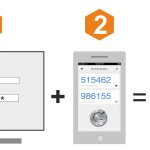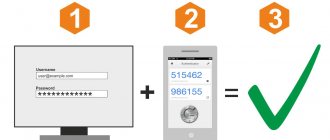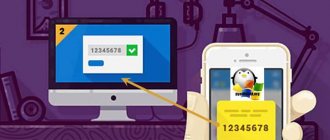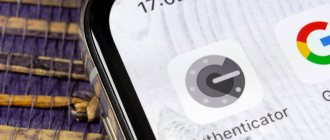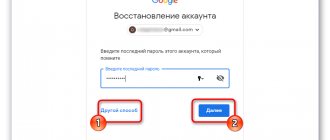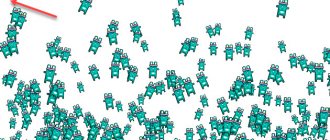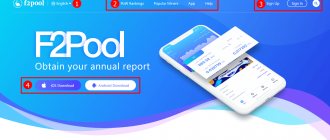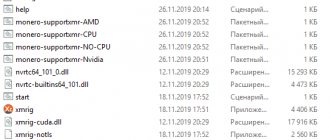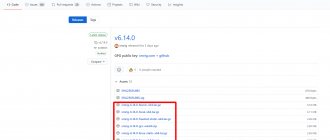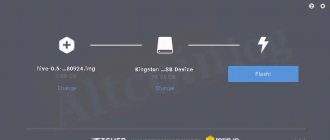Работа в интернете всегда связана с риском утечки персональной информации и потери цифровых активов в результате взлома учетных записей торговых площадок и электронных кошельков. Какого бы уровня сложности пароль вы ни создали, лучше иметь второй уровень проверки доступа, так вы намного усложните жизнь хакерам. Программа генерации 2fa code будет для этого вполне подходящим вариантом.
Наверное, нет ни одного криптовалютного сервиса или биржи, которые бы не рекомендовали своим клиентам активировать дополнительную защиту аккаунта с помощью Google Authenticator. Настройка данной опции иногда является обязательным условием. И это правильно, лучше пусть юзер использует 2fa code, чем потеряет свои криптомонеты. Ведь если злоумышленник взломает пароль вашей учетной записи на криптобирже 2fa, это единственный барьер между ним и вашим депозитом.
В криптовалютных сервисах деньги клиентов защищает многоуровневая система безопасности и двухфакторная аутентификация — Google Authenticator является ее неотъемлемой частью. Если вы встретите биржу, на которой эта функция не предусмотрена, то бегите с нее без оглядки. Что собой представляет приложение для 2fa code и как выполняется его настройка мы вам сейчас и расскажем.
Что такое двухфакторная аутентификация?
Двухфакторная аутентификация (2fa code) — это метод подтверждения права доступа юзера к учетной записи того или иного веб-сервиса с помощью системы одноразовых паролей.
Настройка 2FA — это включение дополнительных факторов для входа в систему. Например, с помощью смс, отпечатков пальца при помощи специального устройства или шестизначного кода Google Authenticator (GA) о котором мы и расскажем в данном материале.
Что такое шестизначный код GA — это одноразовый пароль, который постоянно генерируется в течение 30 секунд. За это время его нужно будет успевать ввести в поле при входе на биржу или в другие системы, где у вас стоит защита 2FA. Это шестизначный код генерируется даже при отключенном интернете.
Существует несколько вариантов практической реализации данного метода защиты аккаунта. В этом обзоре мы рассмотрим настройку специального приложения для генерации случайных кодов Google Authenticator. Эта программа была разработана для защиты учетных записей гугл, но получила широкое применение на криптовалютных биржах и других ресурсах.

Гугл аунтификатор используется как второй уровень защиты при входе в личный кабинет или выводе средств с торговой площадки, а на некоторых биржах даже и при формировании ордеров.
Программа, установленная на ваш мобильный девайс, создает каждые 30 секунд шестизначный цифровой пароль. Для подтверждения входа или другой операции вы должны ввести его в формуляр запроса. Если код прошел проверку на валидность, ваши права доступа подтверждены. Порядок активации Google Authenticator идентичен для всех веб-ресурсов.
FreeOTP
Операционные системы: Android, iOS
Опенсорсное приложение-аутентификатор, которое было создано после того, как исходный код Google Authenticator стал закрытым. Интерфейс FreeOTP крайне минималистичен, в нем вообще нет ничего лишнего. Особенно в iOS-версии — из нее убрали даже опцию создания токена на основе секретного ключа, оставив только сканирование QR-кода. А вот в Android-версии по-прежнему доступны оба варианта, причем при создании токена вручную его можно максимально гибко настроить: выбрать тип генерации (TOTP или HOTP), количество знаков в коде, алгоритм и временной интервал обновления кодов.


FreeOTP — самый минималистичный аутентификатор с открытым исходным кодом
Из недостатков следует отметить, что приложение ни в каком виде не поддерживает ни экспорт/импорт токенов в виде файла, ни синхронизацию через облако. Также в FreeOTP нельзя установить ПИН-код или еще как-либо защитить вход в приложение (в iOS-версии можно защитить отдельные токены с помощью Touch ID или Face ID). Зато приложение по умолчанию скрывает коды от взглядов из-за плеча, причем даже если вы отключите сокрытие, оно автоматически включится через 30 секунд бездействия. Наконец, есть и еще один плюс: FreeOTP занимает минимум памяти смартфона — около 2-3 Мбайт (для сравнения, Google Authenticator занимает 15-20 Мбайт, а Microsoft Authenticator — 150-200 Мбайт).
Достоинства:
- Не требует создания аккаунта
- Максимально простой интерфейс
- Скрывает коды по умолчанию
- Скрывает коды автоматически через 30 секунд бездействия
- Приложение занимает минимум места в памяти, 2-3 Мбайт
- В iOS-версии есть защита токенов с помощью Touch ID или Face ID
- В iOS-версии есть поиск по токенам
Недостатки:
- В iOS-версии нельзя завести токен по секретному ключу (только сканировать QR-код)
- Нет экспорта/импорта токенов
- Нет бэкапа/синхронизации
- Нет защиты входа в приложение
Резюме: как и все опенсорсное, FreeOTP — слегка своеобразное приложение, которому можно многое простить за минимализм в интерфейсе и объеме занимаемого дискового пространства.
Как включить 2FA?
Подробная инструкция по активации google authenticator, как работает схема защиты, и что необходимо для ее функционирования. В качестве наглядного примера выберем самую крупную и популярную криптобиржу Binance.


В первую очередь зарегистрируйтесь на сайте https://www.binance.com. В принципе на любой серьезной криптобирже есть инструкция по настройке двухфакторной аутентификации с помощью google authenticator, мы просто изложим ее в общих чертах, чтобы начинающие трейдеры были заранее подготовленными.
Для подключения и настройки 2fa code понадобится смартфон или планшет с установленным приложением и доступ к учетной записи.
Деактивация функции
Так как снять двухфакторную аутентификацию если нет доступа к телефону можно через настройки учётной записи, верным будет применение другого доступного устройства, например, компьютера. При этом на последнем заведомо должен быть открыт аккаунт Google. По аналогии можно воспользоваться планшетом, а после процедуры отключения для авторизации будет достаточно введения пароля, а потому защищённость учётной записи значительно ослабевает.
- Запустите браузер и перейдите в персональный аккаунт Google;
- На следующей странице в левой части интерфейса отыщите и выберите пункт «Безопасность»;
- Затем нажмите команду «Отключить»;
- Отобразится пользовательское окно, где следует согласиться с намерениями деактивировать двухфакторную аутентификацию.
Пошаговая инструкция по установке и настройке Google Authenticator
Скачать и установить Google Authenticator можно по официальным ссылкам:
- Google Authenticator для iOS (iPhone, iPad) — https://apps.apple.com/
- Google Authenticator для Android (андроид) — https://play.google.com/
Если у вас девайс на базе Android откройте Google Play Market и найдите там google authenticator, ну а счастливому владельцу продукции компании Apple нужно совершить аналогичное действие в App Store. Можно загрузить файл apk (for Android) с другого источника, но это не самый надежный вариант.


Сервис выведет QR-код и резервный ключ. Откройте Google Authenticator и нажмите символ фотоаппарата, чтобы программа отсканировала штрих-код.


Если по каким-то причинам произошел сбой, например, у вас не работает камера, введите 16-значный ключ 2FA в интерфейсе приложения на смартфоне и нажмите кнопку «Добавить». Неважно добавили вы аккаунт автоматически или вручную, ни в коем случае не забудьте сохранить в надежном месте (желательно на бумаге) код подключения.


Ответы на часто задаваемые вопросы о Гугл Аутентификатор
В процессе работы с приложением Google Authenticator у вас могут возникать различные вопросы. Я решил выбрать самые распространенные и дать на них развернутые ответы.
- Как установить Google Authenticator на компьютер?
Скачать и установить Google Authenticator на компьютер, увы, нет возможности. Приложение существует только для мобильных устройств под управлением Android и iOS. В крайнем случае, вы можете использовать эмулятор Android на ПК, например, BlueStacks. Но делать этого я крайне не рекомендую.
- Как перенести Google Authenticator на другой телефон?
В случае если вы купили новый телефон, и вам необходимо перенести Google Authenticator с одного телефона на другой, то можно создать QR-код для экспорта аккаунтов на новое устройство с вновь установленным приложением Google Authenticator — делается это в самом приложении.
Нажмите на значок в виде 3 точек, который расположен в верхнем правом углу приложения и выберите «Перенести аккаунты». Нажмите «Экспорт аккаунтов», выберите нужные профили и нажмите «Далее». После этого вам сгенерируется QR-код, который нужно будет отсканировать на новом устройстве, в результате чего перенос всех аккаунтов осуществится автоматически.
- Не подходят коды генерируемые приложением Google Authenticator (при авторизации вылетает ошибка — «неправильный код») — что делать?
Как я уже отметил выше в статье, необходимо произвести коррекцию времени для кодов в настройках приложения. Либо же, нужно попросту установить одинаковое время на телефоне и компьютере, чтобы оно совпадало секунда в секунду.
- Как восстановить аккаунты после переустановки Google Authenticator?
Для этого у вас обязательно должны быть в наличии резервные коды, которые выдаются в личном кабинете сервиса (как правило, на странице безопасности) при подключении двухфакторной аутентификации. Их нужно хранить в надежном месте – на флешке, внешнем жестком диске, в записной книжке и т.д.
Как создать пароль приложения Google Authenticator?
Пароль приложения представляет собой 16-значный код доступа, который дает приложению или устройству разрешение на доступ к вашему аккаунту Google.
Если вы используете двухэтапную аутентификацию и видите ошибку “неправильный пароль” при попытке войти в свою учетную запись Google, пароль приложения может решить проблему. В большинстве случаев вам нужно будет вводить пароль приложения только один раз для каждого приложения или устройства, поэтому не беспокойтесь о его запоминании.
- Нажмите на ссылку “паролей приложений” в секции “Пароль и способ входа в аккаунт” страницы настройки безопасности аккаунта Google. Вас могут попросить войти в свой аккаунт Google.
- Внизу в выпадающем списке выберите приложение, которое вы используете.
- В следующем выпадающем списке выберите устройство, которое вы используете.
- Нажмите кнопку “Создать”.
- Следуйте инструкциям, чтобы ввести пароль приложения (16-значный код в желтой строке) на устройстве.
- Нажмите “Готово”.
Пробуем использовать Google Authenticator для входа
На этом процесс будет закончен и двуфакторка будет реализована с использованием упомянутого тут неоднократно приложения, т.е процесс входа теперь происходит следующим образом:
- Вводим пароль от аккаунта Google (ну или куда Вы там входите);
- Вводим код приложения из Google Authenticator;
- Готово.
Как это примерно выглядит можно посмотреть на скриншотах ниже:


Пожалуй, на этом процесс можно считать законченным и Вы можете добавить любое количество аккаунтов в это приложение, получая код для каждого отдельно.
Как уже говорилось выше, использовать GA-приложение можно для разных аккаунтов и процесс первичной привязки примерно аналогичен, равно как и процесс дальнейшего входа. Вот, как пример, привязка социальной сети ВКонтакте:


Коды меняются с течением времени, их достаточно сложно перехватить в момент логина (в отличии от sms) и всё такое прочее.
На сим, пожалуй, всё. Давайте перейдем к послесловию.
Как восстановить Google Authenticator? Что делать, если телефон потерян?
Если у вас активирована двухфакторной аутификации, то, потеряв свой смартфон, вы потеряете и доступ к учетной записи. Записали 16-значный ключ 2FA — прекрасно, нет никаких проблем.
Скачайте программу для двухфакторной аутентификации на другое устройство и добавьте аккаунт вручную. Но если у вас кода восстановления все намного сложнее. Пользователи, прошедшие полную верификацию на бирже, могут обратиться в службу поддержки и там им объяснят, как восстановить гугл аутентификатор. Ну а если вы работаете инкогнито, то сбросить настройки аутентификации Google, можно следующим образом:
- Откройте страницу входа.
- Укажите адрес электронной почты и пароль.
- Когда вас попросят ввести 2fa code, нажмите «Не можете получить доступ к Google Authenticator? ».
- Ознакомьтесь с напоминанием и подтвердите запрос на ликвидацию двухфакторки в окне сайта.
- Перейдите в почтовый ящик, откройте письмо с биржи и нажмите «Confirm reset/ Подтвердить сброс».
Важно! Теперь вам придется пройти полную верификацию личности и только после этого вы сможете заново активировать двухфакторку. Пока вы этого не сделаете ваш биржевой депозит будет заблокирован.
Как это работает
После того, как вы добавили смартфон, можно попробовать войти в свой Google-аккаунт через браузер на ПК. После ввода логина и пароля вы увидите окошко с инструкцией о том, какие действия необходимо выполнить на смартфоне для того, чтобы осуществить вход. Одновременно с этим система отправит вам запрос на вход на телефон. На смартфоне вам остается подтвердить эти действия и вы автоматически авторизируетесь в Google на компьютере.


Использовать смартфон в качестве устройства подтверждения авторизации – очень удобно. Но учтите, такой способ работает только при активном интернет-соединении. В другом случае вы всегда сможете выбрать альтернативный вариант входа, например, по коду подтверждения из SMS-сообщения.


Настройка приложения Google Authenticator на нескольких устройствах
Программу можно настроить так, чтобы она генерировала коды подтверждения на двух или даже трех гаджетах.
- Скачайте google authenticator на каждое устройство, которые вы планируете использовать.
- Перейдите на страницу активации, чтобы отсканировать QR-код или ввести секретный ключ.
Осталось проверить корректность работы 2fa-приложения на каждом девайсе, и сохранить настройки. Таким образом, вы застрахуете себя от потери доступа к 2fa code, маловероятно, что выйдут из строя или будут украдены 2 или 3 устройства одновременно.
Как отключить Гугл Аутентификатор?
Входим в личный кабинет на сайте, где был подключен Гугл Аутентификатор, переходим в настройки безопасности аккаунта и нажимаем отключить Google Authenticator. Потребуется ввести 6-значный код из приложения Google Authenticator, после чего он будет отключен.
На заметку: после отключения двухэтапной аутентификации через Google Authenticator и подключения его заново, необходимо обязательно заново сохранить сгенерированные QR-код и «Секретный ключ» (старые уже будет не активны и не помогут при восстановлении доступа к аккаунту).
Альтернативные приложения двухфакторной аутентификации
Альтернативой google authenticator является утилита Authy, у нее очень удобный интерфейс. Кроме мобильных устройств Authy, можно установить на Windows, macOS или Chrome.
Скачать и установить Authy можно по официальным ссылкам:
- Authy для iOS (iPhone, iPad) — https://apps.apple.com/
- Authy для Android (андроид) — https://play.google.com/
- Authy для Android компьютера (Windows, Mac, Linux) — https://authy.com/download/
Также, для генерации одноразовых кодов, используются приложения:
- Duo Mobile;
- FreeOTP;
- Microsoft Authenticator;
- Яндекс.Ключ.
Если программа, создающая одноразовые цифровые пароли, в ваших глазах выглядит слишком эфемерным методом защиты аккаунта, и вы желаете заполучить что-то более реальное и сверхнадёжное , купите аппаратный токен стандарта U2F (Universal 2nd Factor), созданный FIDO Alliance. Так, вы сможете запереть аккаунт на замок и положить ключ в карман.
Более простая, но менее безопасная альтернатива двухэтапной авторизации это получение кода на адрес электронной почты или через СМС. Последний метод широко практикуется коммерческими банками и электронными платежными системами, например, Киви или Яндекс Деньги.
Принцип работы
Двухэтапная аутентификация предполагает добавление степени защищённости персонального аккаунта, а потому помимо введения пароля потребуется предъявить одноразовый код-доступа, поступающий на мобильное устройство. Подобные действия проводятся для подтверждения личности, а потому авторизация для учётной записи предельно усложняется для потенциального злоумышленника. Дополнительно пользователь всегда осведомляется о чужих попытках приобретения доступа к личному аккаунту.
Проверочный код действителен на протяжении установленного времени, после которого теряет значение. В результате процедура авторизации требует участие двух факторов из непосредственного ввода пароля и одноразовой комбинации.
Как отменить ненужные пароли программ
В случае, когда учётная запись использовалась для авторизации некоторых приложений, то деактивация двойной аутентификации может привести к ошибкам с таковыми сервисами. При этом рекомендуется вновь авторизоваться при помощи пароля учётной записи Google.
Чтобы всецело удалить пароли тех или иных программ, предлагается проделать ряд простых манипуляций:
- Откройте браузер на компьютере и вновь перейдите к персональному аккаунту;
- Из категории «Безопасность» слева интерфейса кликните по входу в учётную запись;
- Далее выберите «Пароли приложений», а при надобности выполните авторизацию;
- Около иконки программы или аппарата кликните по команде «Удалить».
Чтобы в следующий раз совершить вход в программу или девайс, пользователю понадобится заново предъявить логин и пароль учётной записи. Также допускается, что часть программ не моментально заполучат сведения касательно отмены пароля, а потому надобность повторной авторизации отобразится через время.
Полезно знать Стоит ли переходить на Тинькофф Мобайл?
Выяснить, как снять двухфакторную аутентификацию если нет доступа к телефону, можно посредством стандартных механизмов Google, но важно отметить занимательный нюанс системы проверки пользователя. Предполагается, что для авторизации, к примеру, в банковском приложении клиенту понадобится указать свой логин и пароль, после чего система может поступить несколькими путями:
- Позвонить клиенту для проверки;
- Послать проверочный код;
- Предложить сканировать отпечаток пальца.
Можно лишь дополнить, что, постоянно обращаясь к приложениям с одного и того же устройства, сервис его запоминает и не всегда требует вторую проверку. Однако, в случае с мобильными устройствами оказывается, что установленная банковская программа самостоятельно проверяет логин и пароль, а затем на тот же телефон отправляет проверочное SMS. Подобные нюансы потенциально могут дать возможность злоумышленникам внедрить вредоносное программное обеспечение, заполучить пароль от платёжной системы, а затем с того же телефона считать проверочный код и свободно распоряжаться деньгами клиента.
А кому нужна эта безопасность?
Вполне резонный вопрос, который многие могут задать: а на кой оно мне надо? Кому я нужен? Ну если вы используете свой почтовый ящик раз в месяц чтобы перекинуться парой ссылок с друзьями, то да, лишний геморрой будет ни к чему. Но у кого почта привязана ко многим аккаунтам в сети, особенно к финансовым (Webmoney, например), то защитить свою почту просто святое дело! Многие сервисы позволяют привязать номер мобильного к своему аккаунту, но всё-таки большинство всё ещё опирается на адрес email – одно из самых узких мест в безопасности! Также не забываем о функции «напоминания» пароля, которая успешно работает на многих интернет-площадках.
Однажды, получив доступ к вашему ящику, злоумышленник не подаст виду, будет сидеть втихаря и ждать, когда же придёт какое-нибудь «важное» письмо, которым можно воспользоваться в корыстных целях.Имея доступ к почтовому ящику можно быстренько «повспоминать» практически все ваши пароли… В общем, если вам хоть немного дорога та информация, к которой можно получить доступ, вам необходимо правильно настроить Google Mail.