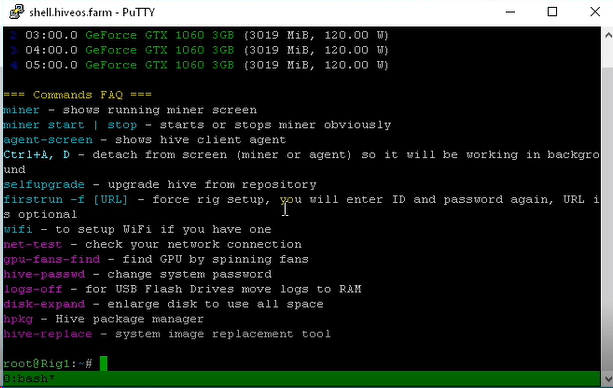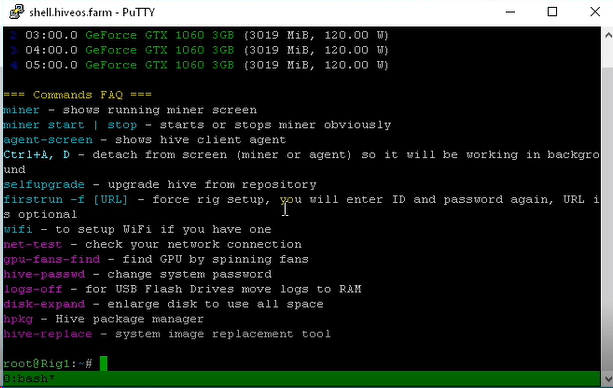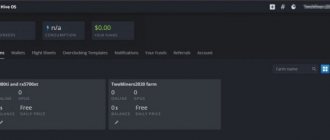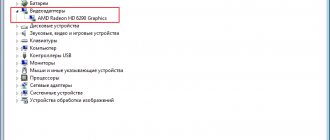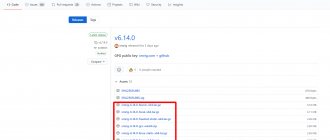Одним из важных элементов, необходимых для обеспечения стабильной работы майнинг ферм, является использование надежной, быстрой и легкой в управлении операционной системы.
Заслуженную популярность среди майнеров имеет Hive OS — операционная система семейства Linux на базе дистрибутива Ubuntu, оптимизированная для добывания криптовалют. Линукс майнер хайв ос это одновременно комплекс программ и сервис для мониторинга ваших ригов. В данном обзоре описывается, что это такое Hive OS, как ее установить, настроить и использовать для майнинга.
Как записать Hive OS 2.0 для майнинга на флешку
Промокод для зачисления 10 USD на баланс Hive OS: Altcoinlog
Скачать образ системы можно на сайте разработчиков по адресу https://hiveos.farm/, где нужно перейти по ссылке Install и выбрать нужный дистрибутив.
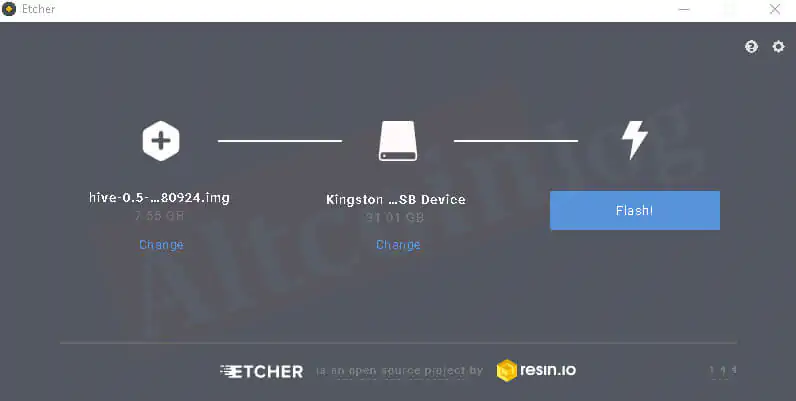
В настоящее время существует две актуальные версии этой системы:
- Beta Image — последняя версия, которая может содержать баги;
- Stable Version — стабильная и надежная версия.
- AMD Vega — предназначена только для ригов на Vega 56/64
Скачать любой дистрибутив с официального сайта можно напрямую в виде архива или через торрент. Для записи нужно использовать USB-флешку объемом не менее 8 гигабайт или ssd-диск.
Второй вариант предпочтительней, флешка после Hive OS довольно быстро изнашивается, и съемный диск работает быстрее. Вы должны распаковать и записать Hive OS на запоминающее устройство.
Установка хайв ос на жесткий диск возможна, но система прекрасно может работать прямо с флешки или ssd-диска, при условии достаточного уровня быстродействия устройства.
При создании образа в ОС Windows понадобится программа Etcher, которую можно скачать по адресу etcher.io/. Это очень удобная программа с открытым исходным кодом, которая существует в версиях для Windows 32/64, macOS и Linux. Она обеспечивает гарантированное качество записи и отсутствие сбоев из-за ошибок чтения в последующей работе. Вместо нее можно использовать HDD Raw Copy Tool, Win32 Disk Imager, Rufus или им подобные утилиты.
В утилите для записи образов Etcher выбирают разархивированный после скачивания образ системы, проверяют путь для записи и нажимают кнопку Flash. При этом необходимо понимать, что вся информация, которая находится на USB-fash, будет уничтожена.
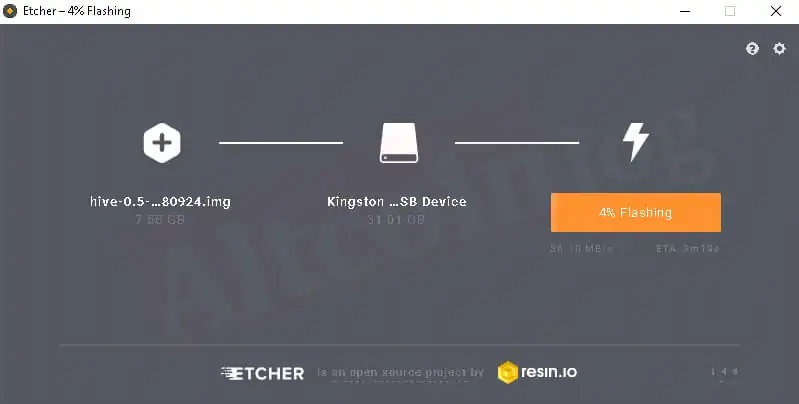
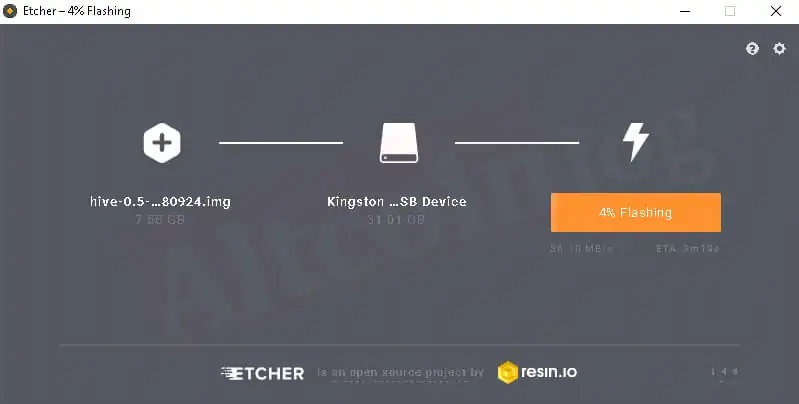
Запись образа займет 10-15 минут, процесс подготовки флешки можно отслеживать в окне программы:
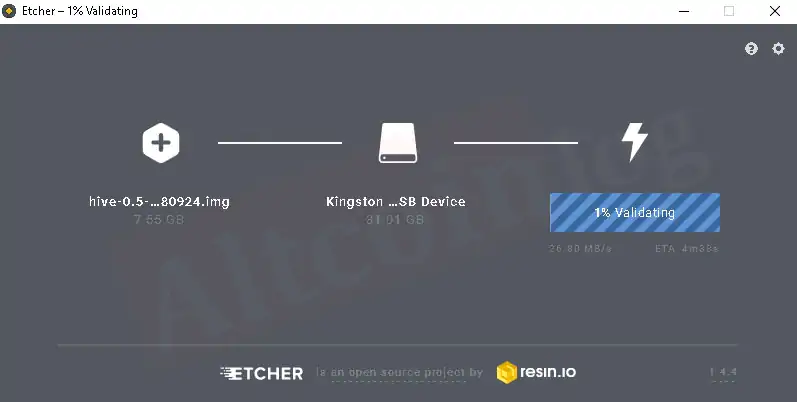
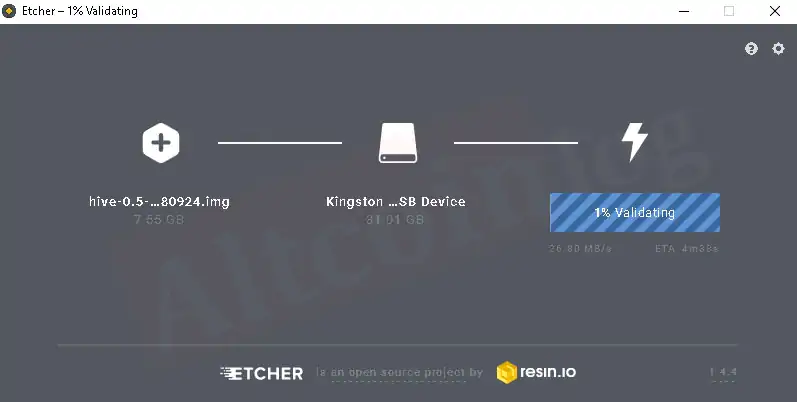
После подготовки носителя программа Etcher проверит целостность записи:
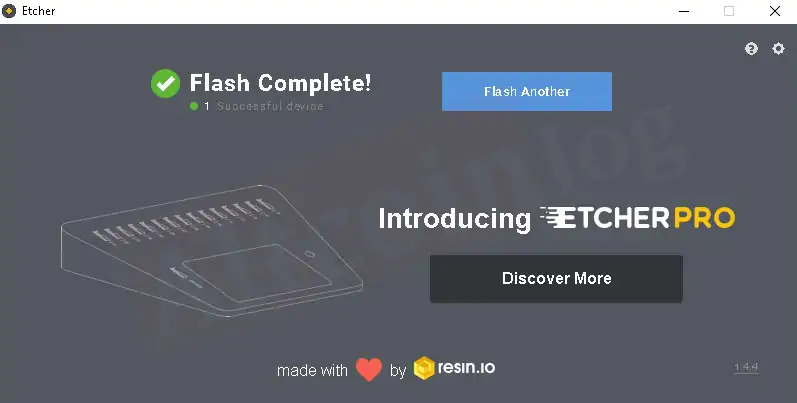
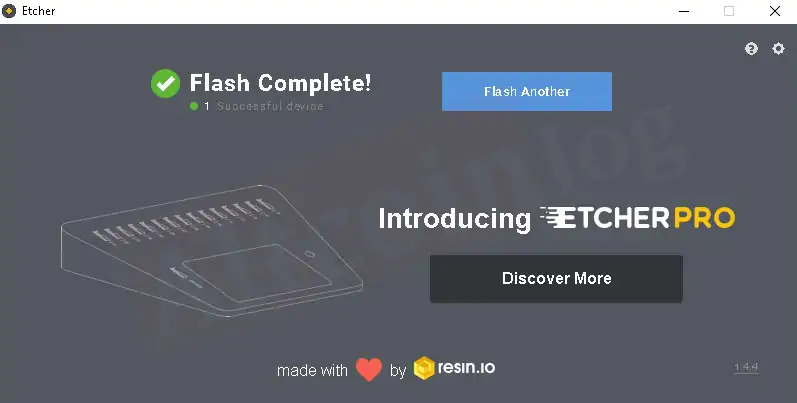
По окончанию проверки приложение выдаст сообщение об успехе:
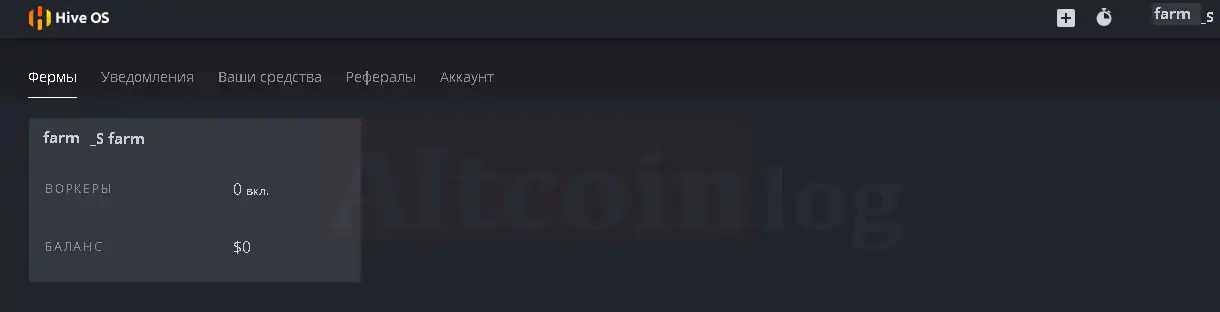
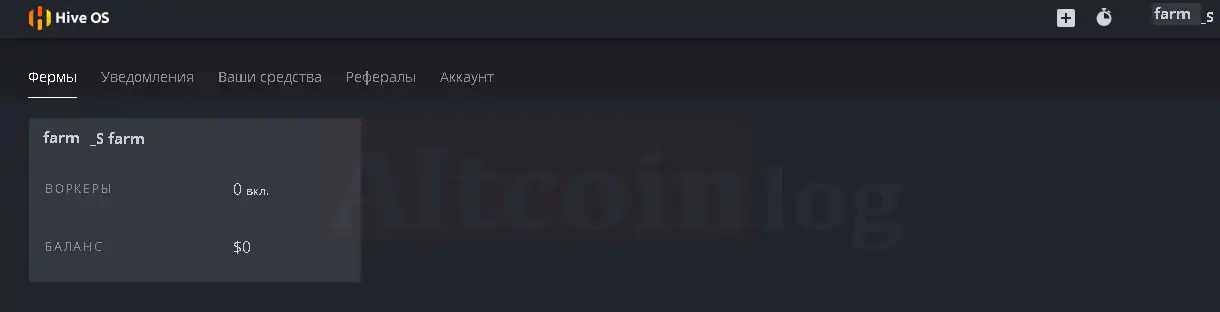
Эту флешку теперь можно вставить в свободный порт собранного рига и запустить его. Предварительно в BIOS материнской платы этого компьютера нужно установить опцию запуска с USB-флеш. После включения рига система проведет автоматическую конфигурацию оборудования и запросит ввод идентификатора пользователя с паролем.
Чтобы получить эти данные, нужно произвести регистрацию на сайте hiveos.farm (получить аккаунт) и создать воркер.
Загрузка образа
Перейдите на эту страницу, чтобы скачать последнюю версию Hive OS. Вы можете выбрать .zip или .torrent файл. Кроме того, вы сможете выбрать между загрузкой Hive OS для ASICов и нашим инструментом массовой установки.
Мы рекомендуем установить образ Hive OS на SSD. Твердотельные накопители намного надежнее, и мы советуем использовать их в производственных условиях. Поскольку многие пользователи по-прежнему предпочитают использовать USB-накопители, логи отключены по умолчанию. Если вы установили Hive на SSD, вы можете при желании снова включить их, выполнив команду logs-on после установки.
Немного подробнее о флеш-накопителях, SSD and HDD: Когда использовать флеш-накопители? Прежде всего, когда вы хотите протестировать. Это просто, вы берете один из уже имеющихся у вас накопителей, и через каких-то десять минут подключаете его и тестируете Hive без вреда для вашей работающей Windows, например. Подойдет любой накопитель, USB 3.0 не требуется. Это просто вопрос скорости загрузки. После, если вы всем довольны, вы можете оставить все, как есть.
А теперь немного о недостатках флешек. У них невысокая скорость записи. Даже если это 3.0, скорость записи все равно может быть 10-15 мегабит в секугду, а чтения — 60-100 мегабит в секунду. Так что если у вас много ригов, запись новых образов будет пустой тратой времени.
Флешки могут быть практически бессмертными, а могут и «умереть» за пару дней. Некоторые могут продемонстрировать вам испорченную файловую систему с подобными сообщениями:
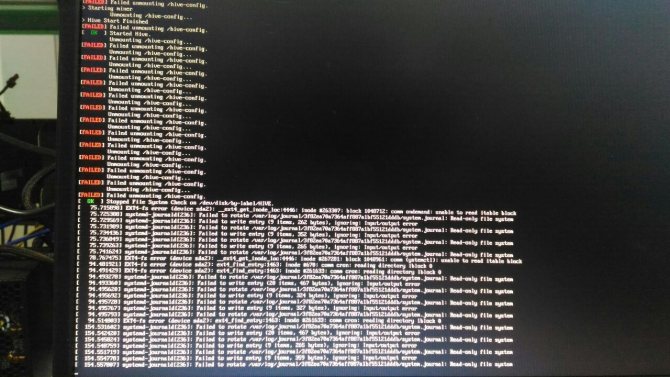
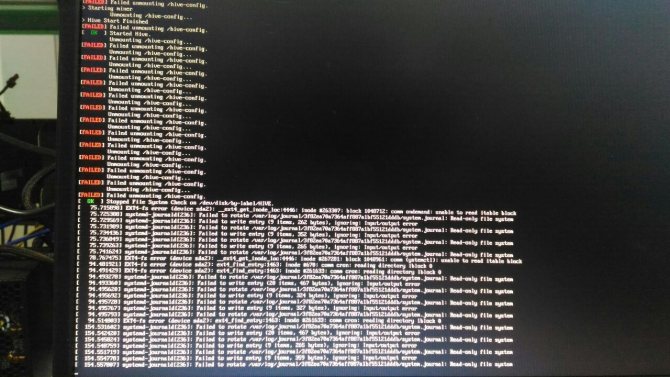
Некоторые даже не запускаются.
Впрочем, кое-в-чем флеш-накопители прекрасны — они недорогие. Вы можете приобрести их в любом количестве, и просто выбрасывать те, которые вас подведут.
Но если у вас удаленное местоположение, это не ваш вариант. Выбирайте SSD, это лучшая опция. Единственный недостаток — цена. Впрочем, можно попытаться отыскать SSD подешевле на вторичном рынке.
HDD. Это вариант для тех, у кого он уже и так есть. Цена за 32Гб SSD и 200Гб HDD примерно одинакова, так что нет причин выбирать HDD вместо SSD.
И последнее. Купите SSD USB 3.0 внешний карман или лоток для подсоединения к компьютеру. Начиная с версии 0.5-30, вы можете запустить logs-off чтобы поместить журнал в оперативное запоминающее устройство и спасти ваш USB флеш-накопитель.
И ещё несколько слов о проблемах с запуском. Обычно, вы подключаете накопитель к ригу и все работает. Но иногда нет. Прежде всего, вам надо убедиться, что вы не пытаетесь произвести запуск из раздела UEFI. Некоторые биосы предоставляют эту опцию на выбор, но вам не стоит ее выбирать.
В ваших USB настройках должен быть включен режим Legacy. Как для мыши и клавиатуры для работы во время запуска, иначе USB-накопитель не будет обнаружен. На некоторых материнских платах проблемой может быть IOMMU (input/output memory management unit, блок управления памятью для операций ввода/вывода). Иногда его также называют CSM (compatibility support module, модуль поддержки совместимости)
Накопитель обнаружен, запускается, но после происходит следующее:
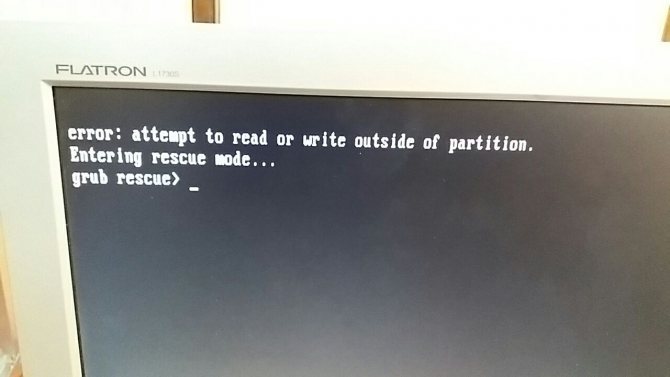
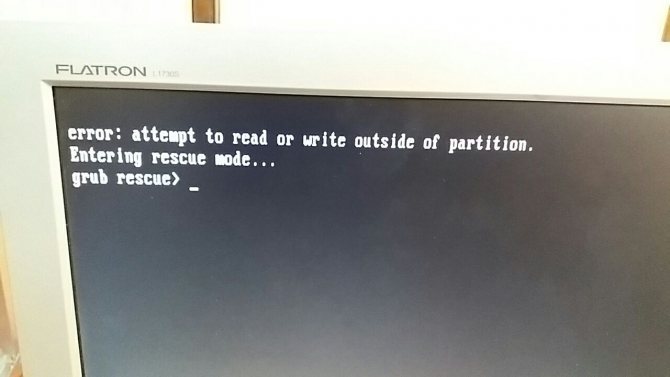
Это означает, что есть проблема с записанным образом. Обычно ее можно решить, записав образ альтернативным программным обеспечением:
- Etcher
- Rufus
- Chrysocome
- Win32DiskImager
- HDD Raw Copy Tool
Как зарегистрироваться и на сайте hiveos.farm, создать учетную запись и кошелек
Для использования OS Хайв необходимо пройти процедуру регистрации и создать учетную запись, защищенную паролем и, желательно, двухфакторной аутентификацией.
Для этого переходят по ссылке Sign In на https://hiveos.farm/:
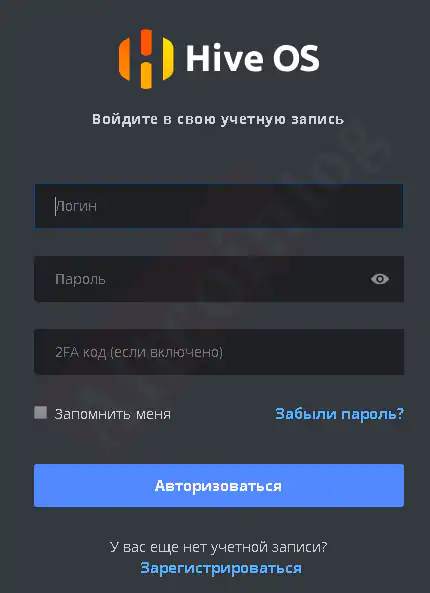
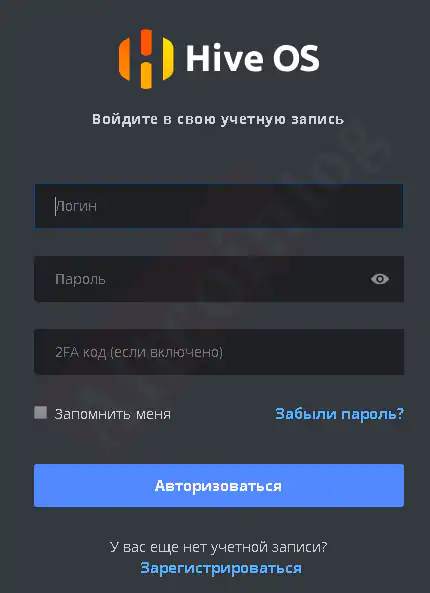
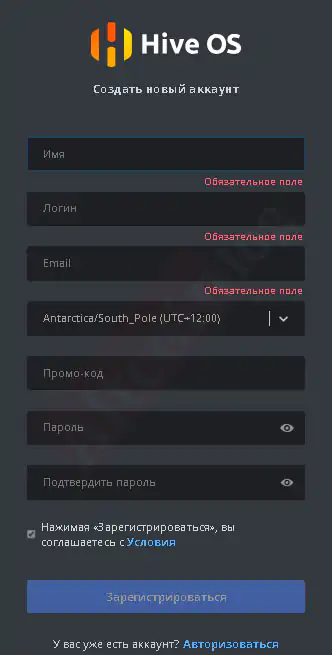
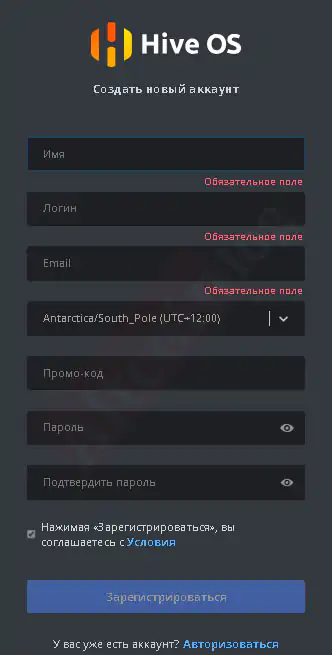
Для регистрации Hive необходимо ввести информацию об имени, желаемый логин, электронный почтовый адрес, выбрать нужную часовую зону и создать пароль аккаунта.
После регистрации появится окно, в котором отображается логин, статус ферм и текущий баланс на счету пользователя (в данном случае одна ферма):
Для обеспечения защиты от взлома желательно установить двухфакторную аутентификацию через меню «аккаунт», где нужно сдвинуть вправо соответствующий ползунок:
Для создания воркера (ID рига) нажимают на поле фермы в основном окне своего аккаунта, после чего появится окно, которое позволяет:
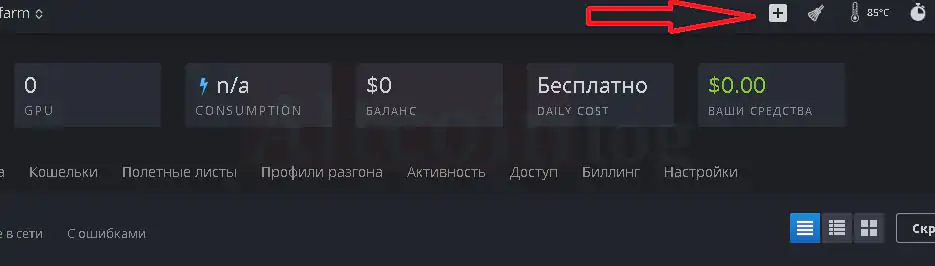
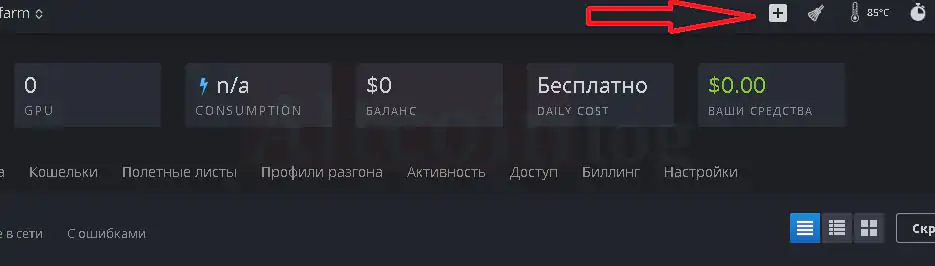
- создавать воркеры – идентификаторы и пароли для каждого рига;
- отслеживать статистику работы;
- создавать кошельки, содержащие информацию о адресах куда будет перечисляться добытая при майнинге криптовалюта;
- создавать полетные листы, которые содержат конфигурацию для майнинга, которая может применяться на любом риге;
- создавать профили разгона для разных алгоритмов и ригов;
- во вкладке активность отслеживать действия с аккаунтом;
- во вкладке доступ отслеживать действия по аутентификации в аккаунте других пользователей;
- с помощью биллинга работать с платежами для аккаунта (необходимо при управлении более, чем тремя ригами);
- настраивать конфигурацию личного кабинета.
Если вы забыли Hive OS пароль ничего страшного, введите адрес электронной почты и вам предоставят токен восстановления и ссылку для смены пароля.
Более серьезной проблемой будет утеря кода двухфакторной аутентификации, обязательно и сохраните на бумажном или электронном носителе код подключения 2FA.
Для создания воркера в окне фермы нажимают плюс в белом квадрате:
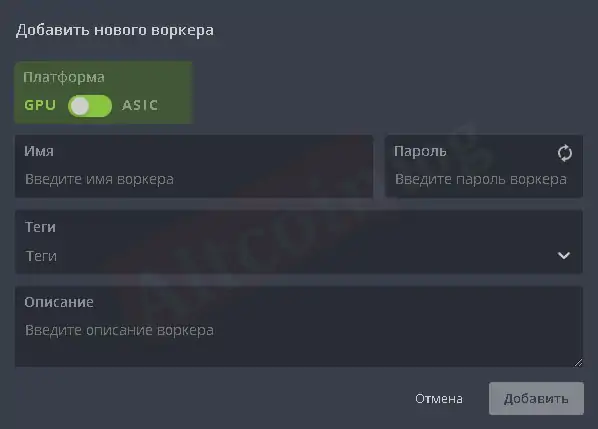
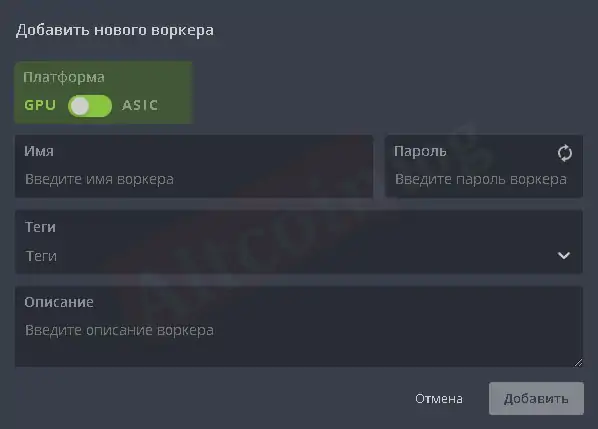
В раскрывающемся списке выбирают добавление воркера:
Во всплывающем окне конфигурируют новый воркер в соответствии с ригом, к которому он будет относиться:
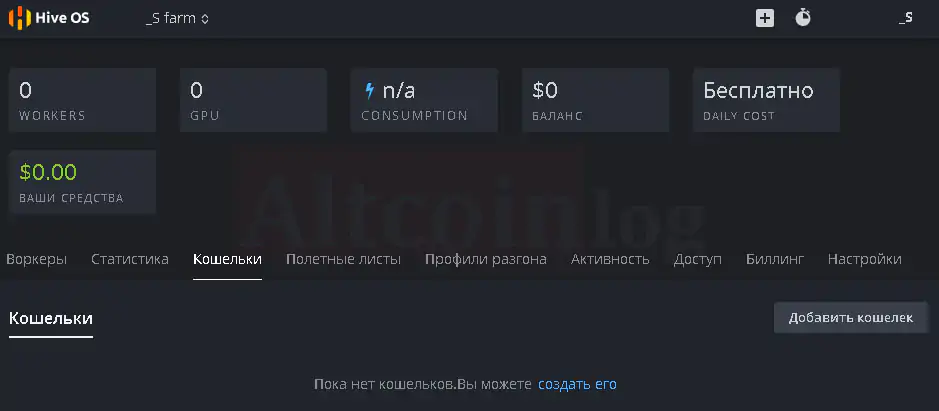
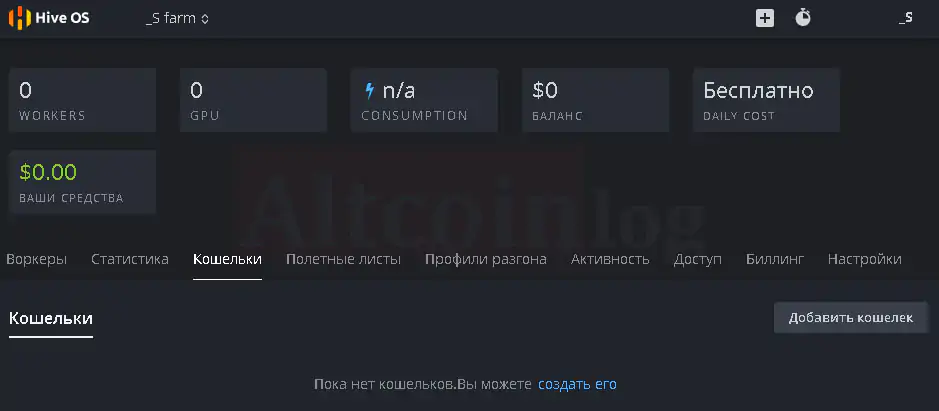
После этого в аккаунте появится окно с ID рига, паролем и данными FARM_HASH:
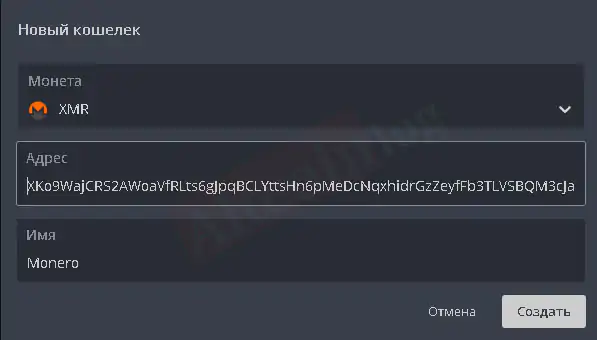
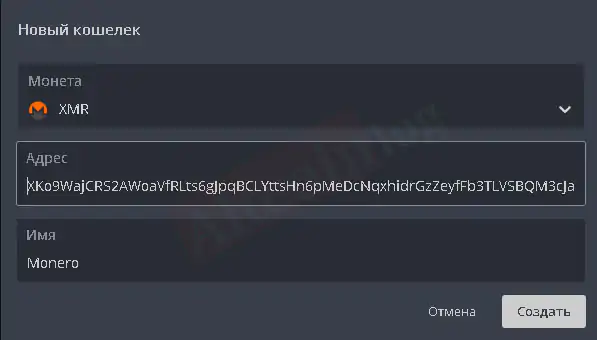
ID рига и пароль к нему нужно переписать, они понадобятся для его активации при первой загрузке.
Для дальнейшей работы с ригом необходимо создать кошельки, которые будут сохранять информацию об адресах, на которые будут перечисляться монеты при майнинге. Для их создания нажимают на название фермы (слева вверху персональной страницы https://the.hiveos.farm/farms) и выбирают меню кошельки. На открывшейся странице активируют кнопку добавить кошелек:
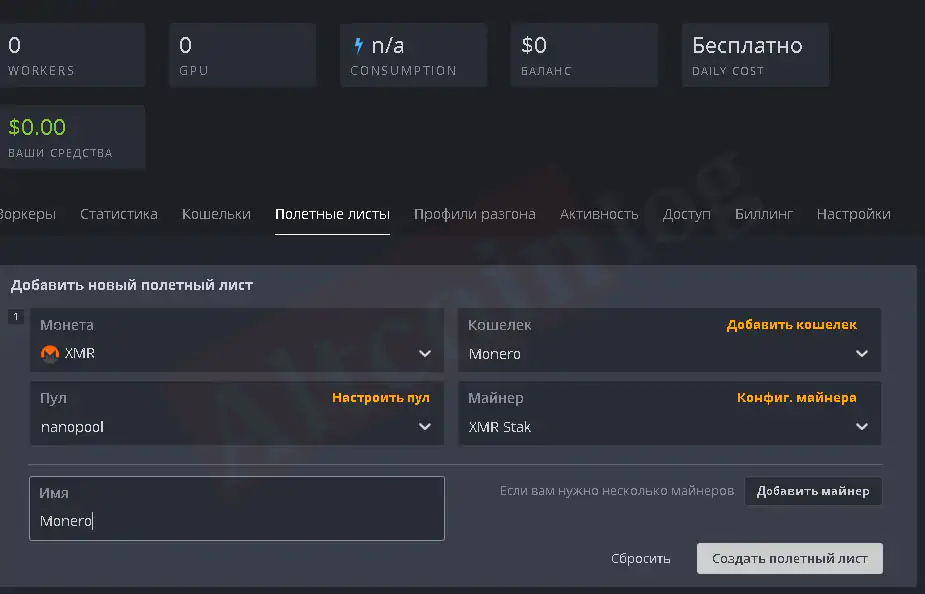
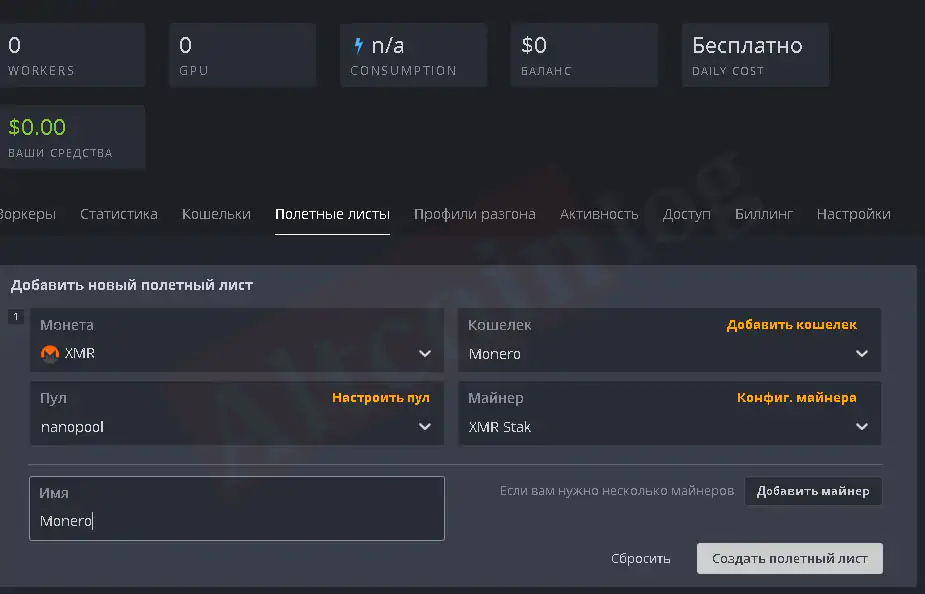
В появившемся окне из раскрывающегося списка выбирают название монеты, вводят соответствующий ей адрес своего кошелька и дают ему название (в данном случае — Monero).
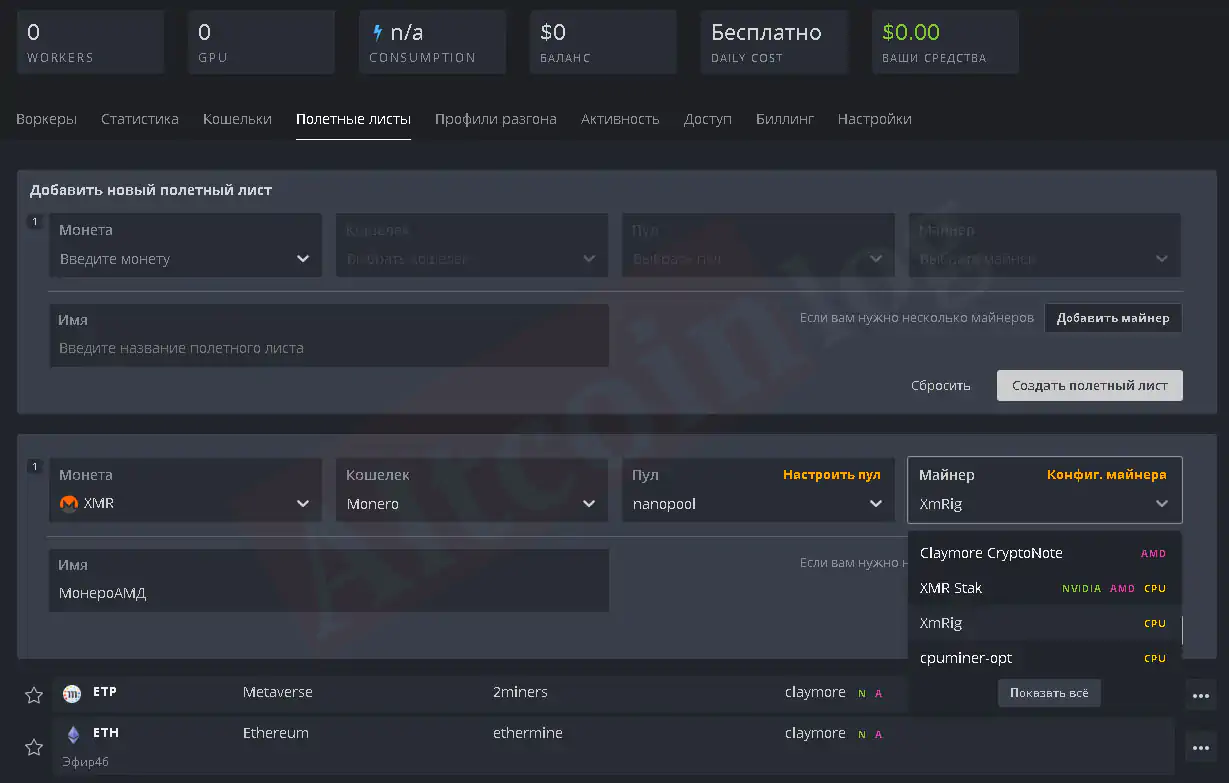
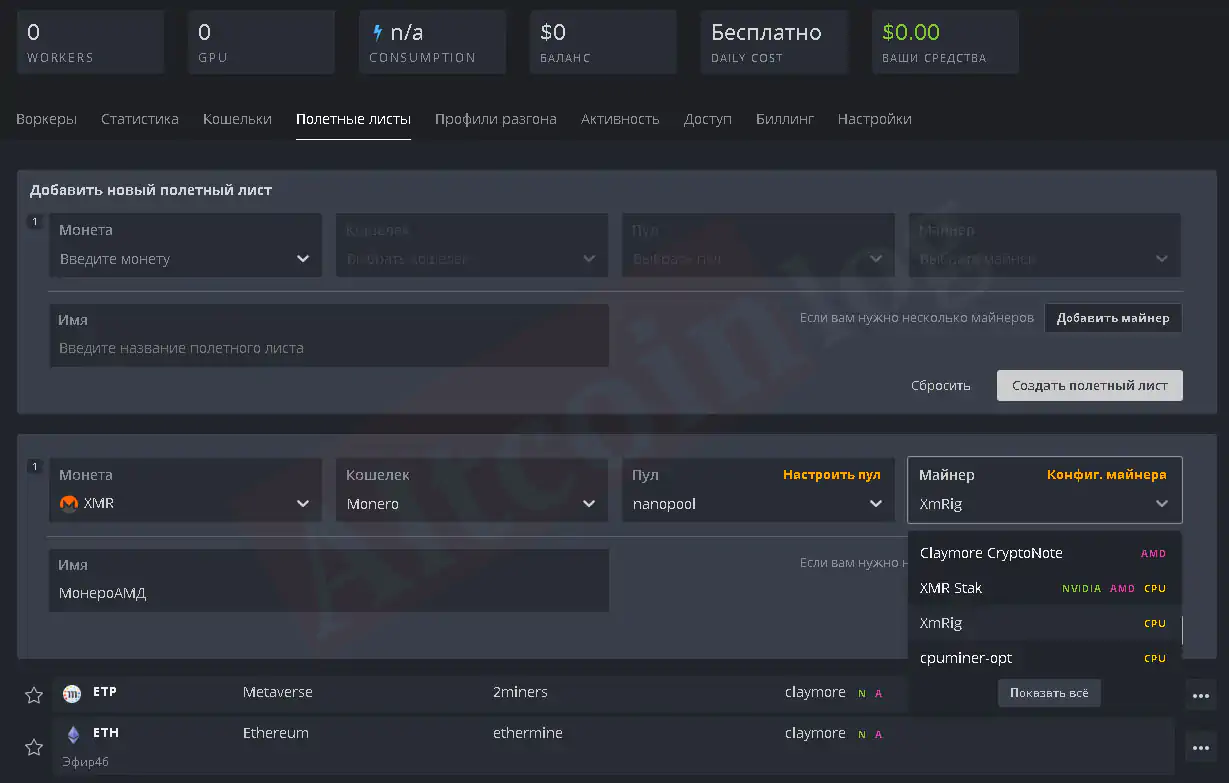
Все созданные кошельки можно проконтролировать и, при необходимости, отредактировать в меню кошельков каждой фермы.
Для настройки майнинга на конкретный пул используется меню полетных листов (они выполняют роль BAT-файлов в Windows), в котором из выпадающих списков выбираются:
- алгоритм майнинга (монета):
- нужный кошелек (адрес, куда будут перечисляться средства от майнинга);
- выбирается пул и наиболее близко расположенные по географическому признаку (пингу) сервера;
- программа-майнер;
- задается имя выбранной конфигурации (полетного листа).
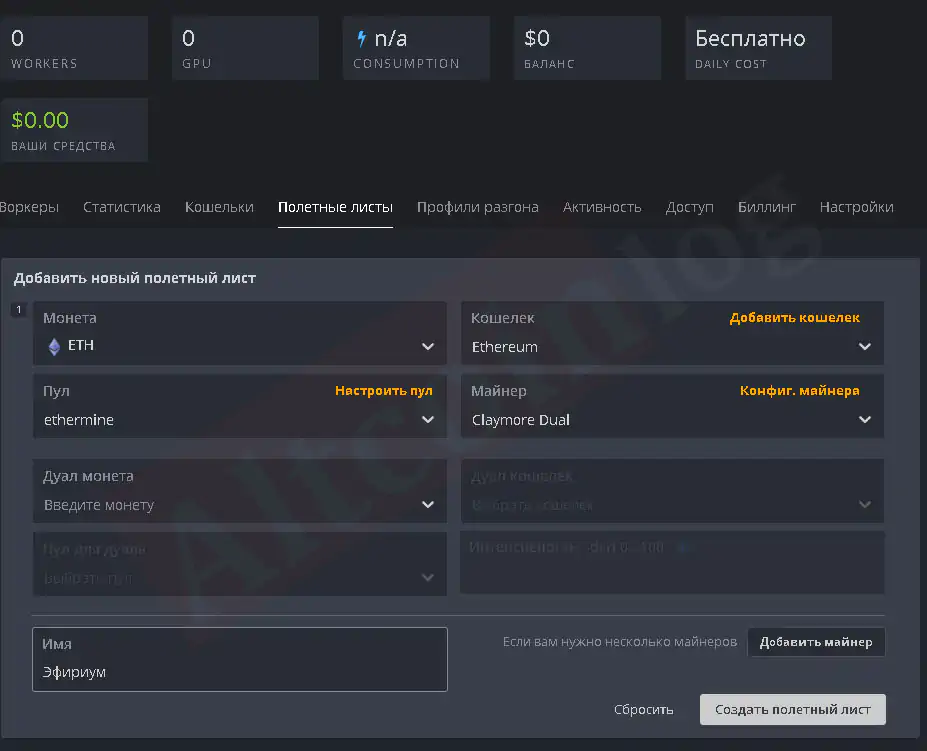
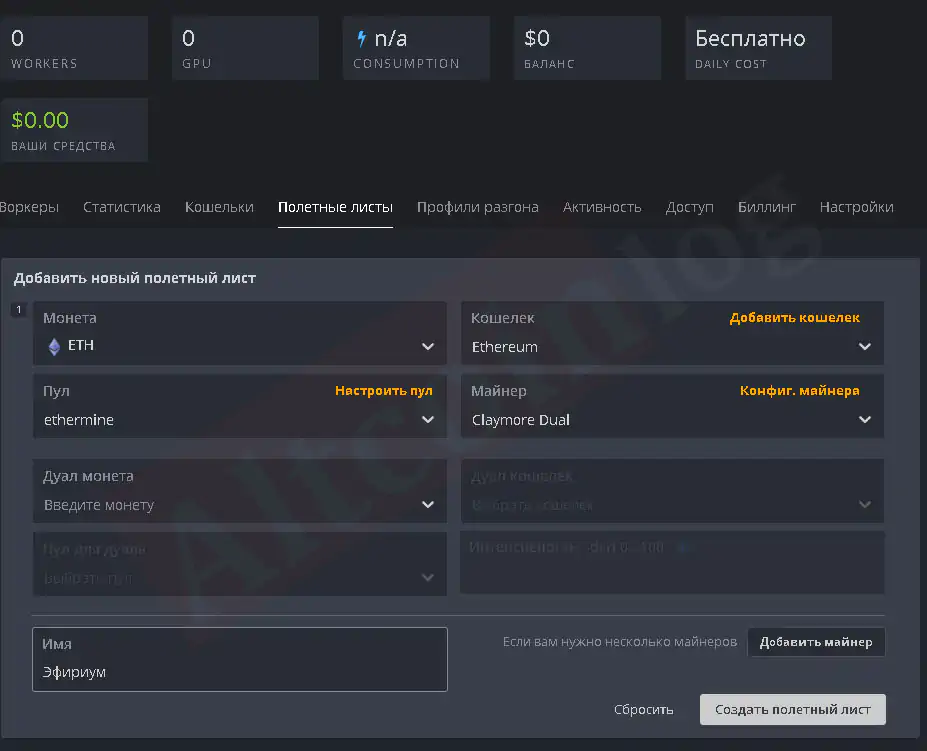
После настройки конфигурации нажимают кнопку создания полетного листа в правой нижней части окна настроек рига.
Как правильно выбрать майнер в Hive OS
Правильный выбор майнера подразумевает использование такого приложения, которое будет совместимо с установленным оборудованием и обеспечит наиболее эффективный и надежный майнинг.
В Hive OS имеется множество встроенных программ майнеров, которые выбираются отдельно для каждого полетного листа фермы путем их выбора из раскрывающегося списка:
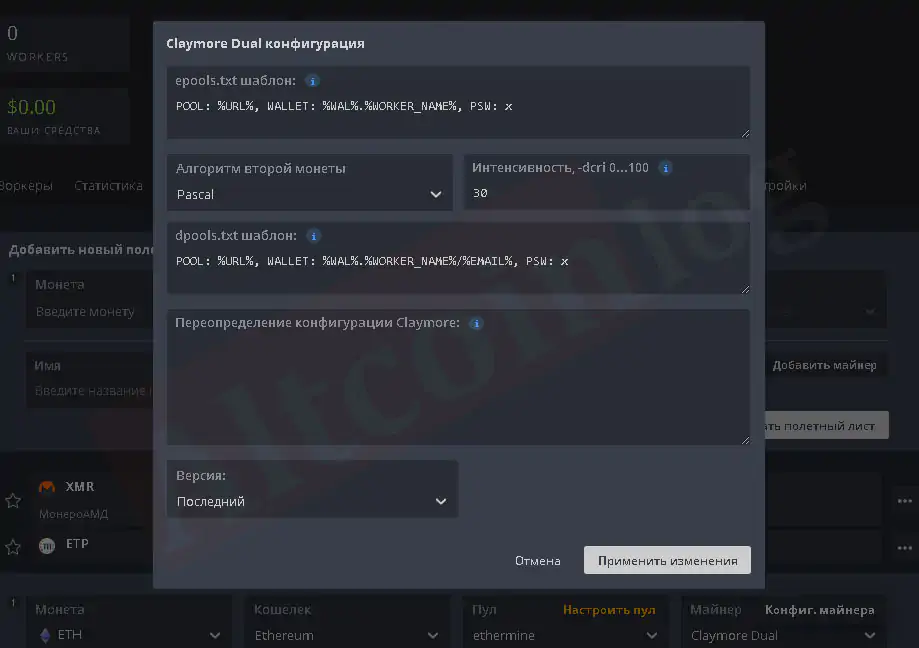
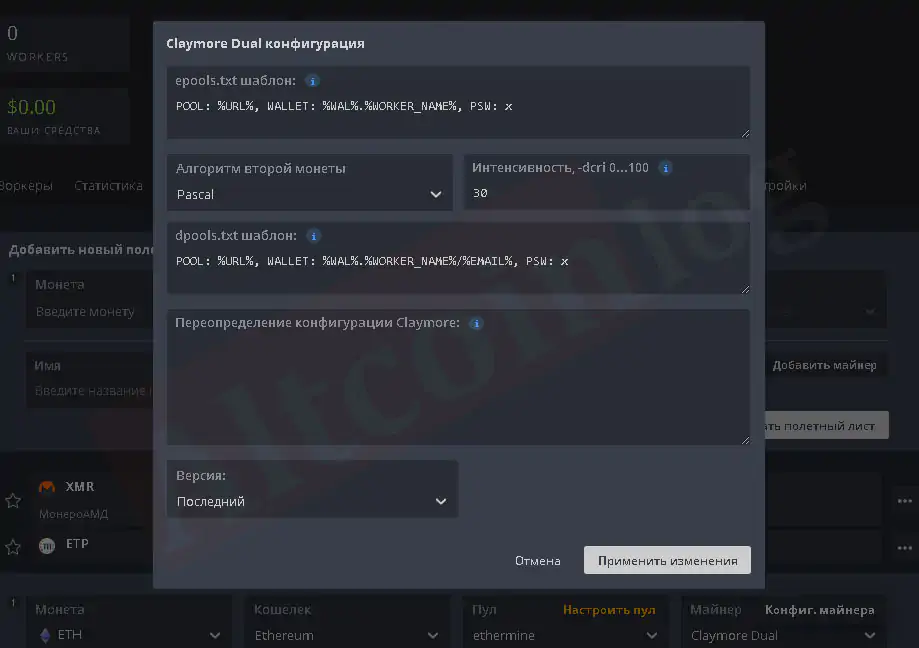
При желании одновременно использовать майнинг на видеокарте и на процессоре нужно нажать на кнопку добавить майнер справа внизу конкретного полетного листа:
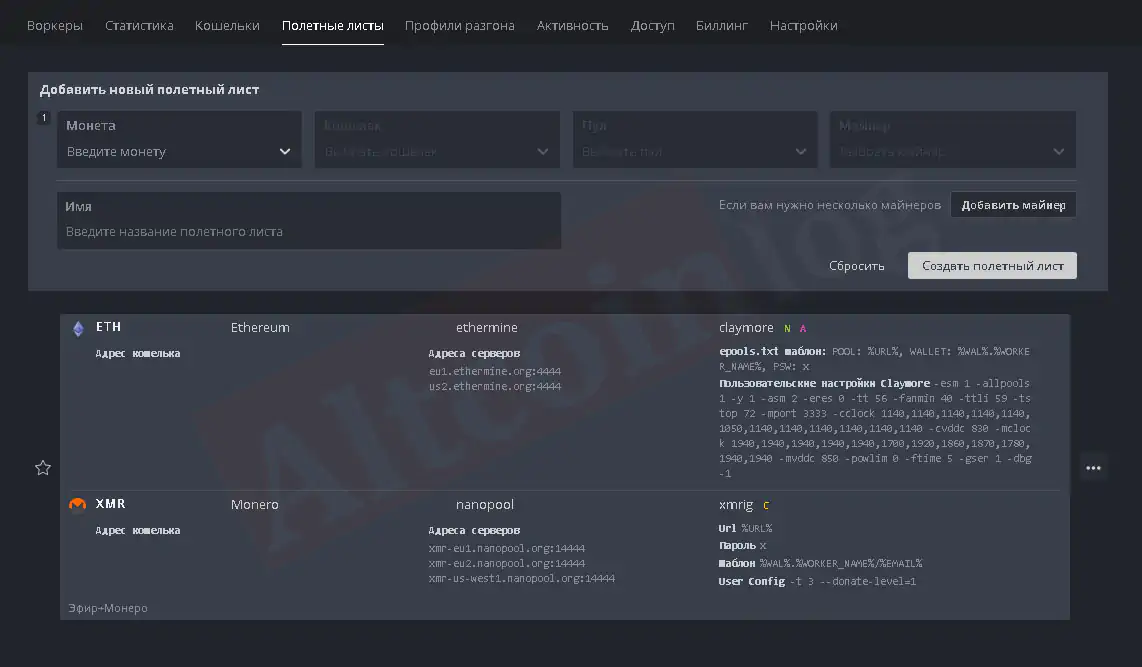
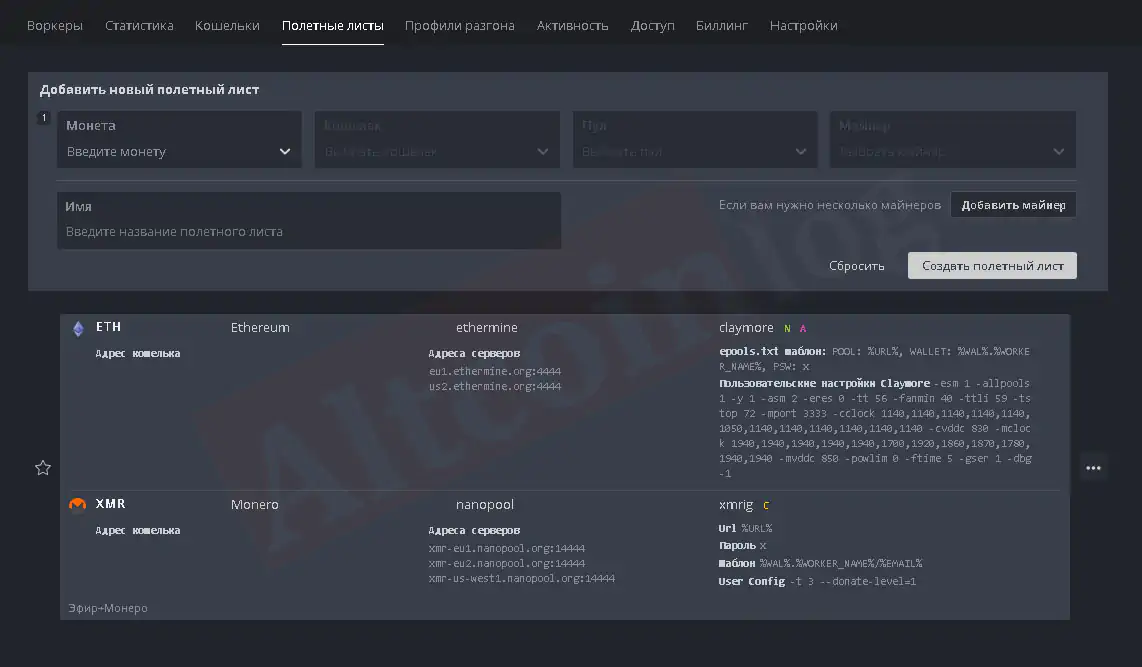
В открывшихся полях задают конфигурацию для монеты, которая будет майнится на процессоре: пул, кошелек, майнер.
В меню конфигурации майнера можно установить тонкие настройки разгона, аналогично командам, которые применяются в BAT-файле для разгона. Для этого в соответствующем полетном листе нажимают кнопку «Конфигурация майнера» и в поле переопределения конфигурации майнера добавляют нужные команды:
Для сохранения настроек нажимают кнопку применяют сделанные изменения. После создания листа можно проконтролировать правильность всех настроек:
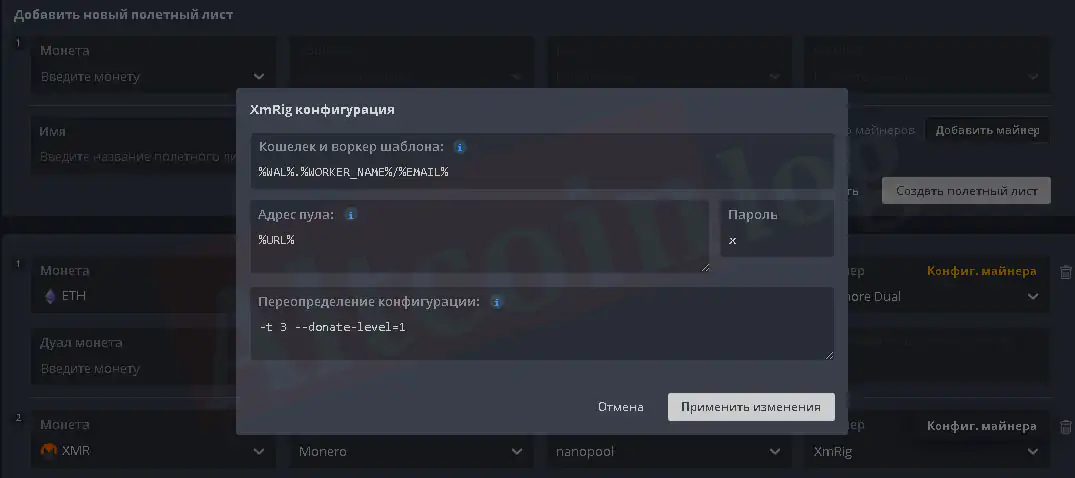
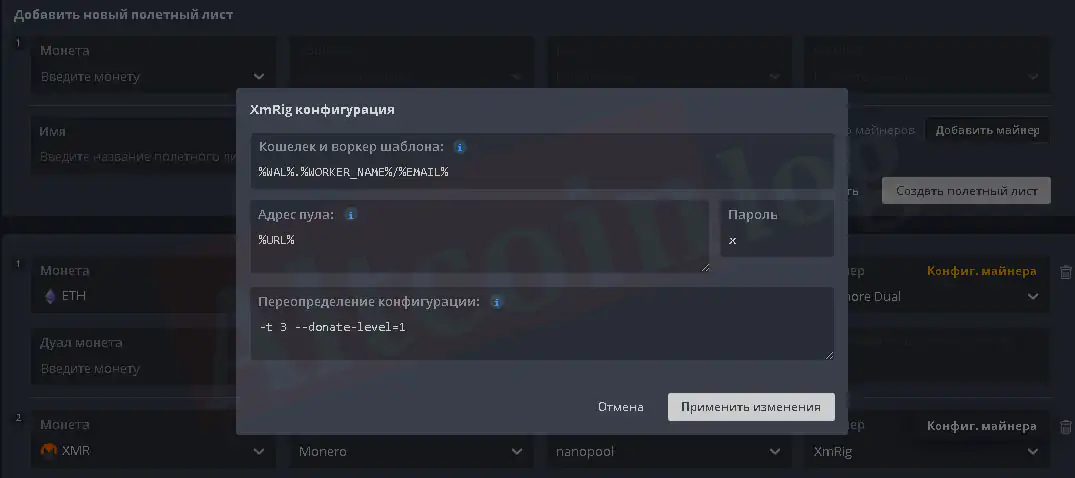
При желании можно изменить конфигурацию полетных листов путем нажатия на кнопку троеточия справа их окна и выбора строки Edit:
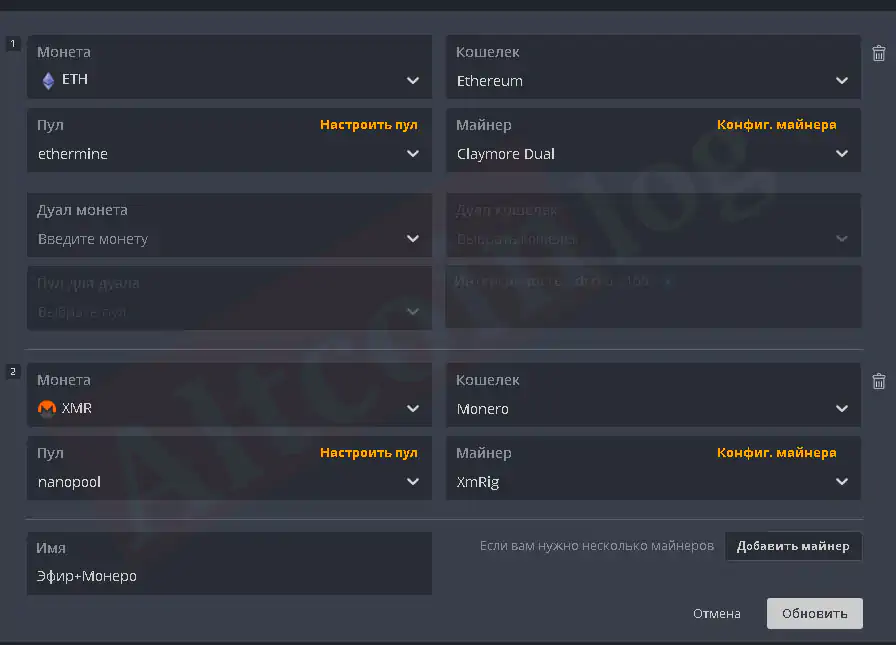
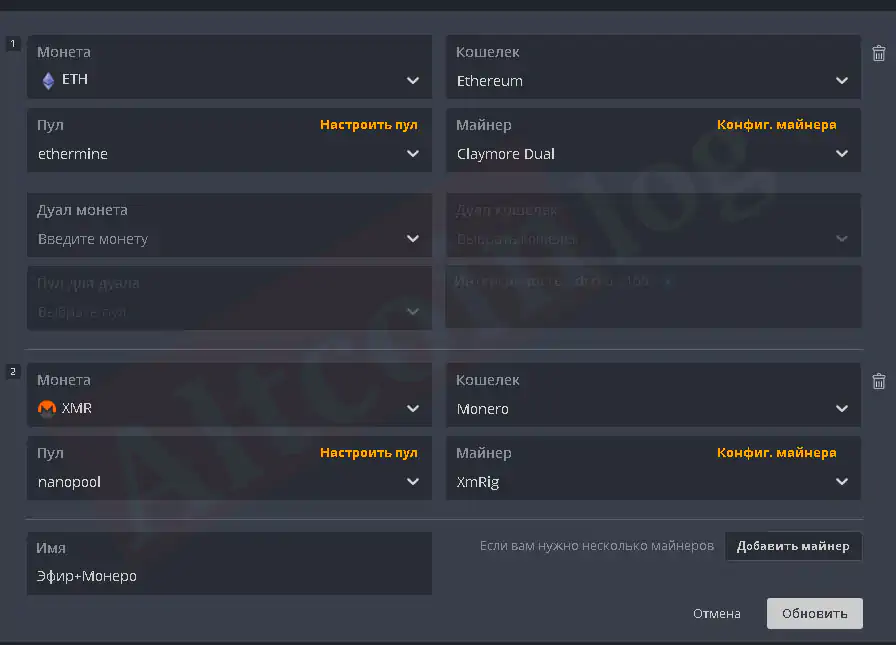
При нажатии на строку конфигурации майнера появляется окно в котором можно редактировать имеющийся шаблон и редактировать команды тонкой настройки майнера в поле его конфигурации.
Пример внесения параметров разгона для майнинга Монеро в качестве второй монеты на процессоре:
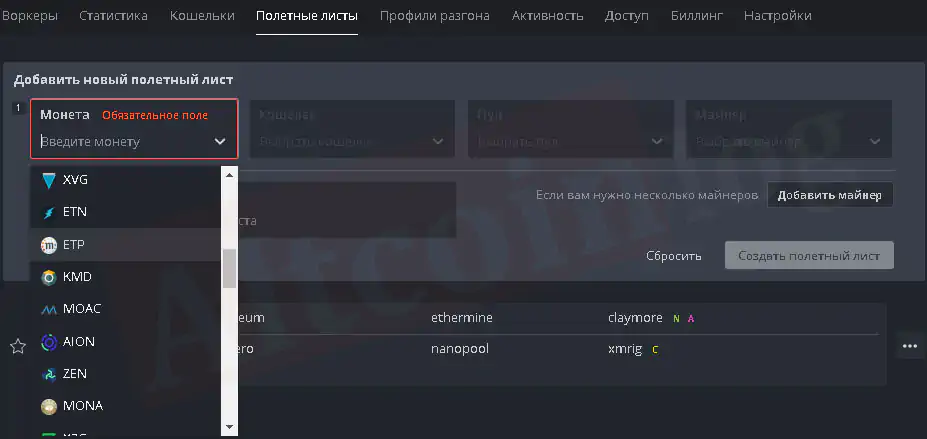
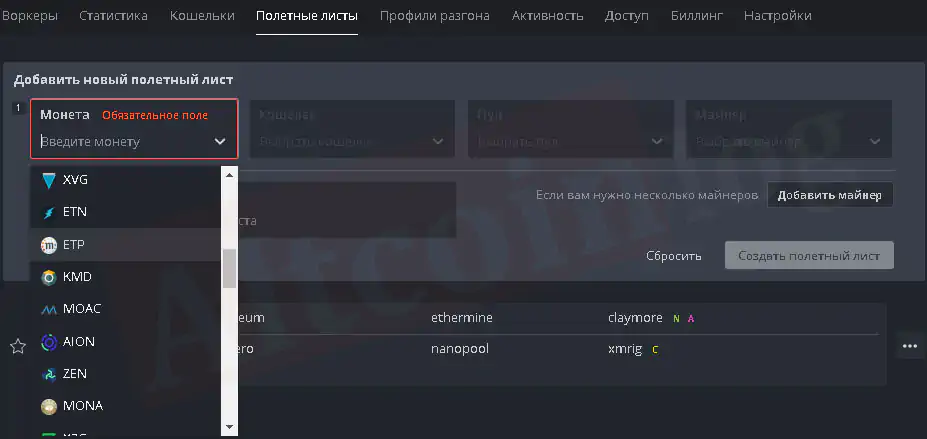
После внесения изменений нужно сохранить внесенные изменения с помощью кнопки обновить:
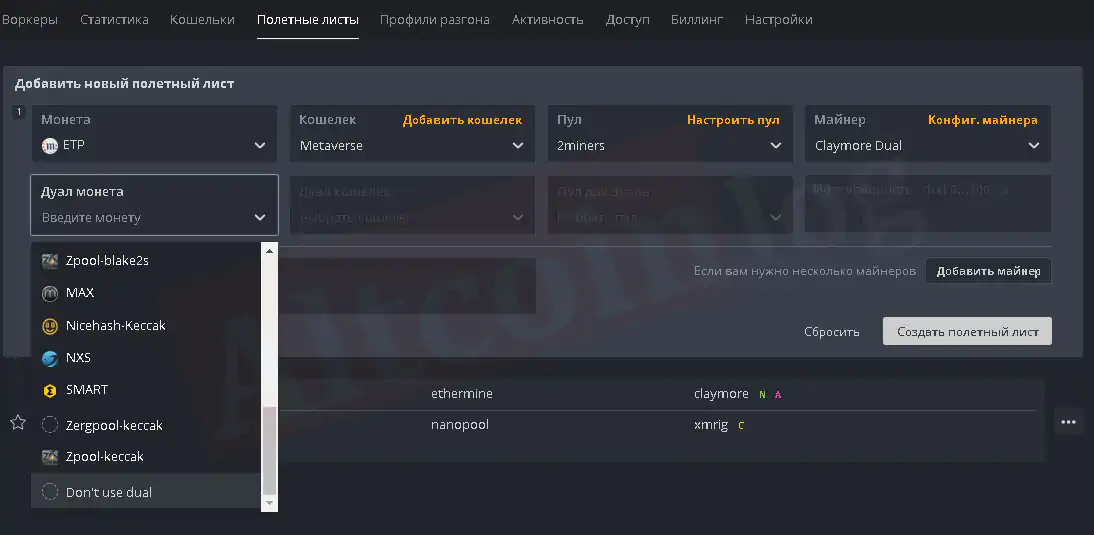
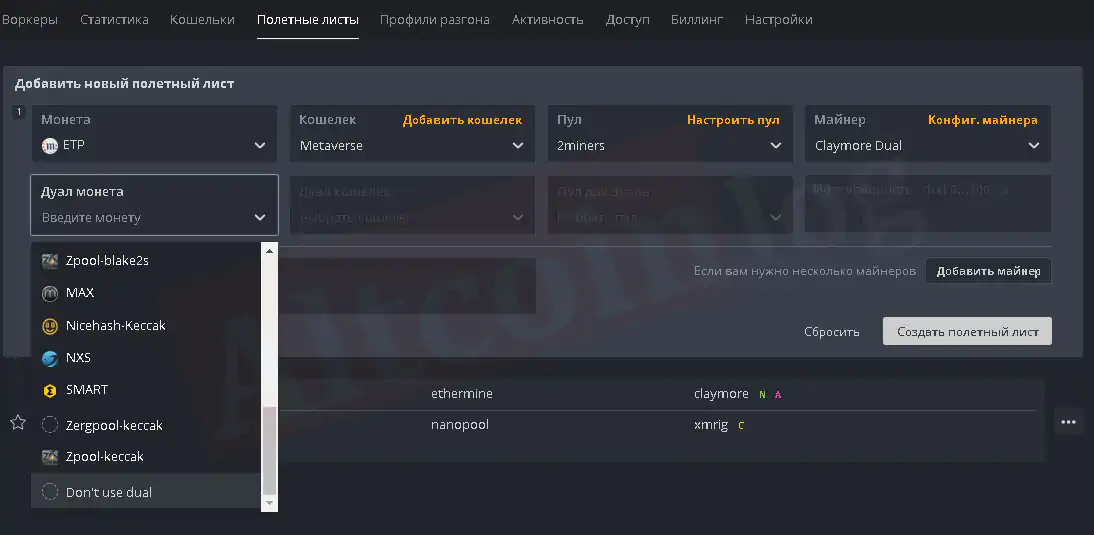
Для майнинга Metaverse в Hive OS создают новый полетный лист и выбирают монету ETP:
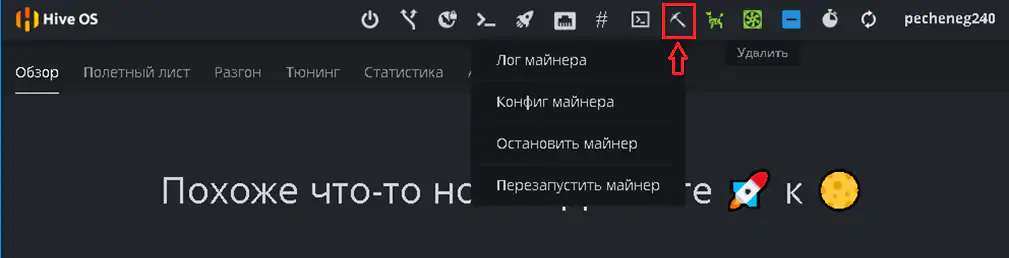
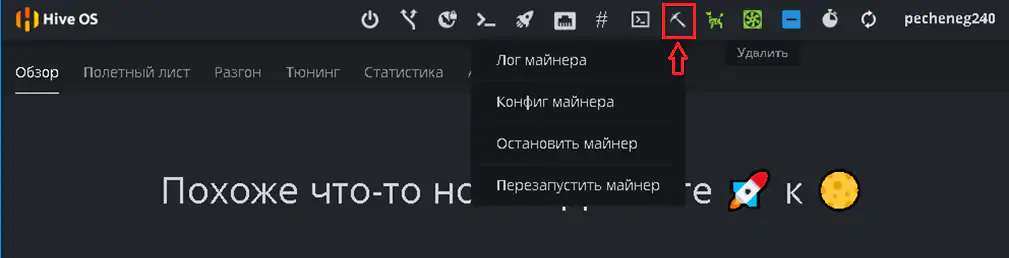
Затем настраивают конфигурацию кошелька стандартным способом (вводят адрес и назначают имя), выбирают пул для майнинга и программу-майнер. Если будет проводиться соло-майнинг, то в меню второй монеты выбирают Don’t use dual:
После этого нужно не забыть нажать кнопку создания полетного листа.
Для майнинга Lyra2z на Hive OS выбирают соответствующую монету, например, ZCoin (XZC) и создают соответствующий полетный лист:
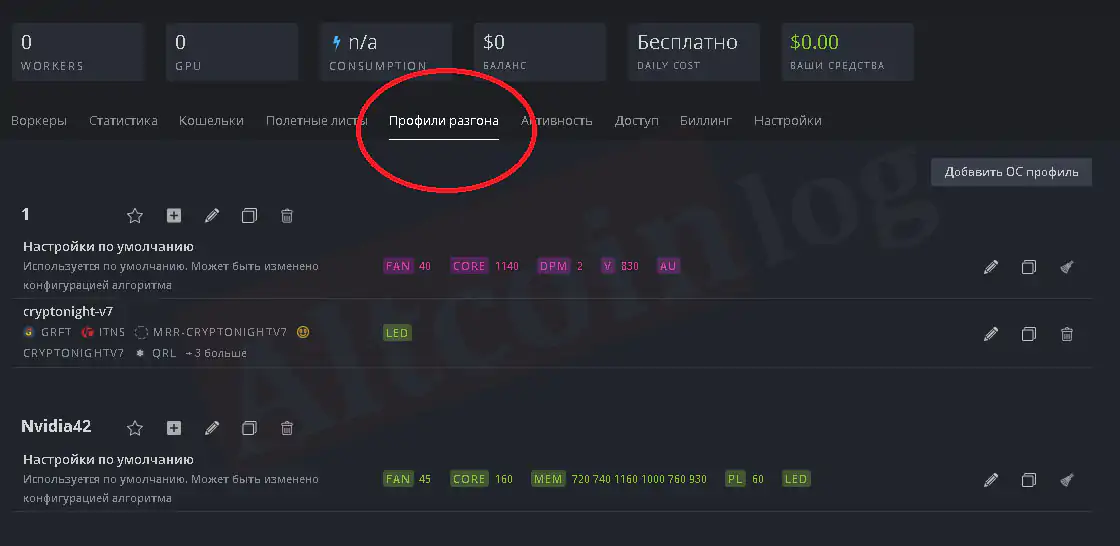
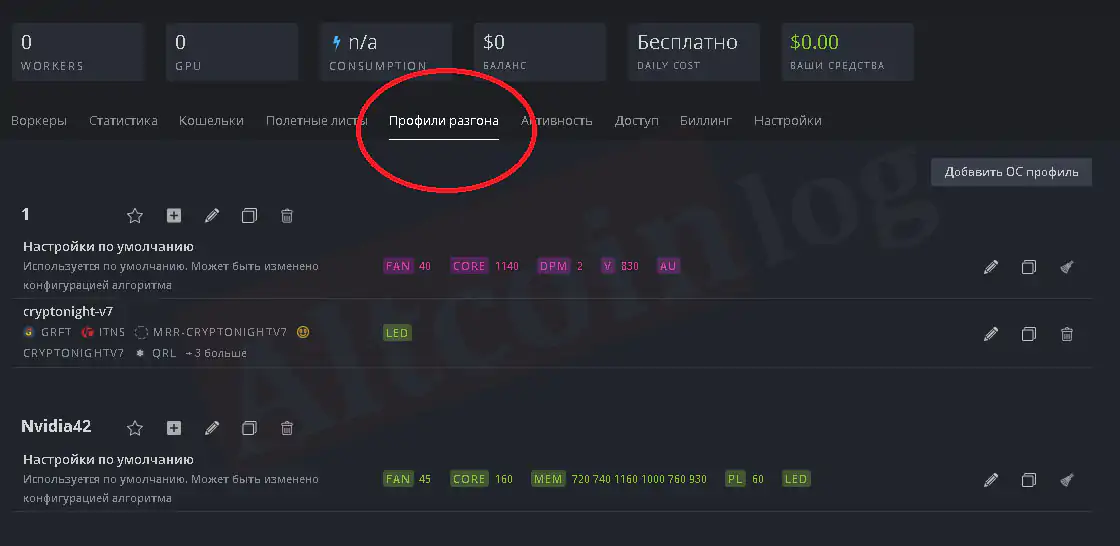
При перенастройке на другой алгоритм требуется остановка добычи. Нет ничего проще, как остановить риг в хайв ос, щелкаем по значку кирка на панели мониторинга и выбираем опцию «остановить майнер».
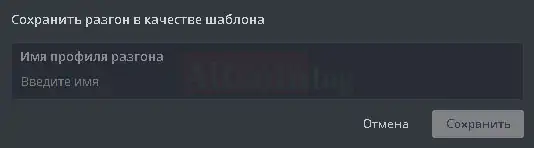
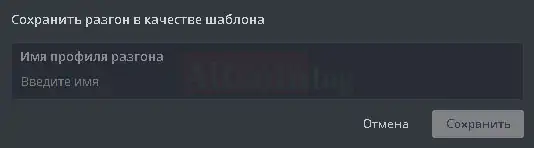
Готово, можно начинать перенастройку. Для запуска/остановки с окна командной строки используйте значение: miner start/stop, если понадобится перезагрузка или остановка системы применяйте
- reboot — перезагрузить;
- sreboot — перезагрузить принудительно;
- sreboot shutdown — стоп.
Как приступить к добыче монет
Для того чтобы перейти к самому интересному, нужно сделать несколько шагов: первым делом создать новый кошелек, выбрав название подходящей криптовалюты, адрес, название и источник.
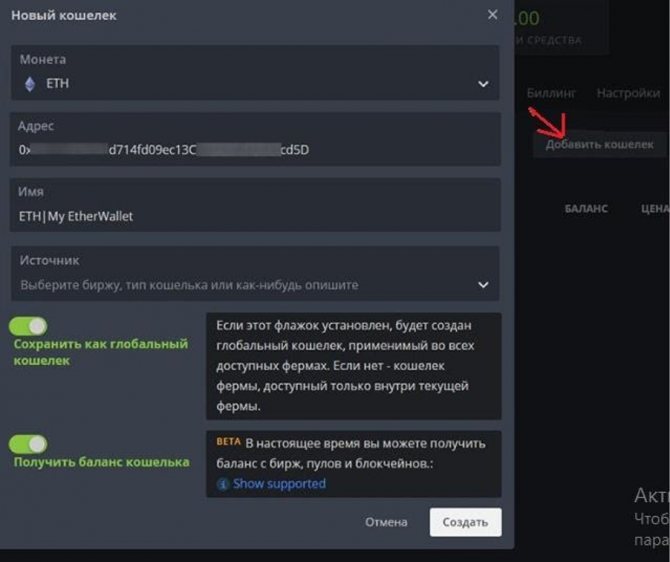
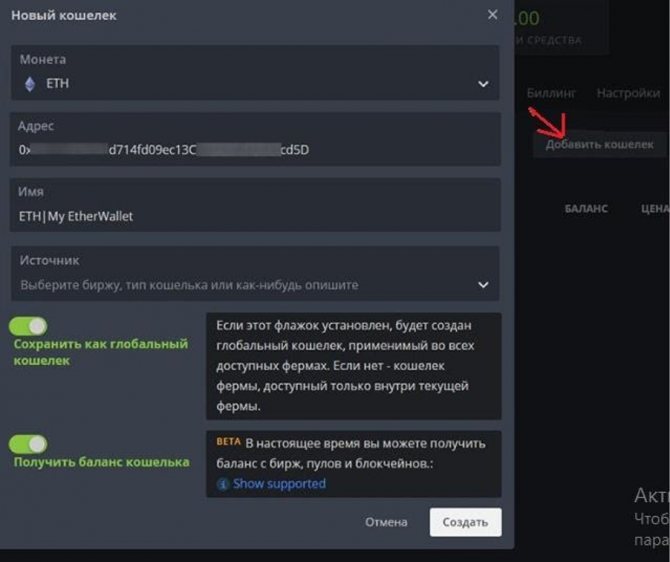
Далее надо перейти в раздел меню полетных листов, именно они в дальнейшем послужат для добычи монет фермой.
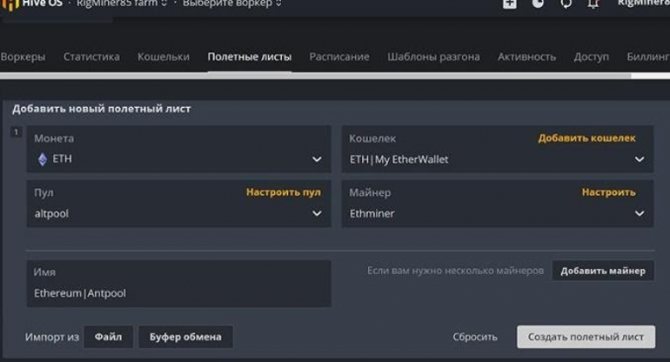
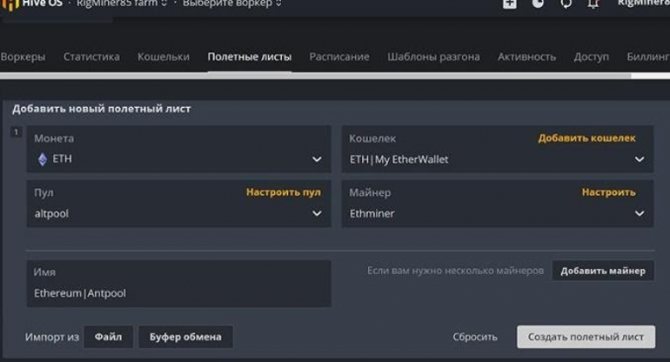
В новом окне следует указать:
- любой никнейм полетного листа;
- имя монеты;
- программу-майнер;
- кошелек, в который будут перечисляться средства;
- пул для майнинга.
Далее надо вернуться уже к настроенному воркеру и указать созданный ранее полетный лист. После чего на экране появится информация относящимися к эффективности как для каждой отдельно взятой карты, так и для всей целиком фермы.
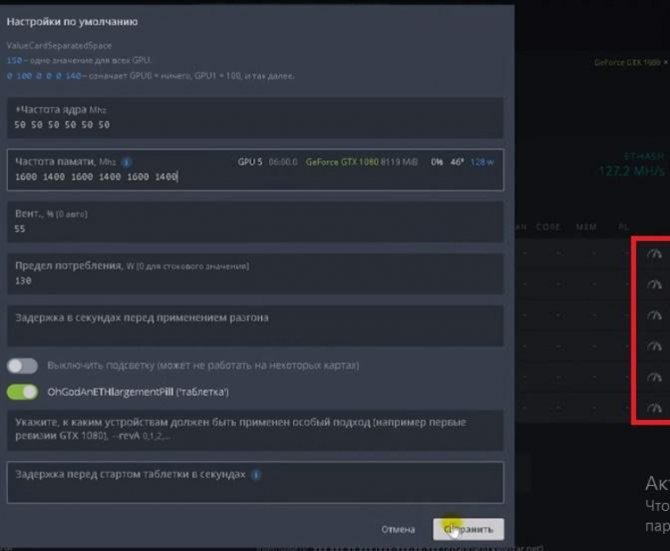
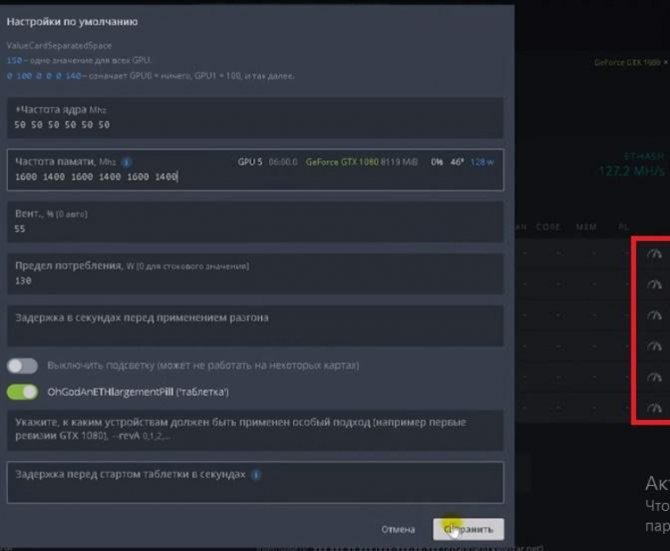
Именно в этом разделе программы доступно максимальное количество подходящих инструментов для разгона видеокарт. Они понадобятся для изменения видеоадаптеров. Благодаря всем этим действиям можно увеличить хешрейт в два раза.
Как активировать риг и синхронизировать запуск майнинга
Запуск рига осуществляется автоматически после его загрузки с флешки. После автоматической конфигурации системы появится окно с приглашением добавить в своем аккаунте профиль рига (воркера), установить его имя и пароль, получить его ID и ввести их в настраиваемый компьютер (эти данные можно получить сразу после создания аккаунта).
Система предложит нажать ввод для использования сервера api.hiveos.farm по умолчанию:
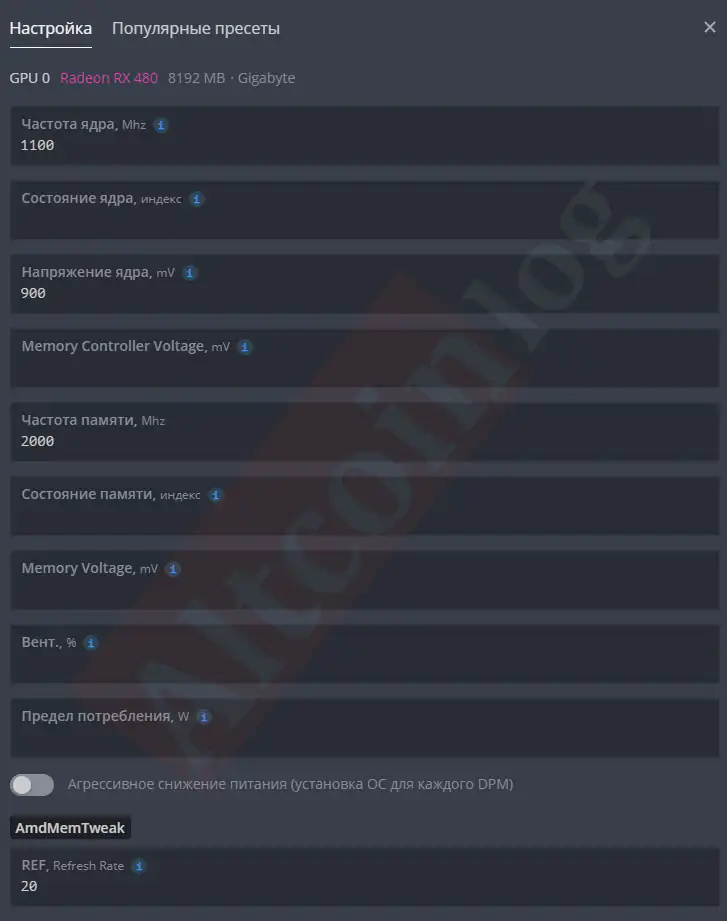
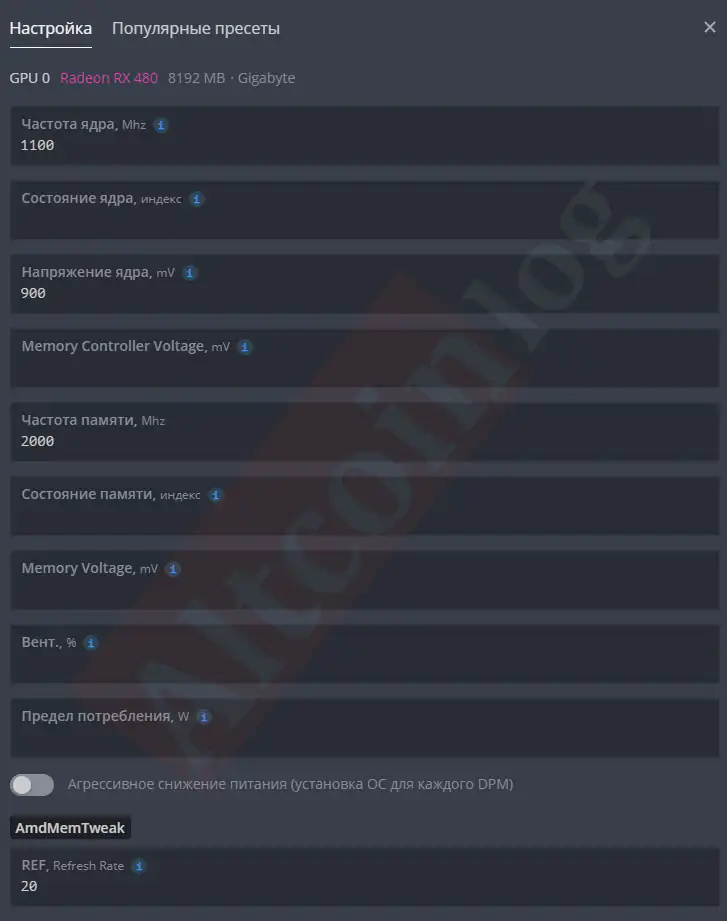
Необходимо нажать ввод, после чего ввести ID и пароль рига. После этого активация системы для майнинга завершена и с ригом можно работать удаленно с окна личного кабинета.
Настройка HIVEOS для начала майнинга криптовалют
Первый шаг по созданию воркера мы уже сделали для получения файла RIG.CONF, далее остается настроить Кошельки, Полетные листы и подобрать оптимальные настройки для видеокарт.
Сразу после создания воркера нужно создать Кошелек, для каждой криптовалюты, которую Вы будете добывать.
Далее в примере рассматриваем настройку GPU рига на HiveOS для майнинга популярной криптовалюты ETHEREUM. Аналогичные действия будут актуальны для всех других вариантов.
В главном меню HiveOS, где список всех ваших ригов ищем меню «Кошельки» заходим туда и создаем новый кошелек. Кнопка «Добавить кошелек» в правом углу.


Создавая кошелек из главного меню Вы создаете глобальный кошелек, который будет действовать для всех майнинг ригов, а не для одного, если кошелек создавать уже в меню одного выбранного рига.
Разгон видеокарт AMD и NVIDIA, основные ошибки
Для разгона видеокарт в Hive OS используют меню профилей разгона на страничке фермы (https://the.hiveos.farm/):
С помощью нажатия на кнопку добавления ОС профиля может создаваться множество разных профилей, подходящих для каждой монеты.
Для удобства поиска профиля, наиболее подходящего для алгоритма майнинга определенной монеты, можно задавать ему соответствующее название:
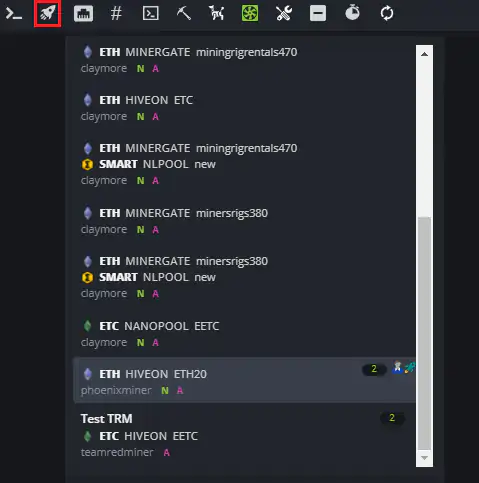
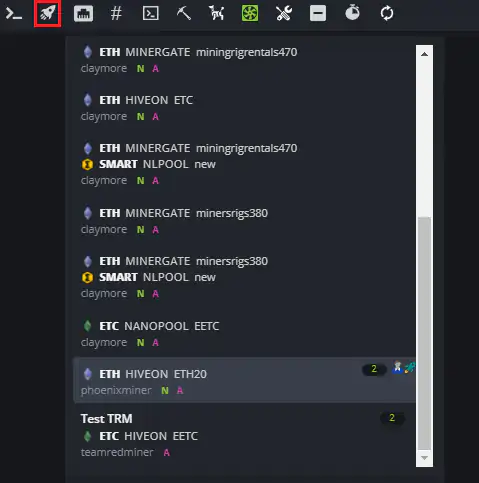
Ввод параметров разгона можно осуществлять с помощью нажатия на значок карандаша в строке выбранного профиля. При этом появляется окно, в котором можно изменять для каждой карты частоту ядра, памяти, устанавливать скорость вентиляторов, задавать лимит потребления:
Для видеокарт АМД используется шаблон, более подходящий для этих типов карт:
Параметры разгона задаются аналогично работе в Windows, но при установке частоты памяти карт Nvidia нужно задавать значения в два раза больше, чем в Windows. При разгоне карт АМД лимиты энергопотребления можно менять путем подбора значений состояния ядра.
Для видеокарт АМД также можно задавать индекс состояния памяти (1 – максимальная экономия, 2 – максимальная эффективность).
Основными ошибками при разгоне рига является выставление слишком большого разгона или очень малого напряжения на ядре (для видеокарт АМД). Необходимо учитывать, что майнинг на разных алгоритмах требует использования индивидуальных настроек разгона, каждую из которых можно задавать в своей конфигурации параметров разгона.
Если вы решили майнить с Hive OS amd картами, иногда возникают проблемы при запуске и в процессе добычи. Чаще всего они связаны с пользовательскими прошивками BIOS графических процессоров, андервольтингом и наличием видеокарт различных моделей в одной сборке.
Иногда, Hive OS ошибки в процессе майнинга происходят из-за некорректной работы комплектующих фермы (материнской платы, райзеров).
Но в целом по статистике разработчиков количество красных и зеленых, использующих последнее Hive OS обновление, примерно одинаково.
Где скачать HiveOS
Скачивать данную операционную систему рекомендуется только по ссылкам, размещенным на официальном сайте HiveOS в разделе «Install».
Среди всех имеющихся здесь вариантов, нужно выбрать подходящий под оборудование пользователя образ ОС — для асиков, GPU-ригов или видеокарт AMD Vega.
В нашем примере будет рассматриваться установка Hive OS на риге, поэтому выбираем загрузку стабильной версии клиента для GPU через торрент или в виде zip-архива (весит 1,8 Gb).
Кроме того, нужно скачать утилиту, которая будет использоваться для записи установочных файлов на флешку.
Нажатие на кнопку «Hive OS Drive Flashing Utility» приведет к переходу на GitHub, где нужно пролистать немного вниз и кликнуть по ссылке «Download hive-flasher image from».
В открывшемся списке необходимо выбрать и скачать вариант программы, поддерживающей запись скачанного образа — в нашем случае (для GPU-рига) подойдет Etcher.
Как управлять ригом, основные нюансы после настройки
Работа с ригом после активации осуществляется через веб-интерфейс в личном кабинете пользователя на сайте Hive OS. Управление осуществляется путем нажатия на соответствующий ригу воркер. В верхней части окна воркера выведены основные кнопки управления:
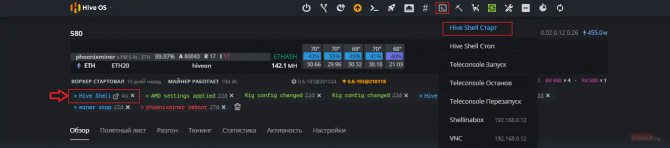
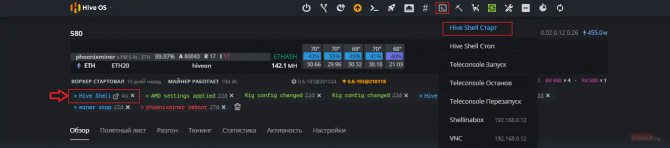
Они позволяют производить следующие действия:
- управлять питанием:
- задавать вручную сетевые параметры для связи с ригом, в том числе осуществлять работу через VPN;
- выполнять команды Linux;
- запускать майнинг;
- работать с консолью рига;
- работать с майнером;
- использовать вотчдог;
- управлять температурным режимом и вентиляторами.
Включение майнинга производится с помощью нажатия на кнопку ракеты, после чего можно будет выбрать нужный полетный лист:
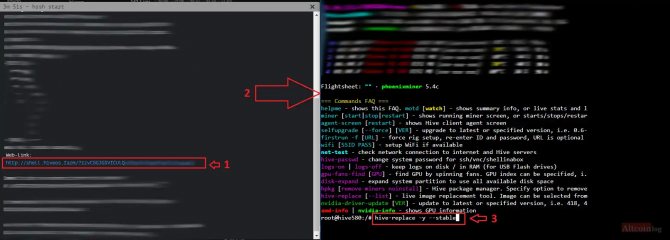
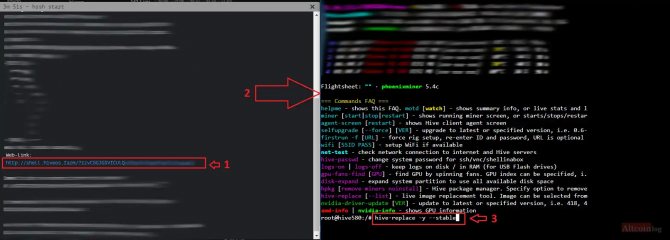
После его выбора нажимают кнопку применить, и риг начнет майнинг в соответствии с заданной конфигурацией:


В меню рига будет отображаться информация о его состоянии, включая информацию о каждой видеокарте, их температурах, хешрейте, стабильности работы и другие важные параметры:
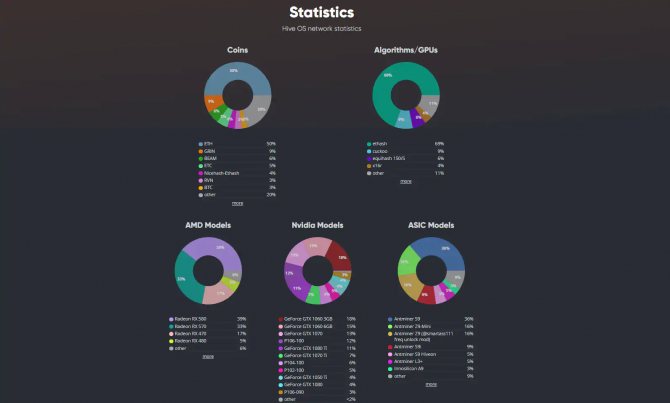
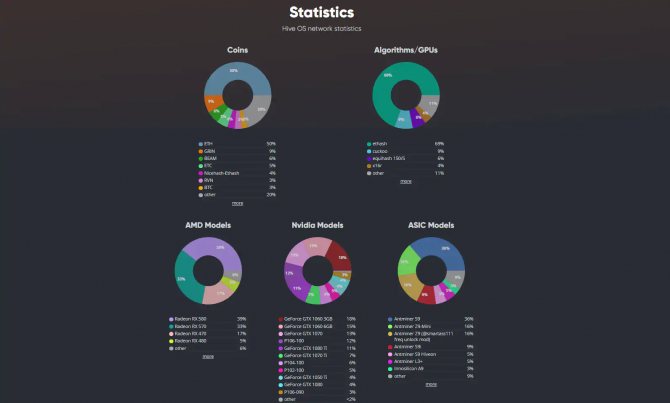
Если вы сделали апгрейд оборудования, но не знаете, как удалить воркера на хайв ос, или вас по каким-то причинам не устраивает работа в OS, зайдите в свой аккаунт. Двойным щелчком по названию фермы откройте настройки воркеров. Кнопка удаления оборудования находится в правом углу рядом с именем фермы.
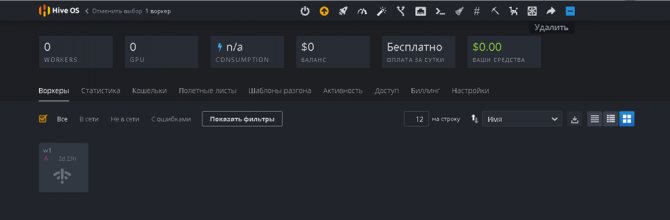
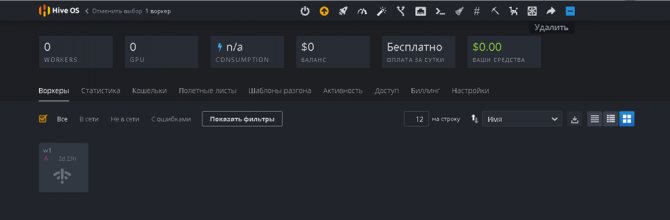
Система запросит подтверждение серьезности ваших намерений, наберите yes и нажмите подтвердить.
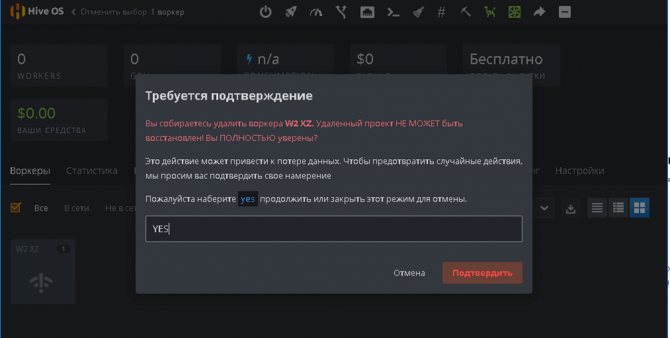
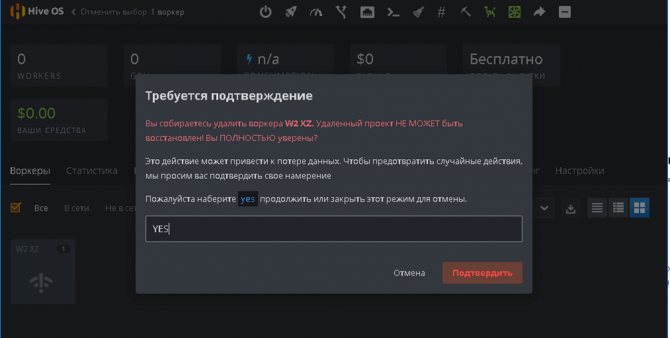
Готово воркер удален, можно создавать новую конфигурацию оборудования. Для удаления фермы полностью, перейдите расширенные настройки, кнопка «Удалить ферму» находится внизу, процесс происходит аналогично удалению воркера.
Учтите, после удаления фермы, будут ликвидированы все данные о настройках видеокарт, полетных листах и кошельках выбранных вами монет. Придется все создавать заново.
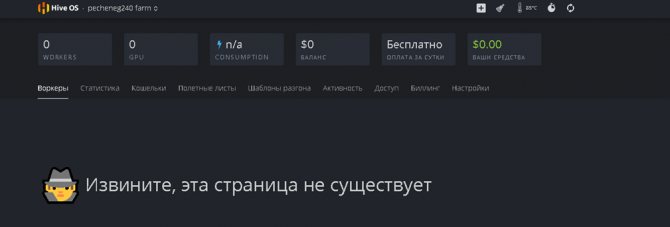
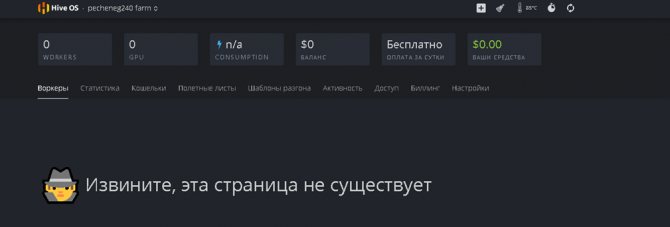
Для настройки Hive OS wifi необходимо ввести команду wifi и прописать ssid и pass для подключения к роутеру. В случае возникновения проблем, открыть флэшку с хайвом через Windows и отыскать файл конфигурации, для внесения имени и пароля беспроводной сети. Если система отображает wifi-адаптер, как одно из подключенных usb-устройств, не классифицируя его по типу назначения, значит, ферма не в сети. Скорее всего, вам вообще не удастся запустить майнинг, даже если на виндовс все прекрасно работало. Операционные системы линукс, иногда не дружат с некоторыми wifi-адаптерами и тут ничего не поделаешь. Кабельное соединение все-таки надежнее, майнить на виндовс или Hive OS wifi, не очень хорошая идея.
Добавление ваших воркеров
Как только вы закончили настройку своей учетной записи, пришло время подключить ваши риги к панели управления. Риги GPU и ASICи называются одинаково — воркерами. У вас будет два варианта подключения ваших воркеров: через Farm Hash или посредством ручной настройки. Farm Hash используется для подключения ваших воркеров к ферме без предварительного создания рига на панели управления. Это наш новый и быстрый метод подключения рига к ферме, так что мы рекомендуем его большинству пользователей.
- Farm Hash
У каждой фермы есть свой уникальный хеш (Farm Hash). Чтобы его найти, перейдите во вкладку настроек вашей фермы (Farm’s Settings). Как только вы запишете установочный образ, вы сможете добавить ваш FARM_HASH в файл rig.conf, который вы сможете найти в корневой папке образа. Мы поговорим об этом более подробно чуть позже.
Farm Hash может быть эффективно использован с Hive Flasher для массовой установки ригов. Подробности о Hive Flasher можно узнать здесь.
- Ручная настройка
Пользователям, которые ранее использовали Hive OS, эта возможность подключения воркеров к панели управления уже будет знакома. Она включает использование ID рига и пароля для каждого майнера, который будет настроен. Хотя этот способ немного более утомительный, чем подключение воркеров через Farm Hash, мы оставили его для удобства пользователей «старой школы».
Нажмите на плюс в верхнем правом углу и выберите опцию Add Worker.
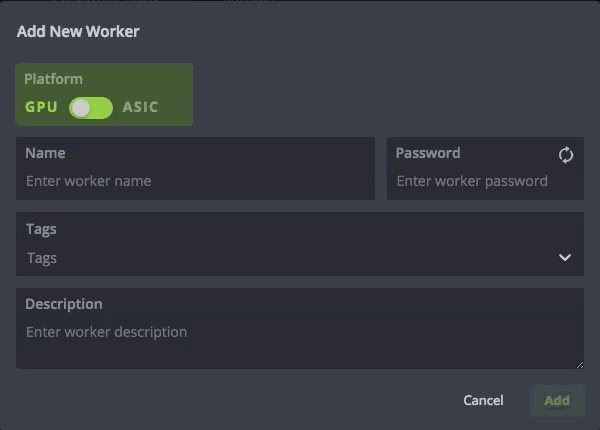
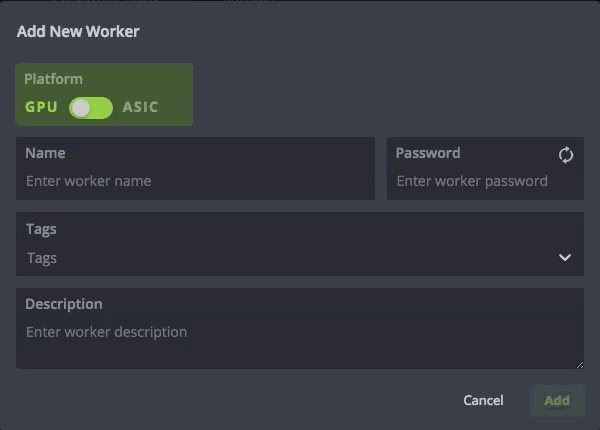
Появится окно Add New Worker, в нем будут следующие поля:
- Выбор одного из вариантов: GPU или ASIC.
- Name — название вашего рига. Это может быть что угодно. Например, rig01; garage_rig; и так далее. Также можно оставить это поле пустым.
- Password — пароль вашего майнера. Вы можете ввести удобный для вас пароль, или же сгенерировать его, нажав на значок двойной стрелки.
- Tags — кастомизируйте теги, чтобы логически разделить проекты фильтрами для различных ферм и воркеров. Теги можно создать, перейдя во вкладку настроек (Settings).
- Description — описание ваших ригов. Это нужно исключительно для вашего удобства. Например: The rig at my parent’s garage; Store room rig; Rig on Park St. 251, that I only use for mining Monero; и так далее.
- Как только вы закончите, нажмите кнопку Add.
Теперь вы увидите, что ваш риг добавлен в список воркеров, но сначала вам понадобится ID вашего рига. После того, как вы предварительно создали свой воркер, вы будете перенаправлены на его панель. Перейдите во вкладку настроек (Settings), и вы увидете ID рига и пароль.
Id вашего рига и пароль понадобятся вам во время первой установки и первого запуска, в случае, если вы выбрали этот вариант вместо Farm Hash. Так что мы рекомендуем их записать.
Настройка безопасности
При создании учетной записи обязательно активируйте двухэтапную аутентификацию. Сменить пользователя можно выполнив: hive-passwd yournewsecurepass (вместо yournewsecurepass введите новый пароль). Рекомендуется заменить пароль SSH. Введите passwd user и укажите новый пароль доступа.
Вместо порта по умолчанию (SSH 22) лучше использовать альтернативный, например, 2222. Если вы работаете с VNC, измените пароль в /hive-config/vnc-password.txt. Если используете пароли по умолчанию, обязательно отключите ShellInABox.
Проблемы с соединением
Очень популярный вопрос: мой риг майнит, но он оффлайн в Hive.
Немного объяснений. На риге есть агент, который отправляет статистику на сервер каждые 10 секунд. Это начинается, как только система загружается. Таким образом, ваш риг может работать, но агент по какой-то причине не может связаться с сервером. Или общая проблема заключается в неработающей файловой системе, и агент просто не может сохранить временные файлы для создания своего пакета.
Для диагностики сети есть тестовый скрипт — просто запустите net-test , и он быстро попытается добраться до сервера. Если же вам нужно больше информации, действуйте вручную.
Как обновить ядро на Hive OS
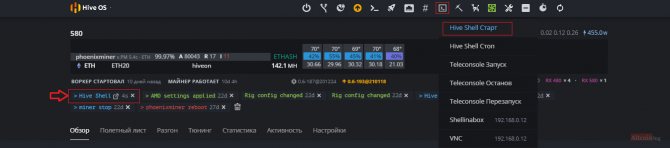
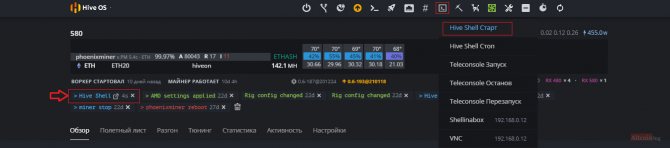
Опция удаленного контроля ригов через сервис Teleconsole интегрирована в инфраструктуру Hive еще в 2022. Но сервис часто давал сбои в работе, поэтому команда выпустила собственное готовое решение, под названием Hive Shell. Активировать удаленный доступ можно через интерфейс меню, кликнув Hive Shell Start. Вы сможете управлять майнинг-фермой с любого удаленного компьютера, перейдя по специальной кликабельной ссылке, открывающей окно терминала воркера. Можно настроить совместный доступ или управление через SSH клиент. Но не давайте ссылку кому попало, иначе злоумышленник сможет перенастроить риг на свой кошелек.
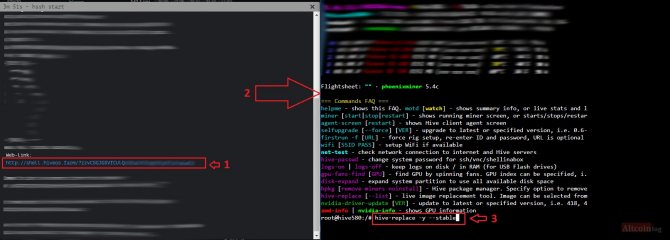
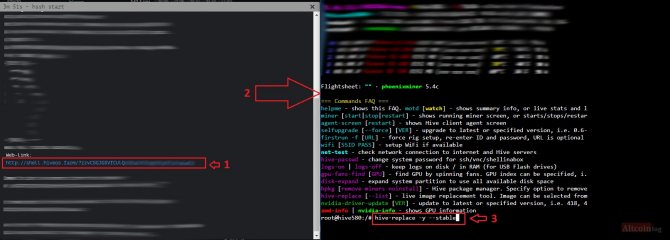
Разработчики Hive периодически выпускают обновленные версии ядер. В них добавлена поддержка последних моделей видеокарт процессоров и других комплектующих, а также новых выпусков драйверов и майнингового софта, исправлены ошибки и баги. Вы можете установить последний релиз операционной системы с помощью Hive Shell. Войдите в воркер и дайте команду для активации обновления (hive-replace -y –stable).
По завершении процесса выполните перезагрузку и можете продолжать работу. Но если в обновленной Hive есть более высокоэффективные майнеры для добычи той или иной монеты, следует создать новый полетный лист.
Популярные команды Hive
Обычные пользователи привыкли управлять своим компьютером через графический интерфейс. Но, если вы решили заняться криптодобычей, то придется научиться работать с терминалом и создавать исполнительные файлы. Если несколько лет назад, разработчики еще пытались выпускать майнеры с графической оболочкой, то теперь об этой идее практически забыли. Ну а если вы решите перейти с привычной Windows на высокоэффективную Hive OS, то следует знать (а лучше выучить наизусть) набор команд для управления.
| Команда | Описание |
| miner | Выводит на экран запущенный майнер |
| miner start (stop) | Используется, чтобы начать (завершить) добычу |
| miner config | Выводит на терминал конфигурацию майнера |
| sreboot | Перезагрузка |
| sreboot shutdown | Немедленное отключение |
| dmesg | Системные сообщения и журнал загрузки |
| ifconfig | Доступные сетевые интерфейсы |
| iwconfig | Подключенные wifi-адаптеры |
| net-test | Диагностика проблем с сетью |
| top -b -n 1 | Демонстрирует все запущенные процессы |
| wd status | Состояние сторожевого таймера |
| timedatectl | Синхронизация времени и даты |
| hello | Привет серверу |
Команды для ригов AMD:
| Команда | Описание |
| amd-info | Данные обо всех подключенных видеокартах AMD |
| amdcovc | Частоты ядра и памяти |
| wolfamdctrl -i 0- -show-voltage | Вольтаж графического адаптера. Цифра 0 обозначает порядковый номер |
| chmod +x ./amd_install.sh | Разрешает запуск процесса обновления драйвера AMD |
| ./amd_install.sh | Запуск обновления драйвера AMD |
Команды для Nvidia:
| Команда | Описание |
| journalctl -p err | grep NVRM | Перечень ошибок видеокарты |
| nvidia-driver-update 430 | Установка драйвера (число обозначает версию) |
| nvidia-driver-update —list | Список доступных драйверов |
| nvtool- — clocks | Частоты ядра и памяти |
| nvidia-driver-update | Обновление драйвера |
| nvidia-driver-update —remove | Удаление драйвера |
Прочие команды:
| Команда | Описание |
| /hive/opt/opendev/watchdog-opendev reset | Перезагрузка сторожевого таймера |
| sreboot wakealarm 120 | Перезагрузка БП |
| disk-expand -s | Расширение текущего раздела |
| hpkg list miners | Список установленных майнеров |
| journalctl -u hivex- -no-pager | Посмотреть журнал сервера |
| logs-on | Сохранение журналов на диске |
| logs-off | Сохранение всех журналов в памяти |
| selfupgrade —force | Принудительное обновление системы |
| firstrun -f | Повторный ввод ID и пароля |
Рекомендуем запомнить следующие комбинации клавиш
- Ctrl + C, отмена запущенной команды.
- Ctrl + A, выход из экрана (майнер или агент) без остановки самого процесса.
- Ctrl + A, Пробел или Ctrl + A, 1,2,3 переключение между экранами.
Для управление системой можно открыть отдельный терминал и вводить команды на клавиатуре, а также работать удаленно через веб-консоль Hive Shell, или IP-адрес.
Как определить совместимость SSD M.2 через BIOS
После установки диска рекомендуется проверить наличие его в списке устройств в UEFI. Нахождение его там снимет вопрос о совместимости и позволит перейти к установке на него ОС или работе в уже установленной системе.
Как это проверить? Посмотрим на примере материнской платы MSI X470 Gaming Plus Max (у разных производителей внешний вид меню и названия пунктов могу отличаться).
При запуске компьютера (в большинстве случаев) нажимаем клавишу DEL, открывается главное окно:
Выбираем вкладку «Storage» и в правой части окна видим список подключенных дисков. В столбце «Device list» указывается к какому порту, а в столбце «Model» — какой накопитель подключен.
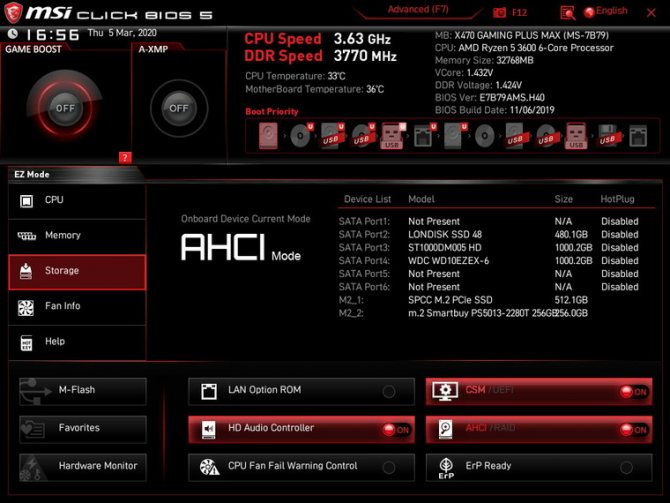
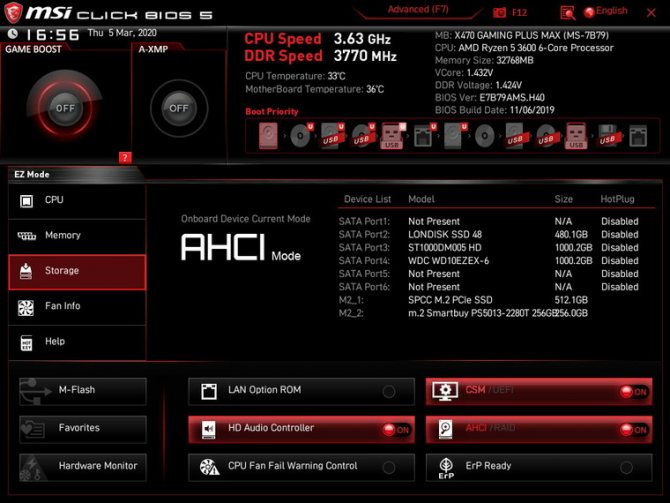
Итак, перейдем к возможным причинам, когда ваш компьютер, не «видит» свежекупленный M.2 SSD. А причин будет рассмотрено две: диск виден в UEFI (BIOS), но не виден в системе, ибо не проинициализирован; а вторая – неправильный подбор интерфейса диска или порта (тогда накопителя не будет видно даже в UEFI).
Установка операционной системы на ASIC
К системе Hive OS можно подключить следующие майнеры:
- Antminer S9/S9i/S9j/S9-Hydro/S9(VNISH)/S9(mskminer)/S11;
- Antminer L3+/L3++;
- Antminer D3/D3(Blissz);
- Antminer DR3;
- Antminer A3;
- Antminer T9/T9+;
- Antminer Z9/Z9-Mini;
- Antminer X3;
- Antminer E3;
- Antminer B3;
- Antminer S7;
- Innosilicon A9 ZMaster;
- Innosilicon D9 DecredMaster;
- Innosilicon S11 SiaMaster;
- Zig Z1/Z1+;
Для некоторых моделей есть специальная прошивка HIVEON ASIC, скачать ее можно с официального сайта, но в любом случае нужно установить клиент Hive OS. Утилита позволяет видеть оборудование на OS, редактировать кошельки и пулы, управлять оборудованием. Клиент Hive OS работает как на стоковой, так и на альтернативной прошивке ASIC. Но если под вашу модель выпущена прошивка HIVE ON, установите ее, так вы сможете заработать больше монет. На прошитых АСИКах клиент уже установлен остальные должны устанавливать его отдельно через веб-интерфейс или SSH.
Модели Antminer серии 15/17 и S9k / S9SE загружают прошивку в ОЗУ. Установка клиента хайв возможна только при обновлении ASIC с помощью прошивки Bitmain со встроенным клиентом Hive OS. По завершении вам нужно открыть веб-интерфейс майнера, перейти во вкладку Hive OS, указать FARM_HASH и сохранить настройки. Для остальных моделей Antminer 3/7/9 достаточно просто обновить прошивку. Не ставьте последние версии официальной прошивки, там есть встроенная защита, блокирующая установку модифицированного софта. Альтернативой веб-интерфейсу может служить программа BTC Tools.
Более подробная информация по установке клиента хайв для АСИКов доступна на Github, ссылка: https://github.com/minershive/hiveos-asic#prepare.
HiveOS: установка и настройка, где скачать Хайв ОС
Содержание статьи:
В последнее время в сообществе майнеров наблюдается повальный переход на операционную систему Hive OS, в которой имеется встроенное программное обеспечение для добычи множества криптовалют на всех популярных пулах. Также пользователей привлекает продуманный веб-интерфейс HiveOS, который делает мониторинг и администрирование работы ригов и асиков безумно удобными и простыми процессами.
Первая версия Хайв ОС была запущена осенью 2022 года, будучи при этом немного более сложной системой в плане настроек, чем то, что мы имеем сегодня. Дистрибутив Hive OS доступен для бесплатного скачивания, однако за ее использование в майнинге придется платить.
Установка этой системы может быть произведена как на жесткий диск формата HDD/SSD, так и на флеш-накопитель. Причем делается это всего за несколько простых шагов, с выполнением которых справится даже новичок (при наличии под рукой инструкции, например — данной статьи).
Причины, по которым вам стоит выбрать для майнинга Hive OS, а также подробности по скачиванию, установке и настройке этой системы — ниже.
Популярные проблемы и пути решения


Даже если вы обновили ядро системы, это вовсе не значит, что автоматически обновятся Hive OS драйвера. Чтобы ферма работала стабильно и эффективно, драйвера нужно обновлять вручную через консоль.
Если Хайв постоянно перезагружается, возможно, проблема в самом «железе» или вы установили завышенные параметры разгона. Проверьте кабеля и уберите разгон на минимум. Если по-прежнему с Hive проблемы, перепишите образ на другой носитель. Флешки довольно быстро изнашиваются.
Если воркер не в сети, Hive OS просто его не видит, то есть проблемы с сетью. Это часто бывает при подключении через wifi. Если сеть в порядке выполните следующие команды:
- ping hiveos. farm проверка соединения с сервером Hive
- mtr hiveos. farm- проверка пакетов
- time curl https://hiveos.farm проверка портов HTTP.
А еще можно просто запустить agent-screen и посмотреть, что не так.
Если Hive не видит видеокарты, то скорее всего проблема в самом железе (видеокарты, райзера, кабели, материнская плата). Если с оборудованием все в порядке, попробуйте обновить драйвера, обычно это помогает.
У зеленых возможна аннуляция настроек разгона после обновления. Выполните: apt-get install —reinstall -y nvidia-settings. При использовании расширителя на Hive OS возможны проблемы с определением шестой карты, особенно это касается графических адаптеров Nvidia. Готового решения этой проблемы не существует, нужно или менять расширитель, или перейти на другую операционную систему.
Создание загрузочной флешки с HiveOS
Переходим в меню сайта Install для скачивания нужного установочного образа.
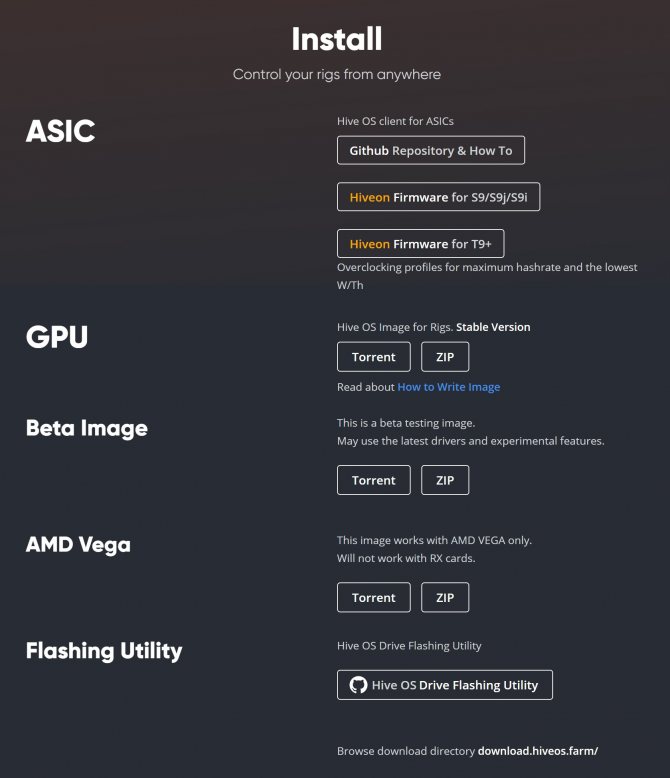
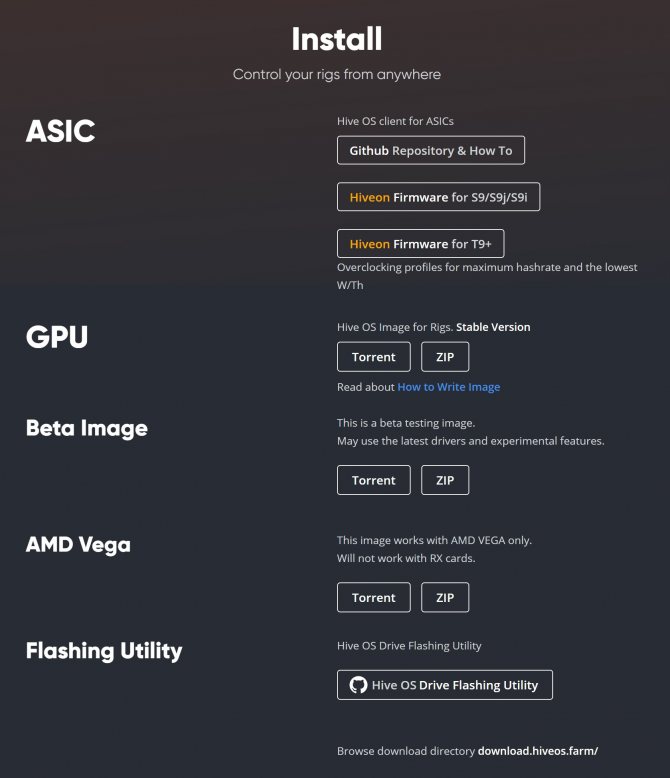
Существует несколько видов установочных образов: для ASIC-ов, для GPU ригов и отдельный образ для видеокарт Vega. Для всех остальных видеокарт нужно выбирать GPU образ. Скачивание возможно двумя способами: ZIP файл напрямую с сайта или торрент файлом, если сайт HiveOS будет перегружен.
Для записи скаченного образа нельзя просто скопировать файл на флешку, т.к. нужен специальный «побитный» режим записи, что бы флешка стала загрузочной.
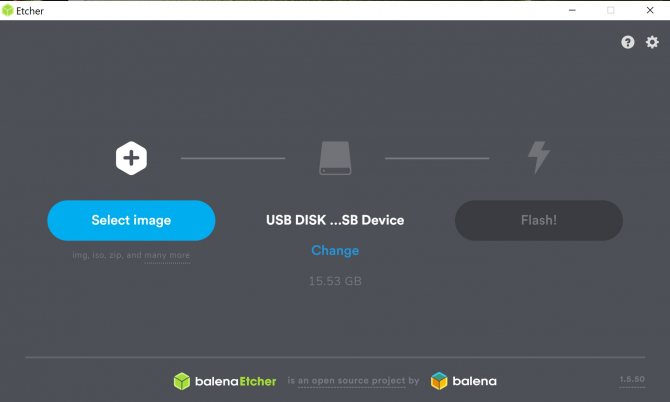
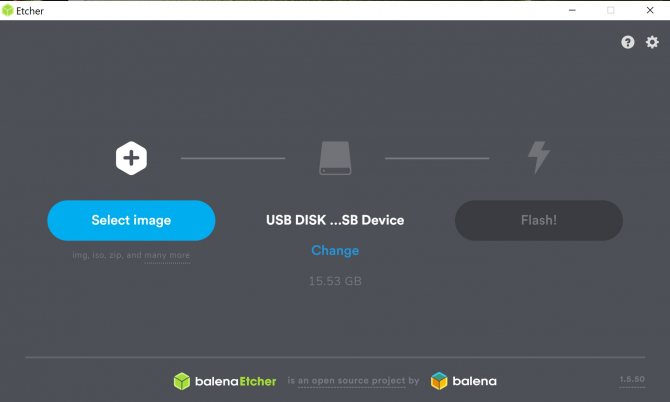
Запись образа происходит в три этапа.
1. Выбор скачанного образа hiveos, вытаскивать из архива сам образ не обязательно, т.к. программа сделает это сама. Кнопка Select Image
2. Выбор USB флеш или диска, куда будет записан образ.
Вывод, основные плюсы и минусы платформы
Использование Хайф ОС для майнинга предоставляет следующие преимущества:
- качественный русскоязычный, интуитивно понятный интерфейс личного кабинета;
- рациональное использование ресурсов компьютера при правильной настройке конфигурации майнеров;
- быстрая установка и старт системы благодаря отсутствию лишних программ и служб в автозапуске;
- значительно сокращается объем первоначальной работы по инсталляции системы и настройке рига;
- удобный дистанционный мониторинг и управление работой рига после его запуска;
- ОС поддерживает большое количество оборудования, в том числе ASIC-и, без необходимости в дополнительной установке драйверов и обновлений, в нее встроено большинство необходимых майнеров для видеокарт и процессоров, а также вспомогательных утилит, в том числе вотчдогов;
- нет необходимости использовать отдельный накопитель, для работы достаточно одной USB-флеш на 8 Гб;
- более простая настройка для майнинга, чем при использовании других дистрибутивов Linux;
- имеется встроенная поддержка через чат в Телеграм.
Использование Hive OS для майнинга имеет и ряд недостатков, среди которых:
- использование ОС Hive бесплатное, если используется до трех ригов включительно. За каждый следующий риг необходимо платить 3 доллара в месяц или майнить на пуле Hive ON;
- управление ригами осуществляется через третьих лиц, что увеличивает опасность взлома;
- для ОС семейства Windows выпускается намного больше различных программ и утилит для майнинга, что позволяет добиться высокой производительности майнинга;
- при использовании Hive OS существует опасность взлома из-за использования уязвимостей, которые она содержит;
- некоторые конфигурации оборудования не поддерживаются;
- для видеокарт Nvidia штатными средствами невозможно полноценно управлять напряжением на ядре, есть возможность менять power limit (в Windows управлять напряжением можно с помощью nvidiainspector).
Тем не менее, судя по отзывам на майнерских форумах практически все майнеры довольны работой на Hive OS nvidia gpu-устройств. Фермы легко запускаются и не доставляют особых хлопот.
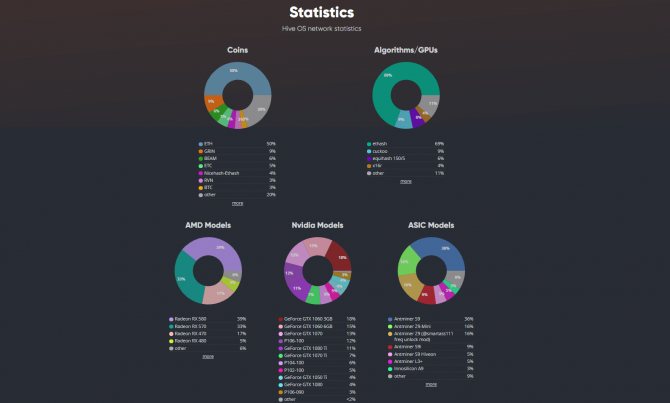
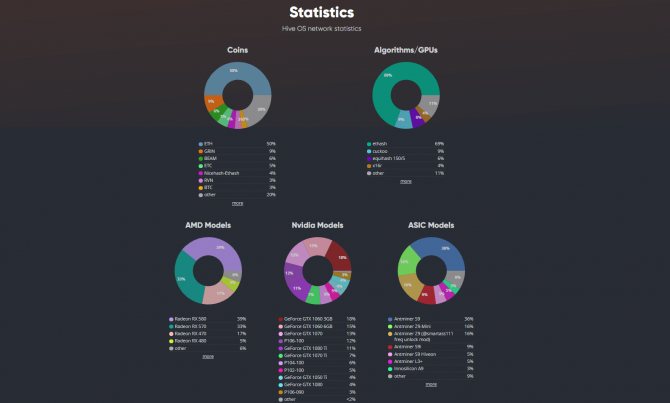
Несмотря на то, что хайв ос линукс считается платной операционной системой, большинство майнеров могут работать в OS абсолютно даром.
Использование ОС Hive практически у всех пользователей вызывает только положительные эмоции благодаря удобству и большому количеству полезных функций. Все эти функции успешно реализуются в ОС Windows различных поколений. Исходя из этого, выбор операционный системы для ригов является делом вкуса и предпочтений каждого майнера.
Что такое HiveOS и почему она подходит для майнинга
Hive OS
(Хайв ОС)
— это разработанная специально для использования в майнинге криптовалют операционная система из семейства Linux (на базе Ubuntu). В ней собрано множество программных решений, значительно упрощающих процесс настройки и контроля добычи криптовалют на популярных GPU-устройствах (фермах и ASIC-майнерах ).
Благодаря HiveOS, исчезает необходимость поочередного подключения видеокарт (кто майнит на Windows, знают, о чем речь), скачивания, установки и обновления разнопланового майнингового ПО и драйверов, а также редактирования множества bat-файлов.
Эта система поддерживает работу с графическими ускорителями Nvidia и AMD, не требовательна к ресурсам используемого «железа» (хватит 2 Gb ОЗУ) и может стабильно работать даже со старыми сокетами AM2/774. При этом в одном риге может быть установлено до 19 видеокарт включительно.
Причем контроль может быть как глобальным, то есть сразу над несколькими ригами, так и точечным — над отдельными фермами или видеокартами.
Перечень задач, которые можно выполнять таким образом на Хайв ОС, просто впечатляет:
Все это очень удобно, особенно когда нет возможности физически находиться рядом с оборудованием, чтобы решить возникнувшие в процессе майнинга проблемы.
Правда, плата эта довольно символическая, если учесть перечень возможностей, которые в итоге получает пользователь.
Запуск PuTTY
Далее процедура предельно проста:
- запускаем Hive Shell и дожидаемся успешного старта
- открываем результат выполнения команды
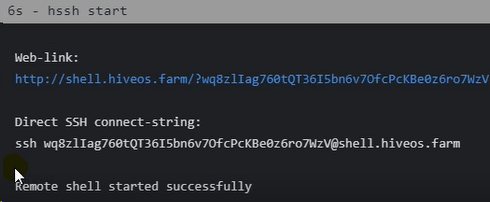
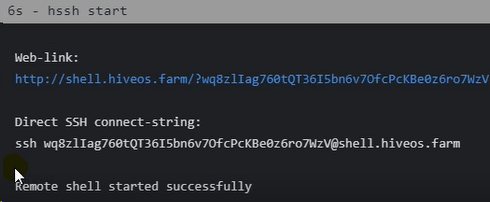
- копируем имя сессии Hive Shell
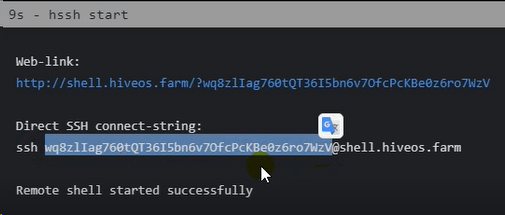
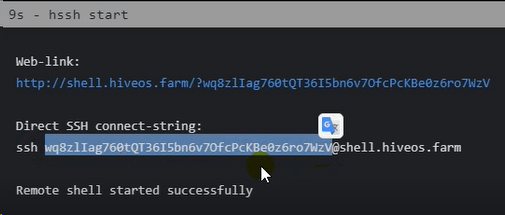
- запускаем PuTTY, открываем ранее сохраненный профиль Hive Shell, и по правой кнопке мышки будет вставлено сохраненное имя сессии в качестве имени пользователя
— жмем Enter — все мы на месте! Действительно просто, не правда ли?