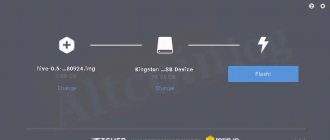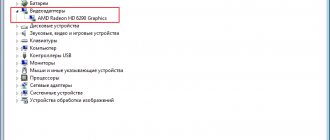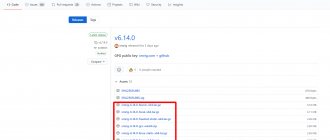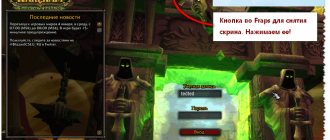Подробно разберем самую популярную систему для майнинга Hive OS. Hive OS представляет собой linux подобную операционную систему для майнинга на видеокартах и асиках. Выясним как правильно установить Hive OS, настроить систему для стабильной работы, настроить и разогнать видеокарты, как сделать кошелек и полетные листы для запуска майнинга. Изучим команды и возможности обновления. И самое главное, разберем основные причины проблем и ошибок которые встречаются при майнинге на HiveOS.
БАЗОВЫЙ УРОВЕНЬ, ДЛЯ НОВИЧКОВ
Hive OS промокод на 10$ при регистрации — InsidePC
В первую очередь нужно зарегистрироваться в HiveOS на официальном сайте. По данной ссылке с промо кодом «InsidePC», вы получите 10$ на счет, с которого сможете оплачивать систему. Регистрация в Hive OS ничем не отличает от регистрации в той же Rave OS, о которой мы писали в прошлой статье.
Когда вы попадете на сайт, нажмите на кнопку Sign In.
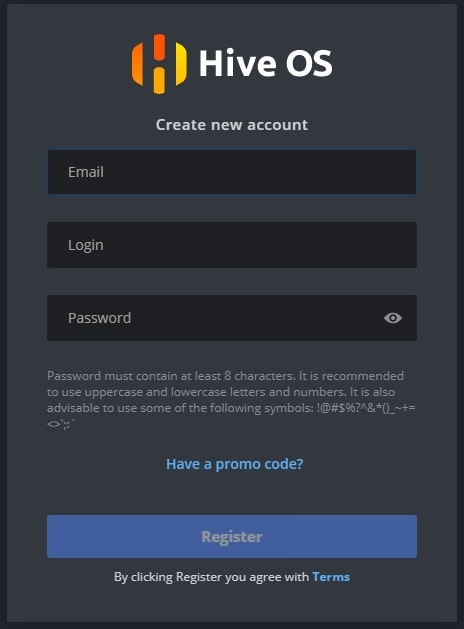
Если у вас есть промо код, нажмите Have a promo code?, нажмите и введите промо код InsidePC.
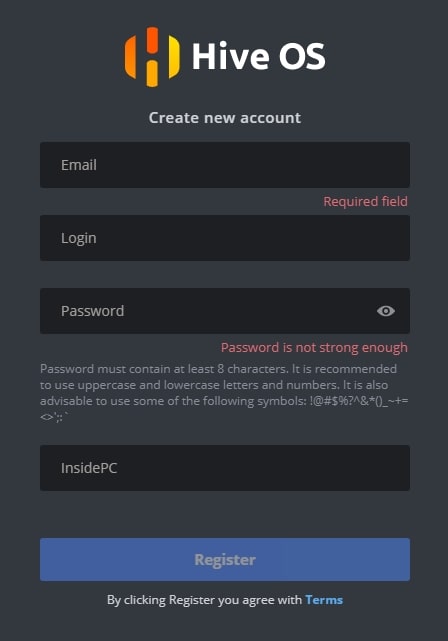
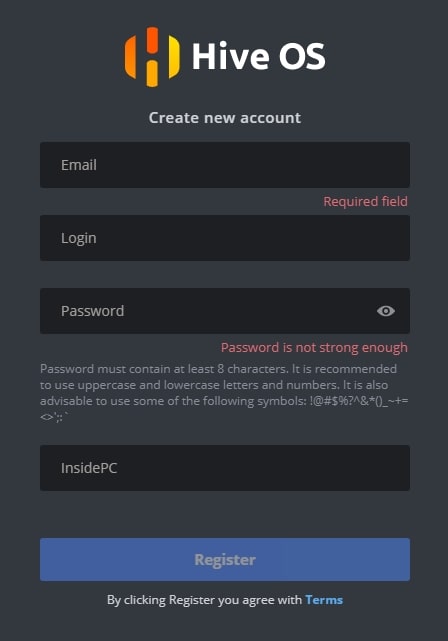
После регистрации и входа в Hive OS, вы увидите веб интерфейс панели управления.
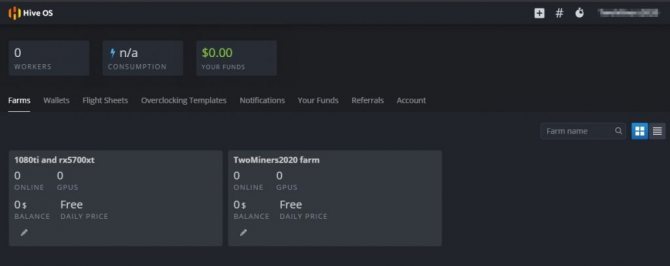
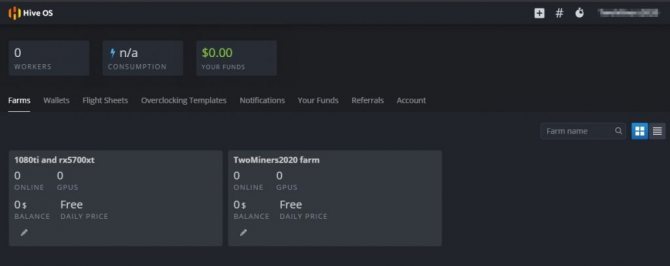
- Farms (Фермы) — ваши ферм.
- Wallets (Кошельки) — кошельки.
- Flight Sheets (Полетные листы) — полетные листы.
- Overclocking Templates (Шаблоны разгона) — шаблоны разгона.
- Notification (Уведомления) — уведомления.
- Your Funds (Ваши средства) — финансовые ведомости.
- Referrals (Рефералы) — рефералы.
- Account (Аккаунт) — аккаунт.
Как изменить язык системы
Рекомендуем использовать все профессиональные системы и сервисы на английском языке. Но если с английским совсем плохо, вы можете переключить на русский интерфейс. Для этого перейдите Аккаунты — Язык (язык будет сразу первой строчкой в настройках аккаунта).
Подключение при помощи Shellinabox, VNC
Для получения доступа к ригу имеются такие инструменты как Shellinabox и VNC. Они будут работать в случае нахождения компьютера с которого производится подключение в одной сети с фермой. Первый инструмент не имеет графического интерфейса, и все команды нужно будет вводить вручную. Второй инструмент чем то похож на TeamViewer и предоставляет графический интерфейс.
Для подключения потребуются логин: user и пароль:
Думаю, на этом пора закончить эту статью о запуске и настройке Hive OS. Надеюсь у вас все получилось как и у меня. В скором времени появятся подробные обзоры всех функций данной операционной системы. Happy mining!
Hive OS, установка, настройка
Запуск майнинга на Hive OS осуществляется в несколько раз быстрее и удобнее чем на Windows, так как нет необходимости скачивать, обновлять драйвера для устройств, разные программ для добычи криптовалюты, разгона видеокарт и мониторинга системы, а так же по долгу возиться с поочередным подключением GPU в материнскую плату в некоторых случаях. В Hive OS все необходимое программное обеспечение имеется и карточки поочередно не нужно подключать!
Запись образа Hive OS на флешку
Систему будем записывать на флеш-накопитель объемом от 8 гигабайт ( у меня же образец на 32 Гб).
Переходим на официальный сайт hiveos.farm, жмем синюю кнопку справа «Download Hive OS» и выбираем из раскрывающегося списка пункт «Check other files».
В появившейся таблице первые две строки — это программка для Windows с помощью которой мы запишем систему на флешку.
Скачиваем два файла: HDDRawCopy1.10Portable.exe (загружаем именно переносную версию что бы не устанавливать ее на свой компьютер) и hive-0.5-12-20171211.zip размером 1.91 Гб.
Если скорость вашего интернет соединения оставляет желать лучшего, то качаем через торрент файл hive-0.5-12-20171211.zip.torrent.
После загрузки всех файлов следует распаковать архив с образом системы, допустим на рабочий стол.
Вставляем флешку в компьютер под управлением Windows и запускаем HDDRawCopy. В открывшемся окне выбираем последний пункт снизу «Double-click to open file» и указываем путь к нашему распакованному образу Hive OS, жмем «Continue».
В следующем окне программы выбираем диск на который будет записана система, в нашем случае это второй пункт USB. У вас может быть больше дисков в данном диалоговом окне, так как в нем отображаются все имеющиеся в системе запоминающие устройства. Жмем «Continue».
В появившемся окне жмем кнопку «Start» и соглашаемся с сообщением о форматировании флешки во всплывающем окне нажав «Yes».
Дожидаемся окончания копирования файлов на USB-носитель. Зеленый статус-бар заполнится, и в окне появится надпись «Task complete», что в переводе обозначает «Задача выполнена».
На этом процесс распаковки системы Hive OS на флешку закончен. Извлекаем носитель и вставляем в USB-порт на материнской плате рига (фермы), который должен быть уже полностью собран — подключены все видеокарты.
Включив компьютер остается только дождаться пока система закончит автоматическую настройку и попросит ввести Id нашего рига с паролем к нему.
Для наглядности я использую монитор, который необходимо обязательно подключить к видеокарте, вставленной в главный слот PCI express 16 (напрямую или через райзер). Так же можно наблюдать за процессом запуска системы через SSH, но об этом я расскажу в следующей статье.
Регистрация на hiveos.farm, создание rig и wallet
Пока идет настройка конфигурации системы, не стоит терять драгоценное время, переходим на сайт hiveos.farm и регистрируемся.
После входа в панель управления, система оповестит вас о том , что нужно создать свой первый риг. Жмем на ссылку «Here».
Читай так же: Статический IP-адрес для установки HiveOS В появившемся окне вводим: имя рига, описание и пароль. остальные поля пока оставляем как есть и жмем «Add».
Все, наш риг готов, но пока еще не активен. Запомните его Id и пароль, так как они еще пригодятся.
Если навести курсор мыши на скрытый звездочками пароль, он отобразится!
Теперь создадим Wallet (кошелек). В Hive OS кошелек это не просто адрес кошелька вашей монеты, это config-файл, в котором прописываются настройки майнеров для подключения к пулам. Что-то аналогичное bat-файлам в Windows, только более функциональнее.
В правом вернем углу есть меню: Reload / Monitor / Stats / Rigs / Wallets .
Переходим в Wallets. По умолчанию, система предоставляет нам несколько шаблонов с уже прописанными настройками.
Подробная статья по работе с кошельками в Hive OS будет здесь.
Допустим нам необходимо майнить эфириум, тогда выбираем кошелек «Etherium 2miners.com».
В открывшемся окне имеется несколько полей:
- Name — имя.
- %EWAL% — поле для вставки вашего адреса любой из монет на алгоритме Ethash.
- %ZWAL% — поле для кошельков монет на алгоритме Equihash.
- %DWAL% — кошельки других алгоритмов.
Далее идут вкладки с названиями программ майнеров. Их здесь несколько — об этом я рассказывал в Основные преимущества Hive OS. Выбираем нужный майнер, для эфириума по умолчанию активирован Claymore Dual .
epools.txt template — в этом поле прописаны настройки для пула. Для 2Miners.com настройки выглядят следующим образом: POOL: eth.2miners.com:2020, WALLET: %EWAL%, WORKER: %WORKER_NAME%, PSW: x .
Здесь ничего сложного нет, в строку подставляются значения взятые с пула, это адрес и порт. «%Wallet%» мы заполнили выше, вставив в поле свой адрес эфириум кошелька, %WORKER_NAME% — это имя нашего рига, которое ему присвоили при создании, в нашем случае rig001. Пароль «x» взят так же с пула (вы можете его изменить на любой, это не имеет никакого значения). Жмем «Ok» для сохранения настроек.
Активация рига и запуск майнинга
После настройки кошелька, в верхнем меню переходим во вкладку «Rigs». Кликаем мышкой на его название, для открытия персональной панели управления ригом. Во вкладке «Miner» выбираем Claymore Dual(AMD, Nvidia), справа из раскрывающегося списка выбираем отредактированный ранее кошелек «Etherium 2miners.com» и нажимаем на ракету для применения настроек.
Возвращаемся к нашей ферме где уже завершила свою настройку Hive OS. На экране должен появиться логотип Hive и запрашиваться ID рига. Вводим его, далее система попросит пароль, вводим и жмем «Enter».
Если все ввели правильно, система произведет пару настроек и появится следующее сообщение — «Happy mining».
Это означает что установка и настройка закончены. Запущен процесс майнинга в соответствии с заранее нами выбранными параметрами (Claymore+Etherium).
Для проверки процесса майнинга, на ферме введите после [email protected]:~# (там будет моргать курсор) команду miner и нажмите «Enter» — Откроется майнер.
На данном этапе можно отключить монитор и клавиатуру от фермы. В случае перезагрузки система каждый раз будет производить автозапуск, но вводить вам больше ничего не придется. Майнинг будет стартовать автоматически согласно последним заданным настройкам сохраненным в Config-файле.
Читай так же: Руководство по быстрой установке Hive OS
Теперь все администрирование системы можно производить через веб-интерфейс. Для обновления данных стоит нажать кнопку Reload в верхнем меню.
Во вклаке Monitor можно смотреть за работой системы в режиме реального времени. Здесь отображается количество GPU, общий хэшрейт и алгоритм, хэшрейт по каждой видеокарте, стабильность работы на временной шкале, температура видеокарт, используемый кошелек, программа-майнер.
Во вкладке меню Stats отображается статистика работы фермы.
Настройки разгона видеокарт в Hive OS, управление ригом
Что касается разгона видеокарт и установки скорости вращения вентиляторов подробно рассказано здесь. Что бы перейти в меню разгона, нужно нажать на название необходимого рига, после чего откроется его панель администрирования, с которой мы уже знакомы. Так как у меня карточки Nvidia и нет AMD, то будет активна кнопка «Nvidia OC».
При нажатии на нее, откроется окно, где можно указать прибавку к частоте видеочипа, прибавку к памяти ( для карт Nvidia нужно вводить параметры памяти умноженные на 2. Если в Windows вы прибавляете 300, то здесь нужно прописать 600. Такова особенность видео драйверов на Линукс), скорость вращения вентиляторов в процентром соотношении и Power Limit (вводится абсолютное значение в ваттах.)
Управление работой рига
Тут же, на панели администрирования выбранного рига можно перезапустить, остановить, запросить лог или конфиг активной программы-майнера, просмотреть информацию об используемом кошельке.
Log — представляет собой снимок рабочего экрана майнера. При нажатии на ссылку «Log» отправляется команда на сервер Hive OS, а с него на ваш риг, после чего с рига возвращаются на сервер и к вам в веб-интерфейс запрошенные данные.
Config — отобразит настройки программы майнера, которые мы вводили в кошельке.
Для полного выключения или перезагрузки фермы необходимо воспользоваться кнопками «Reboot» и «Shutdown» рядом с которыми отображается системная информация и технические характеристики компьютера, на котором запущена система (Статус online-offline, статус майнера, время работы, название материнской платы и Ip adress).
Linux Shell Execute — предназначена для ввода Shell команд. По умолчанию в системе имеются несколько команд по запросу информации о работе видеокарт.
Подключение при помощи Shellinabox, VNC
Для получения доступа к ригу имеются такие инструменты как Shellinabox и VNC. Они будут работать в случае нахождения компьютера с которого производится подключение в одной сети с фермой. Первый инструмент не имеет графического интерфейса, и все команды нужно будет вводить вручную. Второй инструмент чем то похож на TeamViewer и предоставляет графический интерфейс.
Для подключения потребуются логин: user и пароль: 1.
TaggedHive OSНастройкаустановка
You might also like
Squire Mining Ltd инвестирует $25 млн в разработку нового ASIC-майнера
14.08.201816.11.2019
Майнинг-ферма в трамвайном депо Ангарска
06.02.2018
Графики и даты снижения вознаграждения за майнинг BTC
20.08.201901.02.2021
Добавить комментарий Отменить ответ
Рубрики
Авто-новости Анализ крипто Биткоин Биткоин 1 Биткоин 2 Биткоин 3 Биткоин 4 Биткоин 5 Бытовая техника Видеокарты. Майнинг Для интернета Заработок Игры Xbox Криптовалюта Криптовалюта 3 Криптовалюта 4 Криптовалюта 5 Криптовалюта 6 Криптовалюта 7 Криптовалюта 8 Криптовалюта 9 Криптоновости Криптоновости 1 Криптоновости 2 Криптоновости 3 Криптоновости 4 Криптоновости 5 Криптоновости 6 Криптоновости 7 Криптоновости 9 Криптоновости 2019 Майнинг Новосибирск Новости Новости 1 Новости 2 Обзоры Программы для ПК Смартфон Статьи о всем Статьи про это Шаблоны WordPress Экономика Это интересно
.
Privacy policy
Обратная связь
Информация взята из открытых источников интернет. За информацию размещенную подписчиками администратор ответственности не несет Powered by россия and деньги.
Настройки биос (bios) для материнской платы под Hive OS
- Настройте PCIe Link Speed на GEN2
- Отключите Internal Graphics (если это не нужно вам для монитора)
- Включите Above 4G Decoding
- Выключите CSM Support
- Убедитесь, что приоритет загрузки настроен правильно — устройство хранения, содержащее Hive, должно быть на первом месте
- (Опционально) Restore AC Power Loss (Power On)
Для ASUS B250 Mining Expert, PCIe Link Speed должна быть настроена в двух разных местах
- AdvancedPCH ConfigurationPCI Express Configuration -> PCIe Speed -> Gen 2
- AdvancedSystem Agent (SA) ConfigurationPEG Port Configuration -> PCIEX16_1 Link Speed -> Gen 2
И еще несколько рекомендаций касательно B250:
- Некоторые пользователи сообщают о лучшей совместимости с Gen 1 вместо Gen 2 на более крупных ригах
- Некоторые пользователи сообщают об улучшенной стабильности при пустом слоте x16_1
- Обновленный bios может помочь решить множество проблем с платой
Как это сделать, читайте в статье по настройке биоса материнской платы под майнинг.
Установка образа Hive OS на SSD, HDD, M.2 или флешку
Структура фермы в системе Hive OS
Для понимания правильной настройки ваших ферм в системе Hive OS, объясним иерархию объектов в ферме.
Ферма (Farms) — представьте это как объект, например гараж или комната в которой размещены ваши воркеры или риги (до ригов или воркеров мы еще дойдем). Благодаря объединению ригов в фермы, вы можете разделять их по геолокации, например если у вас риги в разных гаражах, офисах, квартирах, комнатах. Это больше нужно для тех, у кого много ферм и ригов.
Воркер (Workers) — это непосредственно ваш риг. Т.е. материнская плата с процессором, блоком питания и видеокартами. В обычной жизни, это и называют фермой. Как собрать майнинг ферму, читайте на сайте.
Создаем ферму и воркер для подключения к образу
Прежде чем устанавливать Hive OS на носитель, нам нужно создать Ферму для привязки к системе которую будем записывать на флешку или SSD. Для этого заходим в веб интерфейс Hive OS.
Нас интересует вкладка Фермы. Справа вверху нажимаем + и добавляем новую ферму.
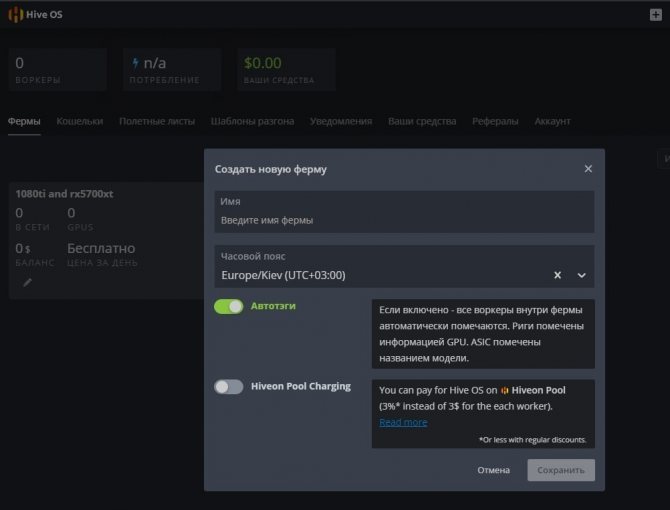
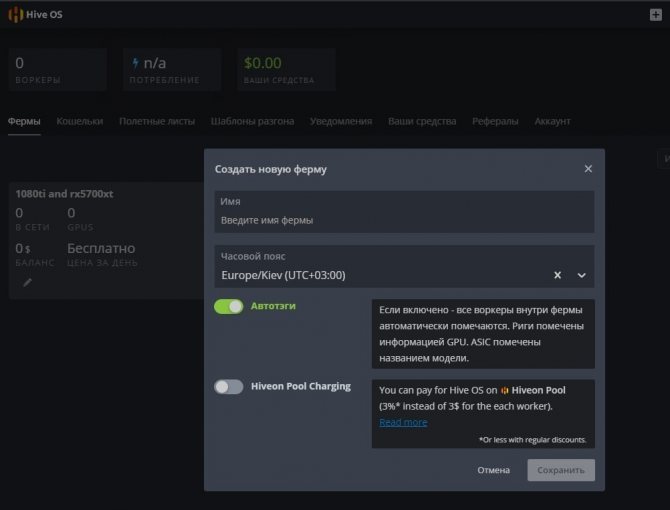
- Имя — имя фермы.
- Часовой пояс — часовой пояс. Указывайте тот часовой пояс где находится ферма, это необходимо для отображения правильных временных кодов.
- Автотэги — полезная вещь, если у вас много ферм и много ригов. Автоматически помечает тэгами GPU и ASIC.
- Hiveon Pool Charging — данная опция позволят вам не платить за фермы 3$ в месяц, а оплачивать процент с пула. Мы не рекомендуем использовать Hiveon Pool, он не плохой, просто есть гораздо лучше пулы для майнинга эфира. Например Binance.
После создания фермы, вас перебросит на вкладку воркер. Справа вверху будет иконка «+» через которую вы создаете новый воркер.
- Платформа — выбираете GPU если у вас видеокарты, или ASIC если асики.
- Имя — имя воркера.
- Пароль — пароль воркера, для предоставления доступа.
- Теги — можете задать теги для удобства.
- Описание — описание воркера для себя.
После нажатие на кнопку «Добавить», вы попадаете в настройки рига или воркера.
Тут нам нужен FARM_HASH. Это код который нужно будет вставить в образ Hive OS после записи этого образа. Либо вы можете в этом окне сказать rig.conf с уже прописанным FARM_HASH и скопировать в систему после создания образа. Мы рассмотрим оба варианта.
Устанавливаем образ Hive OS
Для записи образа Hive OS, проще всего воспользоваться программой HDD Raw Copy Tool. Мы покажем процесс установки на ней, но вы можете воспользоваться программой Etcher, она более современная.
Запускаем HDD Raw Copy Tool и в поле File выбираем образ Hive OS (Please select SOURCE).
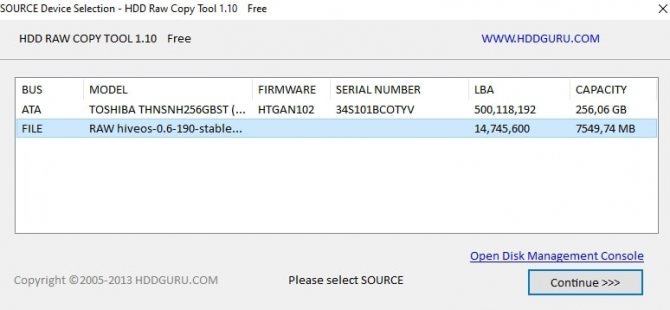
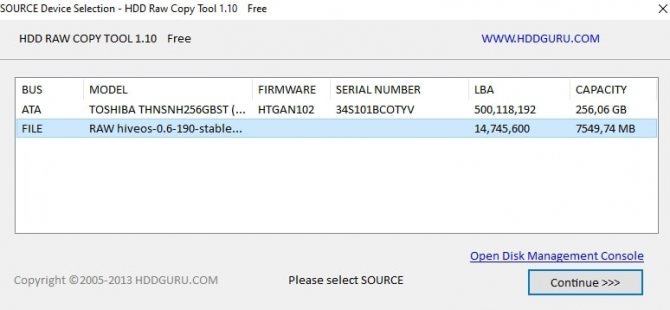
Нажимаем Continue и выбираем диск или флешку на которую будем записывать образ в поле ATA (Please select TARGET).
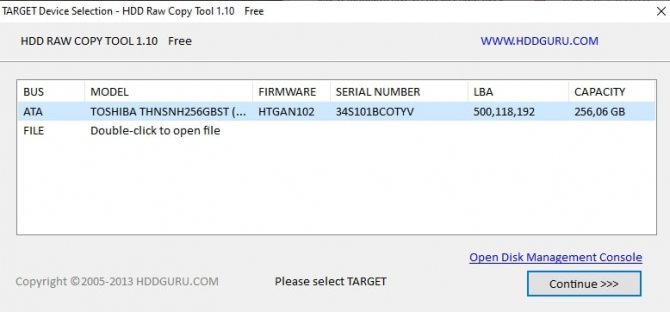
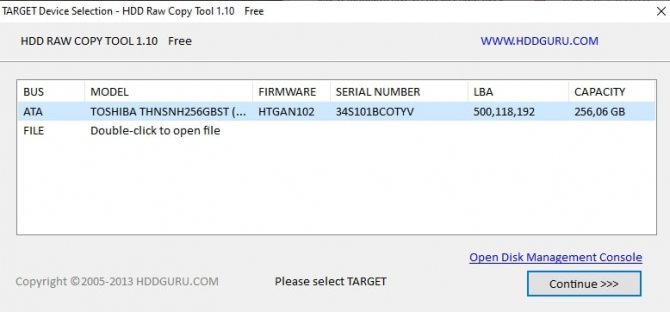
Нажимаем Сontinue и подтверждаем запись.
После записи у вас появиться еще одни жесткий диск с файлами и именем Hive OS.
Вам нужно будет зайти в него и скопировать туда файл rig.conf, который вы скачали на предыдущем шаге. Либо найти там файл rig-config-example.txt и вставить в него FARM_HASH с воркера в поле FARM_HASH и сохранить этот файл с именем rig.conf.
После этого, нужно будет подключить образ к материнской плате фермы. К этому моменту вы уже должны были настроить материнскую плату фермы, ссылки выше на статьи и собрать и подключить ферму.
Как записать Hive OS 2.0 для майнинга на флешку
Промокод для зачисления 10 USD на баланс Hive OS: Altcoinlog
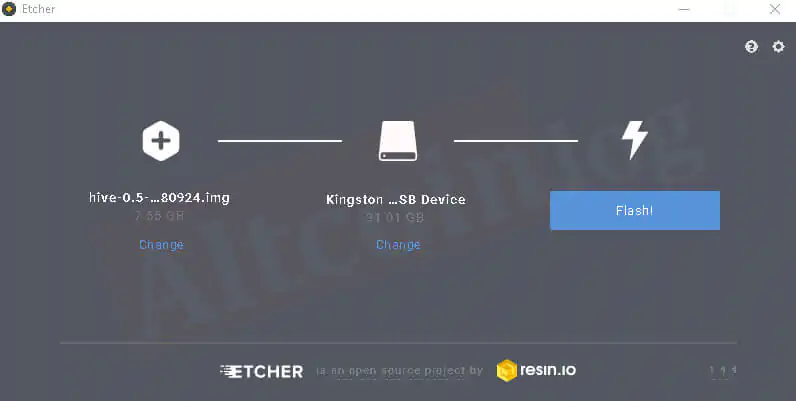
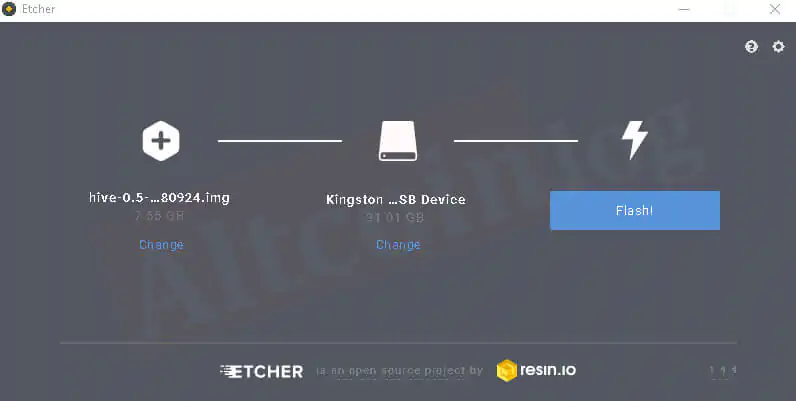
- Beta Image — последняя версия, которая может содержать баги;
- Stable Version — стабильная и надежная версия.
- AMD Vega — предназначена только для ригов на Vega 56/64
Скачать любой дистрибутив с официального сайта можно напрямую в виде архива или через торрент. Для записи нужно использовать USB-флешку объемом не менее 8 гигабайт или ssd-диск.
Второй вариант предпочтительней, флешка после Hive OS довольно быстро изнашивается, и съемный диск работает быстрее. Вы должны распаковать и записать Hive OS на запоминающее устройство.
Установка хайв ос на жесткий диск возможна, но система прекрасно может работать прямо с флешки или ssd-диска, при условии достаточного уровня быстродействия устройства.
При создании образа в ОС Windows понадобится программа Etcher, которую можно скачать по адресу etcher.io/. Это очень удобная программа с открытым исходным кодом, которая существует в версиях для Windows 32/64, macOS и Linux. Она обеспечивает гарантированное качество записи и отсутствие сбоев из-за ошибок чтения в последующей работе. Вместо нее можно использовать HDD Raw Copy Tool, Win32 Disk Imager, Rufus или им подобные утилиты.
В утилите для записи образов Etcher выбирают разархивированный после скачивания образ системы, проверяют путь для записи и нажимают кнопку Flash. При этом необходимо понимать, что вся информация, которая находится на USB-fash, будет уничтожена.
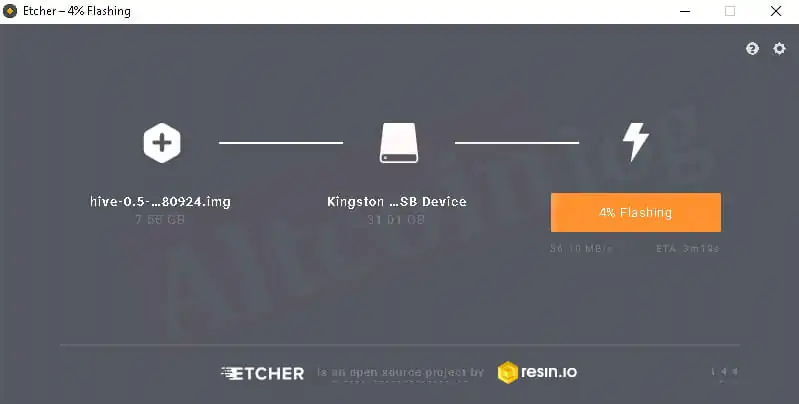
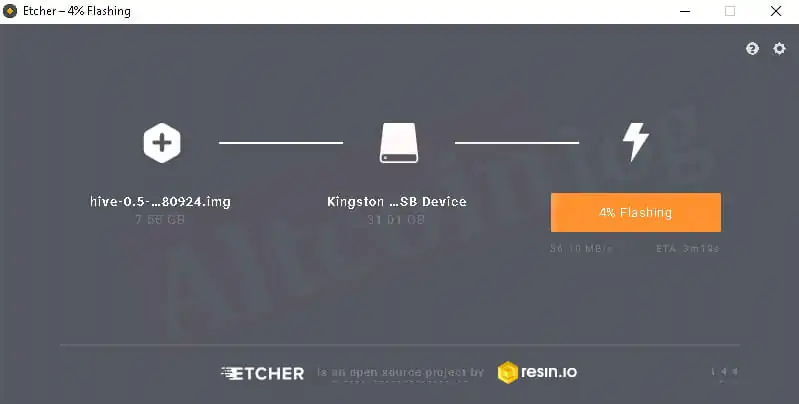
Запись образа займет 10-15 минут, процесс подготовки флешки можно отслеживать в окне программы:
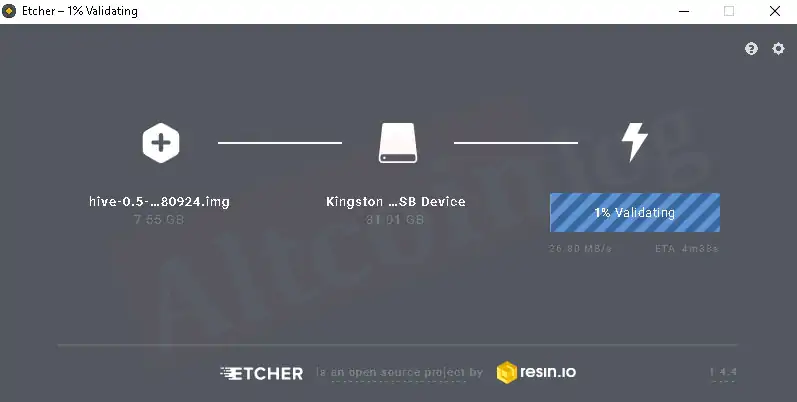
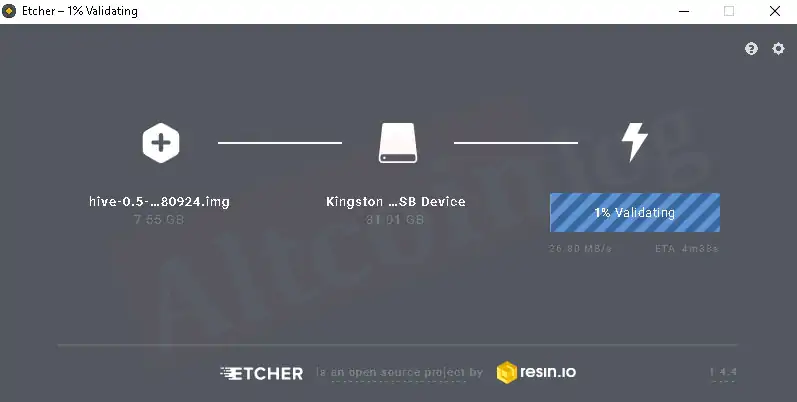
После подготовки носителя программа Etcher проверит целостность записи:
По окончанию проверки приложение выдаст сообщение об успехе:
Эту флешку теперь можно вставить в свободный порт собранного рига и запустить его. Предварительно в BIOS материнской платы этого компьютера нужно установить опцию запуска с USB-флеш. После включения рига система проведет автоматическую конфигурацию оборудования и запросит ввод идентификатора пользователя с паролем.
Чтобы получить эти данные, нужно произвести регистрацию на сайте hiveos.farm (получить аккаунт) и создать воркер.
Запуск майнинга на Hive OS
Для запуска майнинга нужно помимо уже сделанного, создать кошелек и полетный лист.
Создание кошелька в Hive OS (куда мы будем майнить)
Создаем кошелек в Hive OS. В web интерфейсе переходим во вкладку «Кошельки» и нажимаем кнопку «Добавить кошелек». Лучше всего создавать разные кошельки для разных монет, особенно, если вы планируете майнить различные монеты и переключаться между ними. При выборе монеты в Полетных листах, выбор кошельков будет ограничен этой монетой.
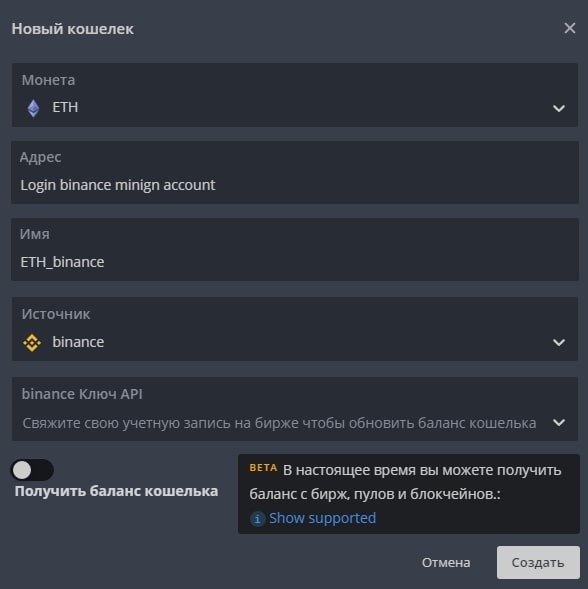
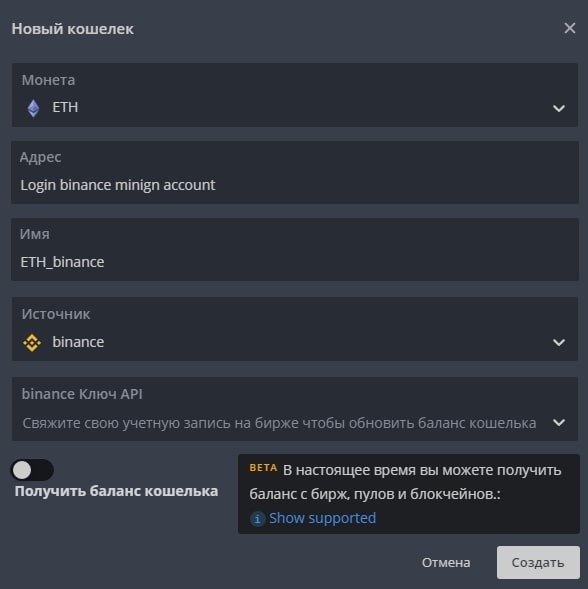
- Монета — ETH. Кошелек какой монеты мы создаем.
- Адрес — адрес кошелька или аккаунта на Binance Pool. Мы рассматриваем Binance Pool, т.к. это лучший пул для майнинга эфира на сегодня. Пройти регистрацию на Бинанс пуле можно по этой ссылке.
- Имя -Имя кошелька.
- Источник — В нашем случае binance.
- binance Ключ API — сюда можете вставить API кошелька и получать баланс через Hive OS (по желанию, считаем, что это не обязательная функция).
- Получить баланс кошелька — включаете функцию вывода баланса кошелька пула.
Кошелек создан. Переходим к созданию полетного листа.
Создания полетного листа
Полетный лист позволяет переключаться мгновенно между кошелками, пулами, монетами. Это по сути файлы конфигурации вашего воркера.
Для создания полетного листа в Hive OS переходим во вкладку «Полетные листы (Flight Sheets)».
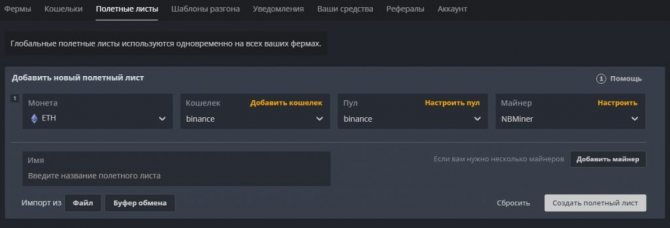
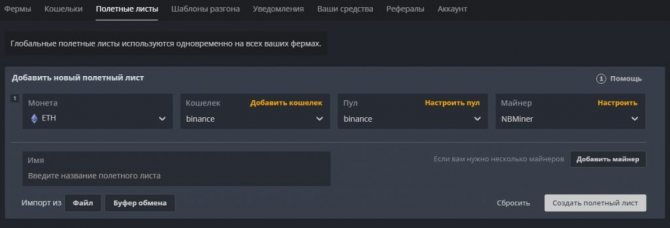
- Монета — выбираем монету. В зависимости от выбранной монеты, будут доступны только кошелки для этой монеты.
- Кошелек — выбираем кошелек который мы создали ранее.
- Пул — выбираем пул на который будем майнить. А так же сервера пула. Если вы выбрали несколько серверов, то воркер будет присоединятся в порядке очереди к каждому следующему если предыдущий перестал работать. Лучше выбрать 2-3 сервера.
- Майнер — выбираем майнер. Рекомендуем использовать NBMiner. При выборе майнера, будет манятся текст Nvidia, AMD или CPU. В зависимости от того с какими картами работает майнер, или процессорами.
- Имя — вводим имя полетного листа.
Запускаем майнинг на Hive OS
Мы сделали все необходимое для запуска майнинга. Выбираем нашу ферму, выбираем наш воркер. Когда вы будете в воркере и будете видеть кол-во карт, перейдите в «Полетные листы».
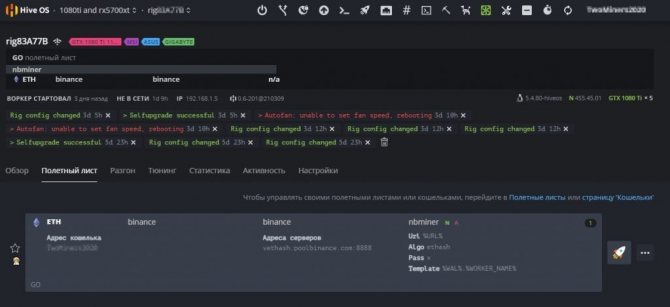
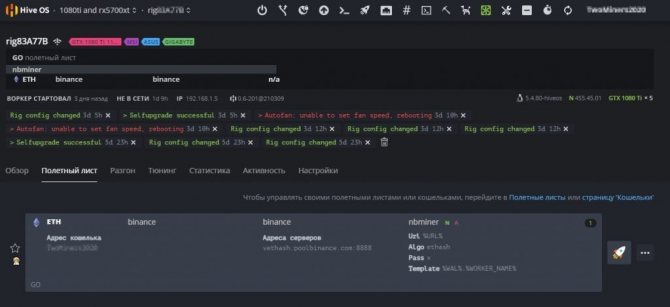
Нажимаем справа на ракете и запускаем майнинг.
Поздравляем, вы запустили майнинг на Hive OS. Подождите пару минут пока майнер запустить процесс майнинга.
Как зарегистрироваться и на сайте HIVEOS farm создать учетную запись и кошелек
На главной странице Hiveos.farm нажимаем на кнопку «Start For Free». После этого откроется страница с формой для регистрации. Понадобится ввести логин, пароль и Email. После нажатия кнопки «Register» вам на почту придет письмо с необходимость подтвердить регистрацию на портале Hiveos. Кликаем на ссылку и пробуем зайти на сайт, используя только что придуманный логин и пароль.
Далее нужно определиться с тем, какую криптовалюту майнить. Например, пусть это будет Ethereum. Нам понабиться завести кошелек эфира. Для этого можно использовать биржу, мобильный кошелек по типу MetaMask или MEW. Также можно установить кошелек на свой ПК или приобрести аппаратный кошелек.
Итак, получив номер кошелька, нам нужно задать его в глобальные настройки учетной записи. Переходи во вкладку «Кошельки» личного кабинета Hive OS. Из списка выбираем монету, в нашем случае ETH. В строке адрес вставляем номер кошелька и придумываем имя для этого кошелька. Нажимаем создать, и теперь ферма будет использовать этот кошелек при создании полетного листа. Мы можем создавать множество кошельков. Выбрать конкретный из них можно в настройках полетного листа.
Как правильно выбрать майнер в HIVE OS
Тип майнера во многом зависит от типа установленных видеокарт. К примеру, есть майнеры, которые можно использовать только для карт AMD – teamredminer, который на сегодня является одним из лучших решений для «красных» карт. Для майнинга на Nvidia есть также ряд наиболее популярных программ, например T-Rex. Есть универсальные майнеры, которые подходят для графических чипов и AMD и Nvidia. К этой категории относятся PhoenixMiner, NBMiner, GMiner, lolMiner и bminer и другие.
Данные майнеры могут отличаться между собой размером комиссии, которые получают разработчики этого манера. Это может быть от 1 до 2% в зависимости от монеты и программы.
Настройка аккаунта, фермы и воркера в Hive OS
Настройка аккаунта в Hive OS (Account Profile Settings)
Что бы попасть на страницу настроек аккаунта, с главной страницы Hive OS перейдите во вкладку Аккаунт (Account).
- Language (Язык) — изменения языка системы.
- Profile (Профиль) — логин, имя в системе и email.
- Notifications (Уведомления) — настройка уведомлений в Telegram или Discort.
- Password (Пароль) — изменение пароля.
- Two-factor Authentication (Двухфакторная аутентификация (2FA)) — подключение двухфакторной аутентификации. Дополнительный уровень безопасности.
- White List (Белый список) — белый список ip адресов. Не используйте это на динамическом IP адресе (если ваш интернет-провайдер меняет его или вы заходите через мобильную сеть)
- Authentication Tokens (Токены аутентификации) — Вы можете управлять своими персональными API токенами. Вы можете создать новый для своего стороннего приложения. Или удалить подозрительную сессию. Тут можете увидеть текущие сессии и закрыть их при необходимости. API документация тут.
- Bio (Биография) — тут можно ввести дополнительную информацию о вас: , telegram, skype, информация о компании, часовой пояс.
- Advanced Settings (Расширенные настройки) — Delete account (Удалить аккаунт) — удаления аккаунта.
Настройка фермы в Hive OS
Что бы попасть на страницу настроек фермы, нужно выбрать нужную ферму, под каждую ферму свои настройки, и нажать на ссылку «Settings (Настройки)». Какие настройки фермы доступны в Hive OS?
- Name (Имя) — задаем имя фермы. Не на что не влияет.
- Farm Hash — Farm Hash используется для подключения воркера к ферме без предварительного создания в веб.Просто установите его в rig.conf перед первым запуском. Мы не расматриваем такой способ подключения, т.к. есть более удобные, описанные выше.
- ASIC configuration files (Файлы конфигурации ASIC) — Генератор файлов привязки ASIC. Настройка для асиков.
- Tags (Теги) — добавление своих тегов для маркирования воркеров.
- Timezone (Часовой пояс) — часовой пояс фермы.
- Notifications (Уведомления) — возможность настройки уведомлений для фермы. Т.е. они будут распространятся на все воркеры в ферме.
- Electricity price, $/kWh (Цена электроэнергии, $/кВт*ч) — Цена электроэнергии для точных подсчетов потребления. Вы можете установить валюту, добавив ее после пробела. Например: 5.47 RUB.
- Hardware power consumption, watts (Потребляемая мощность, Вт) — Значение по умолчанию для всех воркеров фермы. Может быть изменен для воркера отдельно.
- Power supply unit efficiency, % (КПД блока питания,%) — КПД блока питания для более точных подсчетов потребления. Значение по умолчанию для всех воркеров фермы. Может быть изменен для конкретного воркера
- Advanced Settings (Расширенные настройки)
- Packages repository server mirror URL (Адрес зеркала сервера хранилища пакетов) — данная настройка позволяет указать локальные пакеты для обновления. Это позволит сохранить трафик и увеличить скорость обновления. Рекомендуется только для тех пользователей, которые понимают что это и точно знают зачем им это.
- Transfer farm (Передача фермы) — Передача фермы другому пользователю. Введите логин существующего пользователя, который будет новым владельцем фермы. Тут все должно быть понятно, передача фермы другому владельцу.
- Remove Farm (Удалить ферму) — Удаление фермы.
Настройка воркера в Hive OS
Для настройки воркера, нужно войти в нужный воркер и перейти во вкладку «Settings (Настройки)». Какие настройки воркера доступны в Hive OS?
- ID — уникальный идентификатор воркера. Так же в строчке с ID есть ссылка на готовый файл rig.conf.
- Farm hash — Farm hash вашего воркера который прописывается в файле rig.conf.
- Name (Имя) — имя воркера.
- Description (Описание) — описание воркера.
- Tags (Теги) — тэги для удобства сортировки видеокарт в воркере по типам памяти, моделям и т.д.
- Password (Пароль) — пароль воркера.
- Resend all configs (Переслать все настройки) — выгрузка настроек воркета для импорта в другую ферму.
- Cards/Boards Quantity (Количество карт/плат) — данный параметр увеличивается автоматически. Но можно его менять и вручную.
- GUI on boot (Отключить GUI при загрузке) — не запускать Х-сервер, только консоль, для Nvidia не будет разгона.
- Maintenance mode (Режим технического обслуживания) — включить режим обслуживания (не запускать майнер и сторожевой таймер при загрузке)
- Push interval (Интервал сброса данных) — Интервал в секундах между отправкой статистики на сервер. По умолчанию 10 секунд. Обратите внимание, что конфиги и команды будут обрабатываться воркеров с одинаковым интервалом.
- Power cycle — когда эта опция включена, все перезагрузки будут выполняться как выключить и включить через 30 секунд.
- DoH — DNS поверх HTTPS (DoH) — протокол для выполнения разрешения DNS по протоколу HTTPS. Использование DoH повышает конфиденциальность и безопасность пользователей путём предотвращения перехвата и манипулирования данными DNS.
- Miner delay (Задержка старта майнера) — задержка в секундах до запуска майнера при включении воркера.
- Hardware power consumption, watts (Потребляемая мощность, Вт) — вы можете установить энергопотребление «тушки» для более точного расчета энергопотребления.
- Power supply unit efficiency, % (КПД блока питания,%) — вы можете установить КПД блока питания для более точного расчета потребляемой мощности.
- Mirror Select (Выбор зеркала) — если у вас возникли проблемы с подключением к Hive сервера от вашего воркера и часто возникают ложные события не в сети / в сети, вы можете попробовать выбрать другой URL-адрес для подключения к серверу. Иногда возникает проблема с брандмауэром (ваш собственный или ISP) и смена порта может помочь.
- VPN — подключение VPN.
- Advanced Settings (Расширенные настройки)
- Transfer Worker (Перенос воркера) — перенести воркера на другую ферму. Кошелек не переносится с воркером. Пожалуйста, примените кошелек с другой фермы после того как перемещение будет завершено.
- Worker Activation/Deactivation (Активация воркера) — активация и деактивация воркера.
- Remove Worker (Удалить воркера) — удаление воркера.
Как эффективно управлять воркерами с Hive OS
Hive OS
Jul 27, 2022 · 6 min read


Вы установили Hive OS на ваши воркеры, создали ферму, настроили уровни доступа к ней, и готовы начать майнить. Но как эффективно управлять воркерами, настраивать различные уровни доступа, мониторить хешрейт, энергопотребление, температуру, онлайн/оффлайн статусы и ошибки каждого майнера по всей ферме, если у вас сотни или даже тысячи устройств? У Hive OS есть подходящее решение, применимое как к ASICам, так и к GPU ригам — полетные листы.
Полетные листы (Flight Sheets) — это файлы конфигурации или же, проще говоря, комплекты настроек для ваших воркеров. Используя их, вы можете создать сколько угодно комбинаций кошельков, монет, пулов и майнеров, чтобы применять их к вашим устройствам и эффективно майнить. Переключение между полетными листами занимает всего несколько кликов.
В Hive OS можно создать любое количество полетных листов, а применять их можно как к конкретным воркерам, так и массово, что очень удобно, если у вас большое количество устройств.
В создании полетного листа нет ничего сложного, просто следуйте инструкции.
Чтобы приступить к созданию полетного листа, нужно прежде всего убедиться, что у вас создан кошелек. Если его пока нет, необходимо перейти на вкладку Кошельки (Wallets) и нажать на кнопку Добавить кошелек (Add wallet). Далее, вам нужно будет заполнить всего три поля:
- Монета (Coin) — в выпадающем списке, выберите монету, которую вы планируете майнить (кстати, согласно статистике Hive OS, самая популярная монета, которую майнят юзеры Hive OS — Ethereum);
- Адрес (Address) — добавьте адрес вашего кошелька;
- Имя (Name) — добавьте имя кошелька. Лучше выбрать что-нибудь специфическое, что будет отличать этот конкретный кошелек от всех остальных. Например, Ethereum on Claymore.
После этого, нажмите на кнопку Создать (Create). Готово! Ваш новый кошелек сохранен, и теперь его можно использовать для полетного листа или листов.
Перейдите на вкладку Полетные листы (Flight sheets) — она расположена справа от вкладки, в которой вы создавали кошелек. Там вы увидите следующее окно:
Чтобы создать полетный лист, вам нужно будет заполнить следующие поля:
- Монета (Coin) — выберите монету из выпадающего списка. Учтите, что это поле необходимо заполнить первым — иначе другие поля останутся недоступными. Это сделано для вашего удобства. Как только вы выберете монету, списки кошельков, пулов и майнеров подстроятся под ваш выбор — вам будут доступны только те опции, которые связаны с выбранной монетой. Таким образом, вы создадите полетный лист правильно — у вас просто не будет шанса ошибиться.
- Кошелек (Wallet) — выберите кошелек для вашего полетного листа. Помните, что не все созданные вами кошельки будут доступны в выпадающем списке — только те, которые подходят для выбранной монеты. Если же подходящего кошелька нет, то здесь же можно нажать Добавить (Add), чтобы создать кошелек для выбранной монеты, не покидая при этом окно настройки полетного листа.
- Пул (Pool) — выберите пул из выпадающего списка. После этого появится всплывающее окно с дополнительными настройками:
Здесь нужно настроить порядок выбора серверов. Чтобы эффективно майнить, мы рекомендуем выбрать несколько — в случае потери связи с одним из серверов, ваш воркер автоматически подключится к следующему серверу из тех, что вы выбрали. Например, вы выбрали серверы в следующем порядке: русский и европейский. В первую очередь, ваши воркеры будут подключаться к русскому серверу. Если с ним потеряется связь, следующим на очереди будет европейский.
Кроме того, возможно, вам нужно будет ввести email вашей учетной записи пула. Учтите, что это требуется только на некоторых пулах — на тех, которые идентифицируют пользователей по электронной почте.
Как порядок выбора серверов, так и email можно будет изменить — для этого нажмите на кнопку Configure pool. Она появится сразу после выбора пула и заполнения полей во всплывающем окне.
- Майнер (Miner) — в следующем выпадающем списке нужно выбрать майнер, который будет использован для вашего полетного листа. Как только вы это сделаете, в поле майнера появится кнопка Setup Miner Config.
- Имя (Name) — введите имя вашего полетного листа. Как и в случае с кошельком, лучше выбрать специфическое имя, чтобы легко отличать этот конкретный полетный лист от остальных.
Окно Setup miner config понадобится вам только в том случае, если вы хотите перенастроить специфические параметры, такие как адрес пула, форки, и так далее. Учтите, что окно конфигурации будет меняться в зависимости от выбранного вами майнера, но обычно в “минимальный набор” полей будут входить адрес пула, кошелек, пароль и алгоритм.
Рассмотрим окно конфигурации на примере SG miner. Здесь вы видите следующие поля:
- Алгоритм хеша (Hash algorithm) — это поле доступно для майнеров, которые поддерживают более 1 алгоритма.
- Форк майнера (Miner fork) — это поле опционально и доступно для тех майнеров, у которых осуществлена сборка на основе данного майнера и добавлен какой-либо специфический алгоритм (или же алгоритмы). При этом все остальные параметры конфигурации, файлы логов и API майнера одинаковы или же содержат очень несущественные отличия.
- Версия (Version) — по умолчанию, всегда используется самая последняя версия майнера. Но если же вам нужно использовать какую-либо другую версию, выбрать её можно в этом поле.
- Шаблон кошелька и воркера (Wallet and worker template) — в этом поле можно ввести кошелек или имя пользователя для пулов с регистрацией. Здесь же можно задать имя воркера (как правило, через точку — это нужно для идентификации воркера на пуле).
- URL пула (Pool URL) — в случае необходимости, в этом поле можно задать адрес пула. Учтите, что для шаблонов в поле, как правило, будет указано значение %URL%, а пул и его резервные адреса будут подтягиваться из настроек пула.
- Пароль (Pass) — предназначение этого поля зависит от самого пула. Варианты могут быть следующими:
- Задать имя воркера;
- Задать сложность пула;
- Задать пароль для изменения порога выплаты на пуле;
- Задать какие-либо другие значения, специфичные для пула;
- Поле может не иметь значения. В этом случае оно будет либо пустым, либо считается, что там пароль “x”.
- Дополнительные аргументы конфигурации (Extra config arguments) — в этом поле можно задать специфические параметры — например, выбрать, какие карты использовать для майнинга. Данный раздел может иметь два формата: режим командной строки или JSON формат. Чтобы определить, какой из них используется для конкретного майнера, наведите курсор на значок i.
Если вы внесли какие-либо изменения в окне конфигурации, нажмите на кнопку Применить изменения (Apply changes).
Как только вы заполнили все необходимые поля, нажмите на кнопку Создать полетный лист (Create flight sheet). Готово! Теперь его можно применить к вашим воркерам. Это можно сделать двумя способами.
Способ 1
Перейдите на вкладку Воркеры (Workers) и выберите один из них. Далее, в меню воркера выберите вкладку Полетный лист (Flight sheet) и нажмите на иконку с ракетой с правой стороны того полетного листа, который вы хотите применить к вашему устройству. Этот способ идеально подходит для тех случаев, когда вы хотите применить полетный лист к одному конкретному устройству.
Способ 2
Этот метод подойдет, если вы хотите применить полетный лист к нескольким устройствам сразу или даже массово. Перейдите на вкладку Воркеры (Workers) и установите флажки с левой стороны тех устройств, к которым вы планируете применить полетный лист. В строке меню, в правом верхнем углу вы увидите иконку с ракетой — нажмите на неё. Появится новое окно со списком выбранных воркеров и доступных полетных листов. Выберите полетный лист и нажмите на кнопку Применить (Apply). Уже через несколько секунд ваши воркеры применят изменения, и начнут майнить и приносить вам доход.
Следуя нашей инструкции, вы сможете быстро создать нужное количество полетных листов в Hive OS, чтобы легко и просто управлять даже большим количество ASICов или GPU ригов и переключать ваши устройства с одних настроек на другие всего за несколько секунд. Таким образом, вы сэкономите свое время и будете майнить выгодно, и ваши устройства будут приносить вам доход постоянно.
Расширенные команды для Хайв ОС
И теперь пришло время для более сложных команд, которые могут вам понадобиться для выполнения некоторых конкретных задач.
Состояние / Диагностика
Регулярная диагностика имеет решающее значение для «здоровой» майнерской жизни. Узнайте, как это сделать:
- agent-screen log. Эта команда покажет вам журналы различных частей агента Hive. Вы также можете попробовать log1 и log2.
- hello. Мы знаем, что вы вежливый человек, так что передайте привет серверу! Это позволит вам обновить IP-адреса, настройки и т. д. Эта команда обычно запускается автоматически при запуске.
- net-test. Попробуйте эту команду для проверки и диагностики вашего сетевого подключения.
- timedatectl. Используйте его, чтобы увидеть настройки синхронизации времени и даты.
- top -b -n 1. Если вы воспользуетесь этой командой, вы увидите список всех процессов.
- wd status. Вам нужно увидеть статус сторожевого таймера и журнал? Ну вот.
Читай так же: Майнинг на Windows или на Hive OS, что лучше?
Команды для AMD
Попробуйте эти команды для работы с продвинутыми микро устройствами или AMD, если коротко:
- amd-info. Используйте эту команду для просмотра информации о всех картах AMD (не волнуйтесь, формат очень удобен для пользователя). Для расширенной информации используйте amdmeminfo
- amdcovc. Эта команда покажет вам текущие частоты для всех карт AMD.
- wolfamdctrl -i 0- -show-voltage. Используйте его, чтобы увидеть таблицу напряжений для AMD GPU # 0.
Команды для Nvidia
Вот некоторые полезные команды для обнаружения проблем Nvidia, их решения и так далее:
- journalctl -p err | grep NVRM. Если есть какие-либо недавние ошибки графического процессора Nvidia, эта команда покажет их вам.
- nvidia-smi. Используйте эту команду, чтобы проверить информацию о картах Nvidia. Для расширенной информации, перейдите на nvidia-info.
- nvidia-driver-update 430. Собираетесь ли вы скачать и установить последнюю версию драйвера из серии 430. *? Затем используйте эту команду, чтобы ускорить процесс.
- nvidia-driver-update —nvs. Используйте его для переустановки настроек Nvidia.
- nvtool- — clocks. Эта команда позволяет увидеть часы ядра / памяти для всех графических процессоров Nvidia.
Аппаратное обеспечение
Узнайте, как упростить работу с GPU, процессором и другими аппаратными средствами:
- gpu-fans-find. Если вам нужно найти определенный графический процессор, используйте эту команду для вращения вентиляторов от первого графического процессора к последнему. Поиск станет намного проще.
- sensors. Попробуйте эту команду, чтобы увидеть показания напряжения и температуры материнской платы и процессора.
- sreboot wakealarm 120. Используйте его, чтобы выключить блок питания и загрузить его снова через 120 секунд.
- /hive/opt/opendev/watchdog-opendev power. Это отправит команду питания в сторожевой таймер OpenDev.
- /hive/opt/opendev/watchdog-opendev reset. Это отправит команду сброса в сторожевой таймер OpenDev.
Обновление/Установка
Полное обновление и установка процессов без каких-либо проблем и колебаний:
- disk-expand -s. Эта команда позволит вам расширить текущий раздел Linux, чтобы заполнить оставшееся место на диске.
- hpkg list miners. Вы увидите установленных майнеров. Если вы хотите удалить их все, введите на hpkg remove miners
- nvidia-driver-update —remove. С помощью этой команды вы удалите все загруженные пакеты драйверов Nvidia, кроме установленных на данный момент.
- selfupgrade —force. Логически эта команда инициирует принудительное обновление системы. Это может помочь в случае, если сценарий говорит, что Hive обновлен, но на самом деле это не так.
Логи
Управляйте журналами быстро и легко:
journalctl -u hive- -no-pager. Эта команда показывает журнал загрузки службы Hive.
Читай так же: Начало работы с Hive OS 2.0 — настройки панели мониторинга
journalctl -u hivex- -no-pager. А с этим вы увидите журнал X-сервера (графический интерфейс пользователя).
logs-on. Если вы используете его, все журналы будут сохранены на диск и останутся абсолютно безопасными даже во время перезагрузки.
logs-off. Это позволяет сохранить все журналы в ОЗУ, чтобы уменьшить износ USB-накопителя. Имейте в виду, что эта команда выполняется по умолчанию.
log=’/var/log/syslog’; gzip -c9 “$log” | base64 -w 0 | message file “$(basename “$log”)” payload. И, наконец, эта команда позволяет отправить файл / var / log / syslog на панель инструментов.
Как обновить ядро на Hive OS
Опция удаленного контроля ригов через сервис Teleconsole интегрирована в инфраструктуру Hive еще в 2022. Но сервис часто давал сбои в работе, поэтому команда выпустила собственное готовое решение, под названием Hive Shell. Активировать удаленный доступ можно через интерфейс меню, кликнув Hive Shell Start. Вы сможете управлять майнинг-фермой с любого удаленного компьютера, перейдя по специальной кликабельной ссылке, открывающей окно терминала воркера. Можно настроить совместный доступ или управление через SSH клиент. Но не давайте ссылку кому попало, иначе злоумышленник сможет перенастроить риг на свой кошелек.
Разработчики Hive периодически выпускают обновленные версии ядер. В них добавлена поддержка последних моделей видеокарт процессоров и других комплектующих, а также новых выпусков драйверов и майнингового софта, исправлены ошибки и баги. Вы можете установить последний релиз операционной системы с помощью Hive Shell. Войдите в воркер и дайте команду для активации обновления (hive-replace -y –stable).
По завершении процесса выполните перезагрузку и можете продолжать работу. Но если в обновленной Hive есть более высокоэффективные майнеры для добычи той или иной монеты, следует создать новый полетный лист.
Популярные команды Hive
Обычные пользователи привыкли управлять своим компьютером через графический интерфейс. Но, если вы решили заняться криптодобычей, то придется научиться работать с терминалом и создавать исполнительные файлы. Если несколько лет назад, разработчики еще пытались выпускать майнеры с графической оболочкой, то теперь об этой идее практически забыли. Ну а если вы решите перейти с привычной Windows на высокоэффективную Hive OS, то следует знать (а лучше выучить наизусть) набор команд для управления.
| Команда | Описание |
| miner | Выводит на экран запущенный майнер |
| miner start (stop) | Используется, чтобы начать (завершить) добычу |
| miner config | Выводит на терминал конфигурацию майнера |
| sreboot | Перезагрузка |
| sreboot shutdown | Немедленное отключение |
| dmesg | Системные сообщения и журнал загрузки |
| ifconfig | Доступные сетевые интерфейсы |
| iwconfig | Подключенные wifi-адаптеры |
| net-test | Диагностика проблем с сетью |
| top -b -n 1 | Демонстрирует все запущенные процессы |
| wd status | Состояние сторожевого таймера |
| timedatectl | Синхронизация времени и даты |
| hello | Привет серверу |
Команды для ригов AMD:
| Команда | Описание |
| amd-info | Данные обо всех подключенных видеокартах AMD |
| amdcovc | Частоты ядра и памяти |
| wolfamdctrl -i 0- -show-voltage | Вольтаж графического адаптера. Цифра 0 обозначает порядковый номер |
| chmod +x ./amd_install.sh | Разрешает запуск процесса обновления драйвера AMD |
| ./amd_install.sh | Запуск обновления драйвера AMD |
Команды для Nvidia:
| Команда | Описание |
| journalctl -p err | grep NVRM | Перечень ошибок видеокарты |
| nvidia-driver-update 430 | Установка драйвера (число обозначает версию) |
| nvidia-driver-update —list | Список доступных драйверов |
| nvtool- — clocks | Частоты ядра и памяти |
| nvidia-driver-update | Обновление драйвера |
| nvidia-driver-update —remove | Удаление драйвера |
Прочие команды:
| Команда | Описание |
| /hive/opt/opendev/watchdog-opendev reset | Перезагрузка сторожевого таймера |
| sreboot wakealarm 120 | Перезагрузка БП |
| disk-expand -s | Расширение текущего раздела |
| hpkg list miners | Список установленных майнеров |
| journalctl -u hivex- -no-pager | Посмотреть журнал сервера |
| logs-on | Сохранение журналов на диске |
| logs-off | Сохранение всех журналов в памяти |
| selfupgrade —force | Принудительное обновление системы |
| firstrun -f | Повторный ввод ID и пароля |
Рекомендуем запомнить следующие комбинации клавиш
- Ctrl + C, отмена запущенной команды.
- Ctrl + A, выход из экрана (майнер или агент) без остановки самого процесса.
- Ctrl + A, Пробел или Ctrl + A, 1,2,3 переключение между экранами.
Для управление системой можно открыть отдельный терминал и вводить команды на клавиатуре, а также работать удаленно через веб-консоль Hive Shell, или IP-адрес.
Разгон видеокарт в Hive OS
Разгон видеокарт от NVIDIA
Шаг 1 — Заходим в ферму. Во вкладке Farms(Фермы), выбираем нужную ферму.
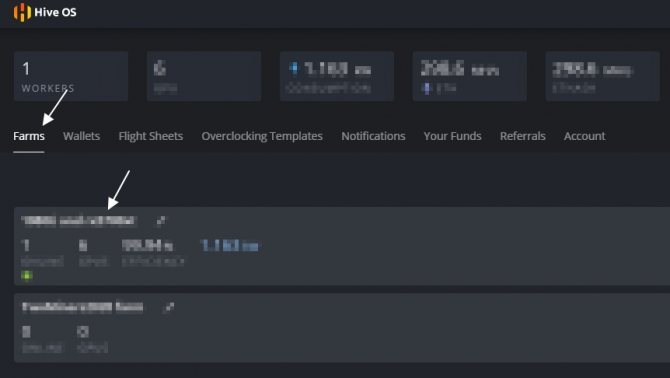
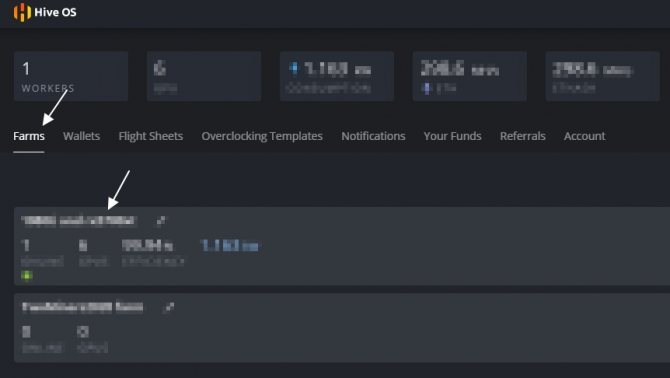
Шаг 2 — Заходим на нужный риг. Выбираем риг в котором стоят карты которые мы будем разгонять.
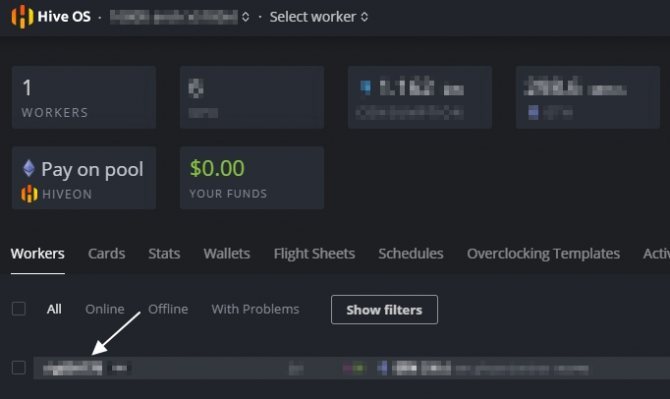
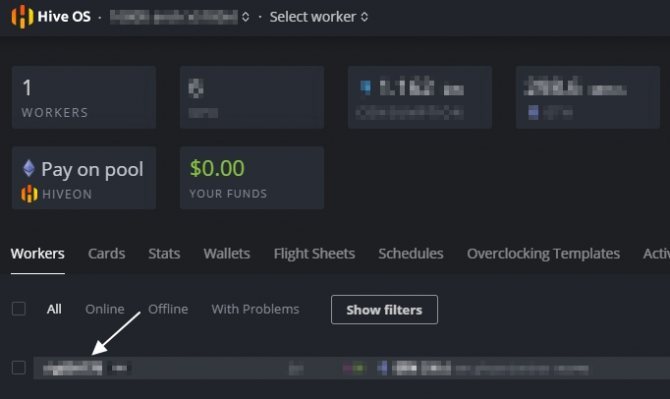
Шаг 3 — выбираем нужную карту, все карты, определенные карты. Выбираем нужную карту и нажимаем на значок спидометра. Можно выбрать этот значок напротив конкретной карты, либо выбрать значок спидометра с надписью ALL. Тут задаются настройки разгона для всех карт Nvidia или AMD. Если у вас несколько одинаковых карт в риге, можно применить разгон сразу ко всем картам. Так же можно разогнать только определенные карты, об этом ниже.
Разгон RTX 3070 в HiveOS
Шаг 4 — Устанавливаем параметры разгона. Окно настроек для видеокарт от AMD отличается от карт для NVIDIA и имеет свои нюансы:
Установка и настройка Hive OS
Зайдя на сайт проекта hiveos.farm, почитав отзывы на форумах, а также посмотрев видео на странице проекта, я решил, что мой третий риг определенно будет на линуксе.
Сказано — сделано. Сам процесс установки очень прост. Идем на сайт https://download.hiveos.farm/ и скачиваем всё необходимое:
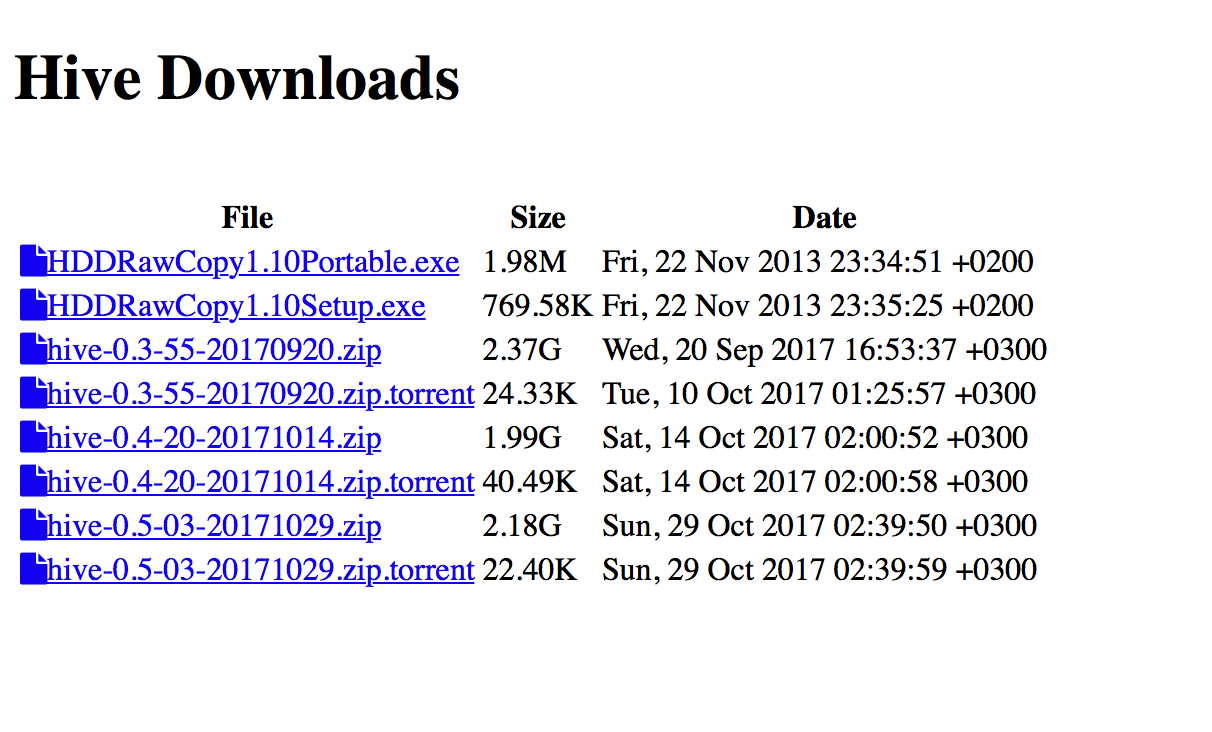
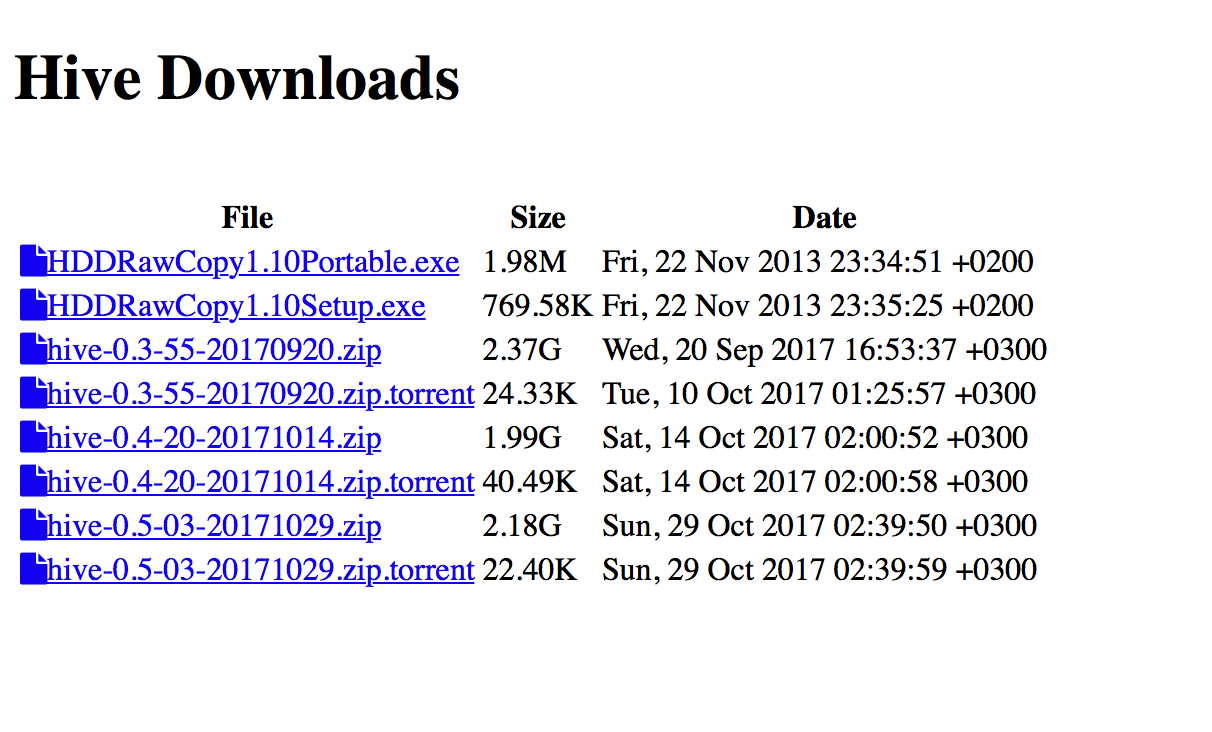
Первые две строчки — это утилита под Windows для записи образа на флешку или жесткий диск. Далее уже сами сборки Hive. Обратите внимание, что версии представлены по возрастанию, т.е. более новые версии расположены внизу!
Скачиваем HDD RawCopy и сам образ hive-0.5-03-20171029 (Если у вас не очень стабильный интернет-канал, то можно скачать образ с помощью торрента).
Далее, берем любую флешку, объёмом не менее 8 Гб, и с помощью HDD RawCopy заливаем на неё образ. Приступаем к самому интересному! Нет, не к установке линукса, а к его запуску на нашем риге!
У меня, правда, первый блин вышел комом. Я образ заливал на флешку на компьютере с MacOS, и видимо что-то пошло не так… При попытке установки Hive, я получил черный экран с веселым курсором. Причем я даже не удивился, к чему-то такому я себя и готовил. Ну не может линукс быть простым. Но для чистоты эксперимента я перезалил образ из под Windows и получил совершенно другой результат. Об этом ниже.
Установки как таковой не требуется. Я просто стартовал риг с флешки, а Hive OS сама сконфигурировала себя в автоматическом режиме. Причем, в отличие от Windows, я сразу запускал и настраивал риг с установленными 7-ю картами! Никаких последовательных добавлений в риг по одной карте, как в Windows, не потребовалось.
Этот же риг при попытке установить Win 10 сразу с 7 картами рисовал мне на мониторе бублик и уходил в себя. Приходилось нудно втыкать по одной видеокарте, перегружать, ждать установки драйверов и т.д. В общем нудно, в Hive OS не так! Собрал железо — накатил софт.
Для того, чтобы наблюдать весь процесс конфигурирования можно подключить к ригу монитор. Но есть одна тонкость, необходимо подключить его к видеокарте, которая установлена в первый PCIe-16x слот — это важно! Начиная с версии v 0.5 монитор можно подключать не только к видеокарте, но и к встроенному видеоадаптеру.
Кстати, при установке вполне можно обойтись и без монитора. Устанавливая Hive OS на второй риг, я успешно воспользовался удалённым доступом к ригу через ssh. Также можно и VNC Viewer использовать, но по мне так ssh удобнее.
Вообще доступ по ssh — это основной способ прямого администрирования рига. Если риг находится в той же сети, что и управляющий компьютер, то мы можем зайти на него используя терминал или ssh-клиент:
ssh где x.x.x.x ip адрес нашего рига. Пароль по умолчанию 1.
Если же он установлен удалённо, то можно настроить удаленный доступ через OpenVPN или hamachi.
Тем временем, пока система настраивалась, я не пошёл пить чай и не сидел тупо пялясь на бегущие по экрану строчки, я провел его с пользой: зарегистрировался на сайте hiveos.farm
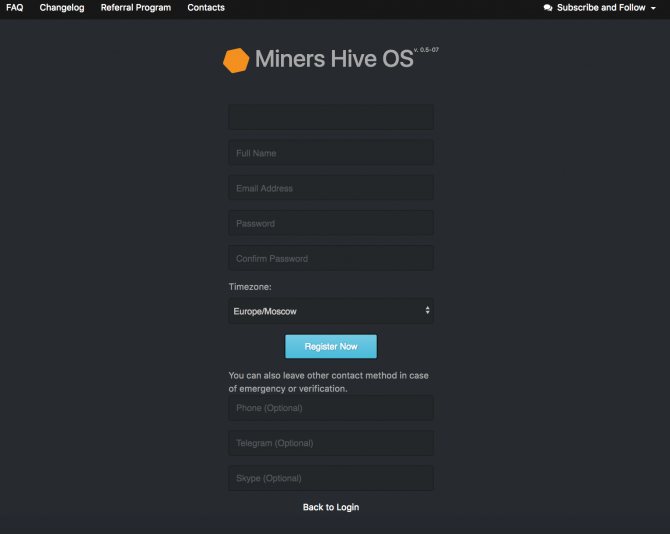
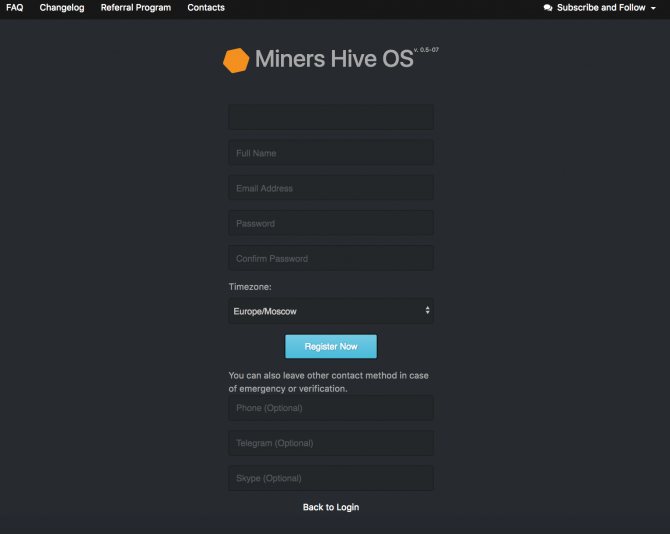
После регистрации попадаем на страницу, где в основном и будет происходить всё взаимодействие с нашими ригами.
В верхнем меню мы видим наш текущий аккаунт, его баланс, а также пункты меню:
Reload / Monitor / Stats / Rigs / Wallets
Сейчас мне нужен пункт Wallets, где надо создать конфиги для майнеров. Тут может возникнуть путаница из-за понятий, поэтому стоит немного объяснить. Wallets, в понимании Hive, это не кошелек для криптовалюты, а этакий конфиг-файл с настройками для майнеров, который в дальнейшем смогут использовать все риги!
Мы можем создать сколько угодно кошельков, в каждом из которых указать настройки для разных пулов или монет.
Итак, я перехожу в раздел Wallets и создаю первый кошелек.
Для удобства первоначальной настройки в системе уже есть несколько шаблонов, которые достаточно изменить под себя:
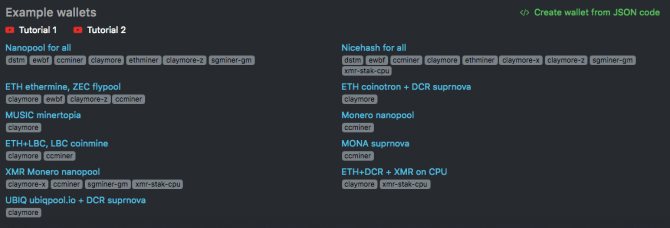
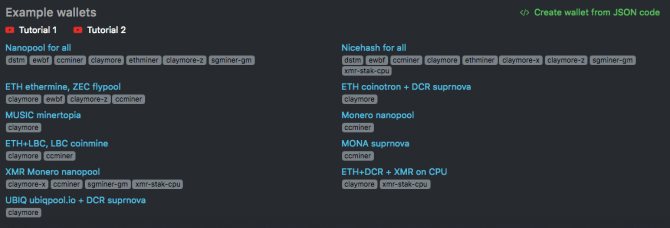
Выбираем готовый шаблон или создаём новый кошелек с нуля:
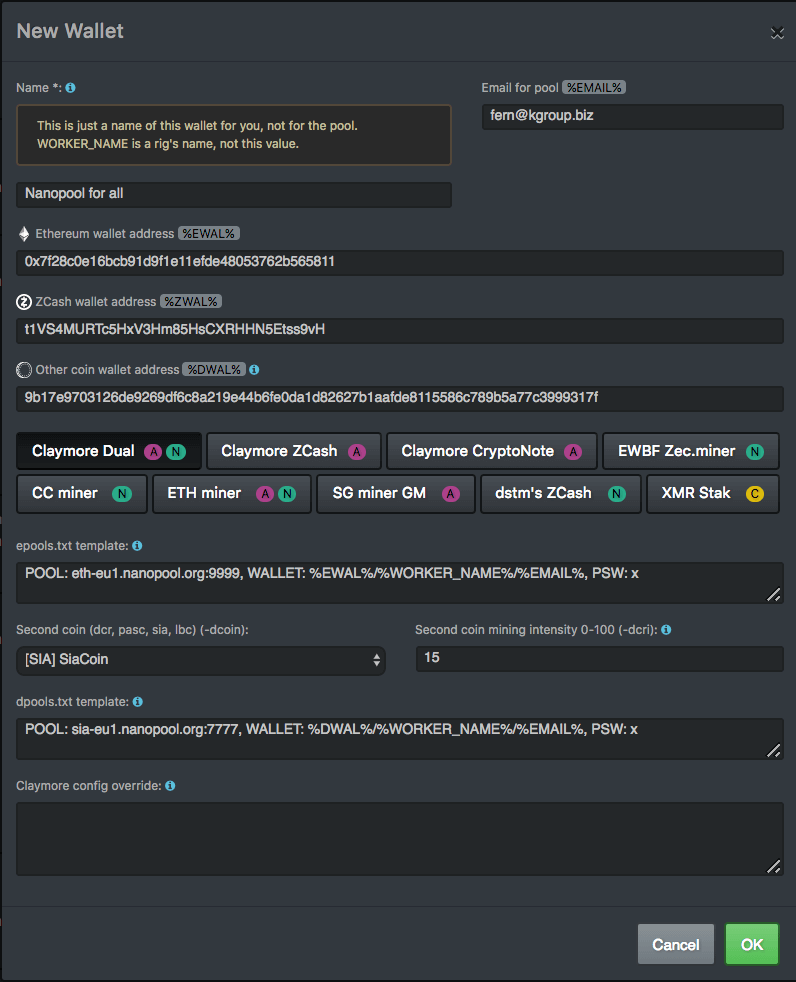
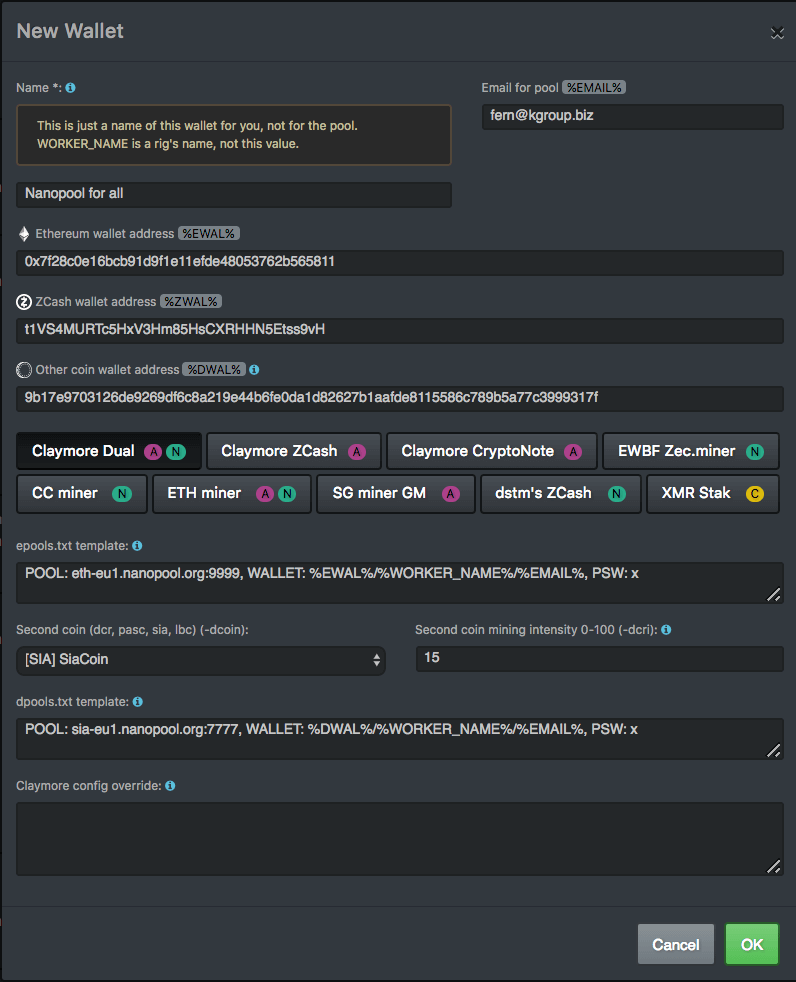
В верхнем углу слева, в поле Name нужно задать удобное имя для кошелька. Название для кошелька желательно выбирать говорящее, чтобы потом было удобно оперативно выбирать нужный кошелек. Нет, можно конечно использовать просто красивые мотивирующие названия: Луи Вьютон, Прада, Дольче Габбана и т.д. Но тогда надо будет помнить, что кошелек Прада у нас настроен для майнинга ETH на пуле 2Miners, а в кошельке Дольче Габбана у нас конфиги для майнинга шиткойнов.
Далее, в верхнем правом углу в поле: Email for pool %EMAIL% можем указать свой email адрес. Некоторые пулы могут использовать его для авторизации, но мне это пока никак не пригодилось.
Как включить уведомления в Hive OS на Telegram или Discord
Вы можете настроить уведомления по различным событиям в системе и получать их на свой telegram или discord. Какие уведомления можно получать на Telegram и Discord с Hive OS:
- Воркер в сети
- Воркер не в сети
- Воркер загрузился
- Сообщения обх
- Предупреждающие сообщения
- Информационные сообщения
- Выполненные без ошибок
- GPU Temp >= Red Temp + 3°
- Почасовой отчет
- Скорость вентилятора >= Порог + 5%
- Коэф. подтв. шар >= Порог — 5%
- Средняя нагрузка (15 мин) >= Порог + 1
- Потеря GPU/платы
- GPU MEM TEMP >= Red MEM TEMP + 3°
- CPU TEMP >= Red CPU TEMP + 3°
- ASIC Board TEMP >= Red ASIC TEMP + 3°
Список уведомлений очень большой. Что в целом позволит вам во время узнавать и реагировать на любые события на ферме.
Как настроить эти уведомления?
Переходите на Фермы и выбираете нужный Воркер, там ищем вкладку — Настройки. Спускаемся к Уведомлениям.
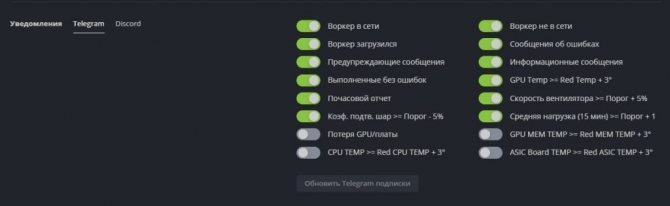
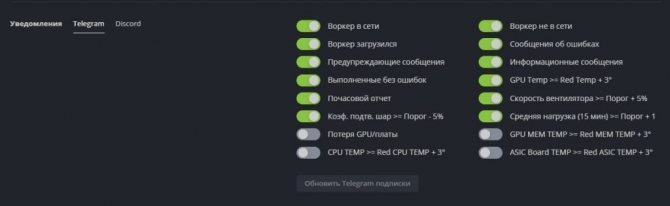
Для настройки уведомлений, перейдите по ссылке на Hive OS Bot, получите код в боте и на email. Введите их в системе и подписка будет оформлена.
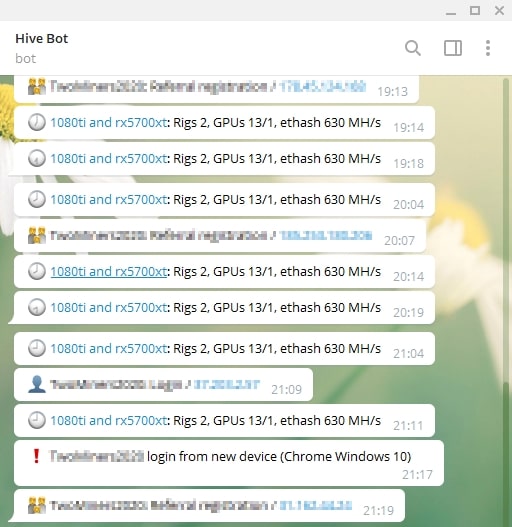
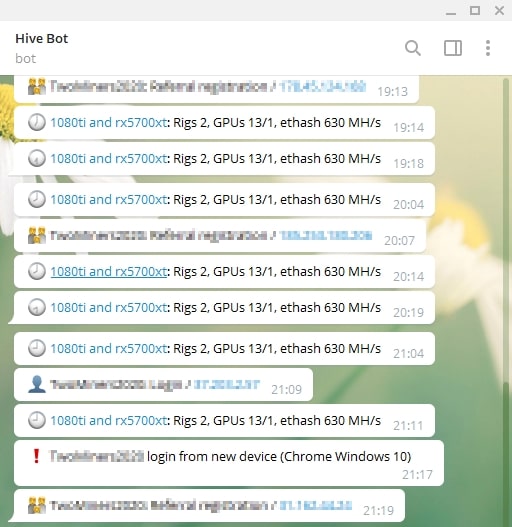
Установка образа Hive OS на ПК
Чтобы перейти к скачиванию операционной системы и созданию флешки, нужно нажать Download Hive OS на странице hiveos.farm/install. Нужно скачать Zip-архив и разархивировать его на ПК.
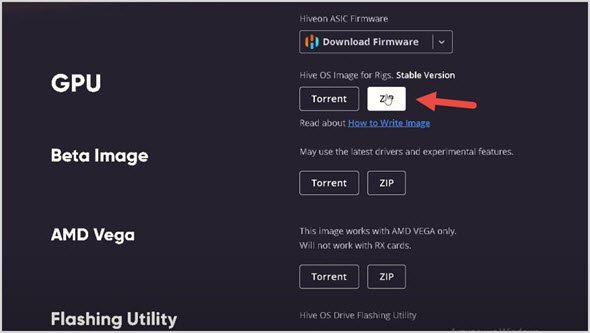
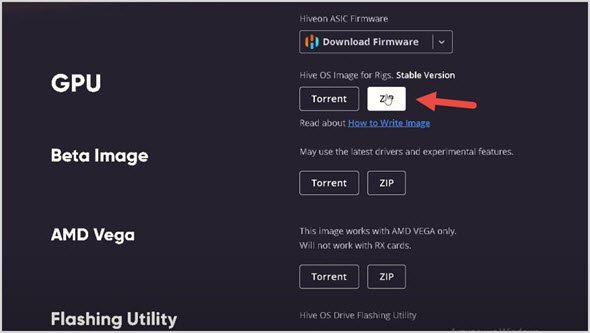
На этой же странице внизу предлагается утилита для создания установочной флешки Etcher, нужно перейти по ссылке, после чего появится окно для создания образа с ОС на съемном носителе.
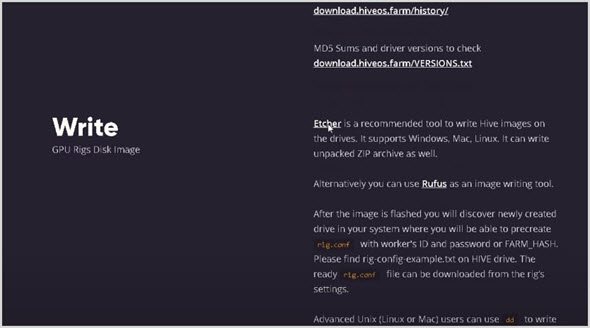
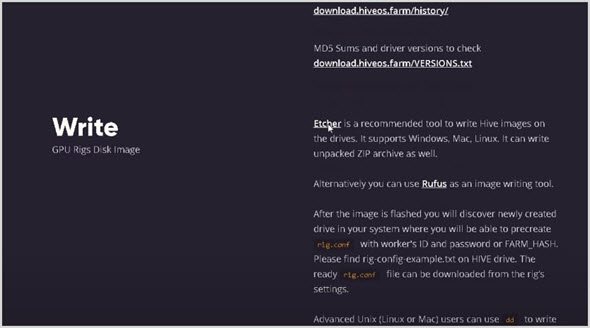
Создание загрузочной флешки
После установки программы и скачивания HiveOS можно приступить к установке. Необходимо выбрать пункт Flash from file на сайте Etcher.
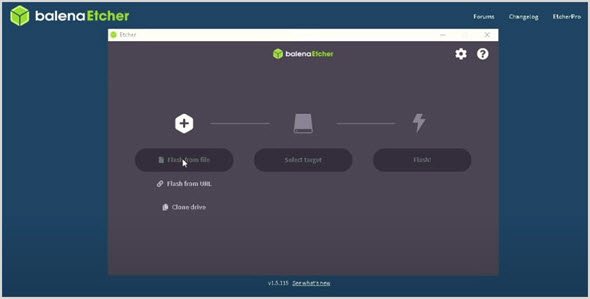
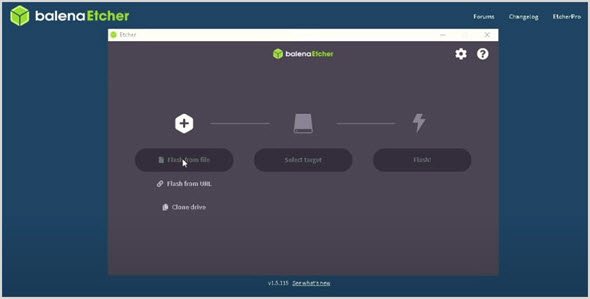
Проследовать простым инструкциям, выбрать сначала разархивированный файл с операционной системой, а за ней флешку, куда будет записан образ. Программа приступит к установке.
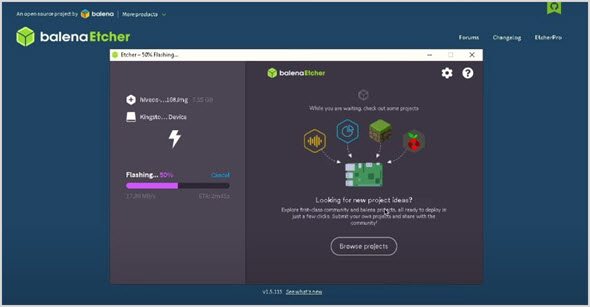
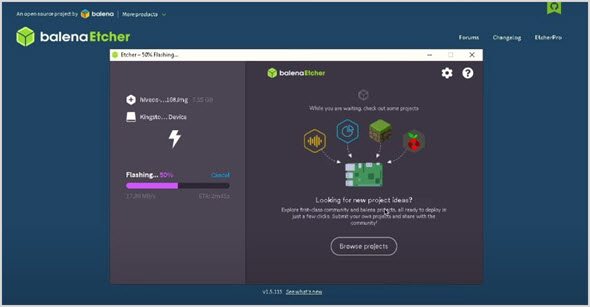
Затем необходимо настроить процесс майнинга, создать лог-файл с информацией, и также его скопировать на съемный носитель.
Обновление системы Hive OS и обновление драйверов для видеокарт
Какая версия Hive OS установлена?
Для обновление Hive OS, обратите внимание, не Ubuntu на базе которой написана Hive OS, а именно Hive OS, необходимо зайти в ваш воркер.
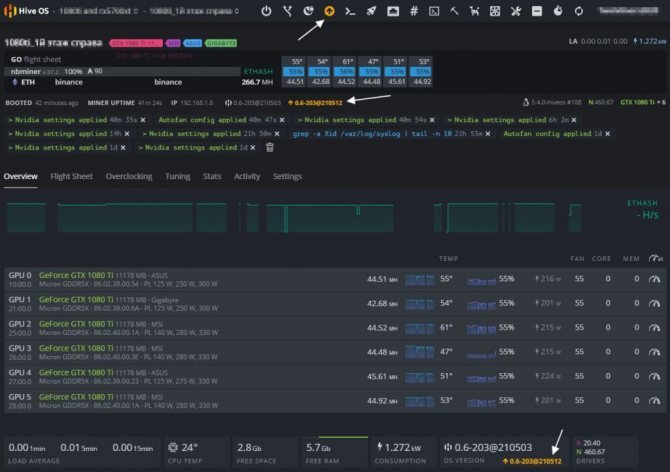
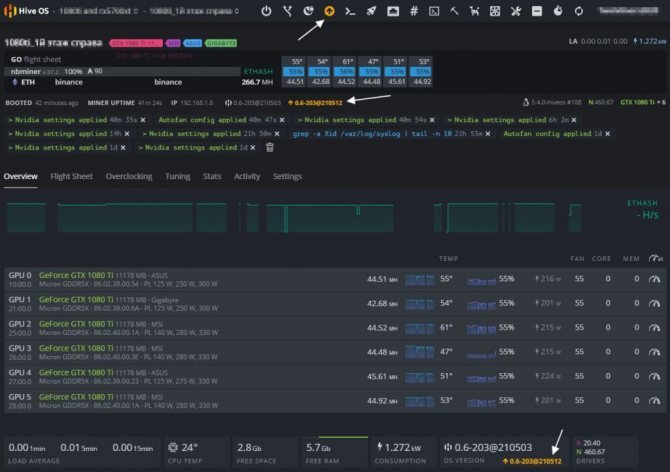
Желтым цветом вы увидите последнюю версию системы, а рядом белым цветом будет обозначена текущая версия Hive OS. В моем случае, стоит , а последняя версия на данный момент
Обновление Hive OS до последней версии (Upgrade)
Для обновления Hive OS до последней версии, нажмите на желтую иконку («Upgrade or Downgrade»).
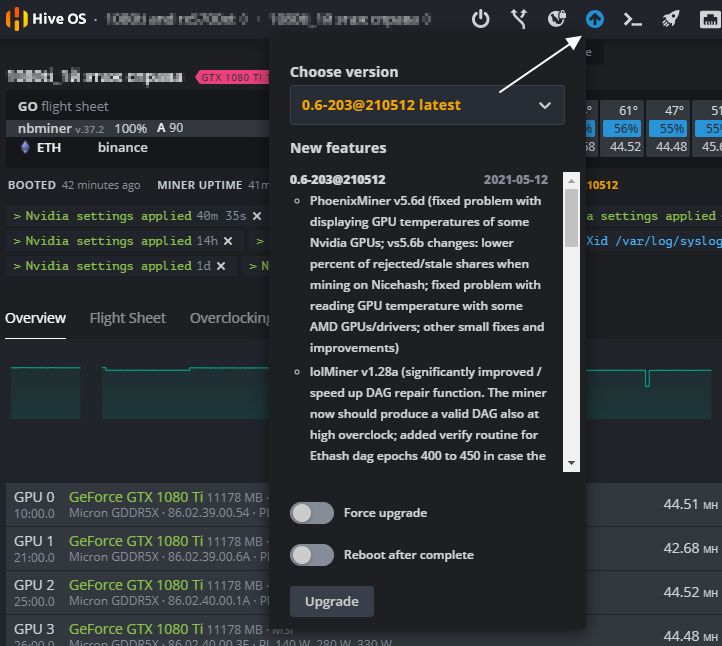
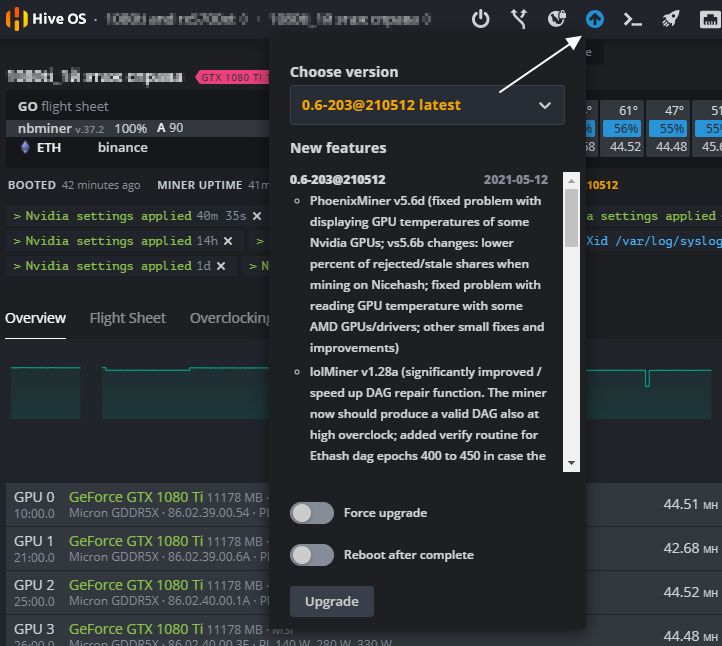
Во всплывающем окне, вы можете выбрать версию на которую вы можете обновиться, а также почитать основные изменения в новой версии. Выбрав версию, нажимаете серую кнопку внизу «Upgrade». После нажатия кнопки, нужно будет дождаться процесса обновления. Обычно это занимает не более 2х минут.
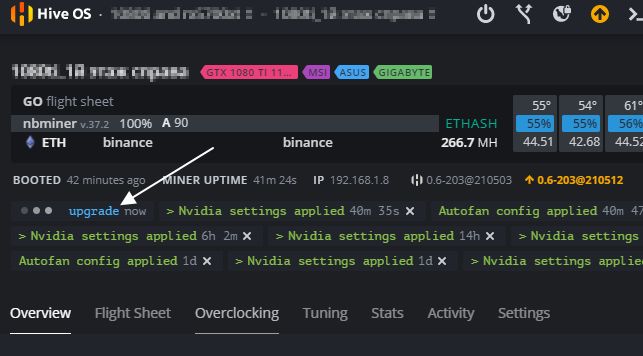
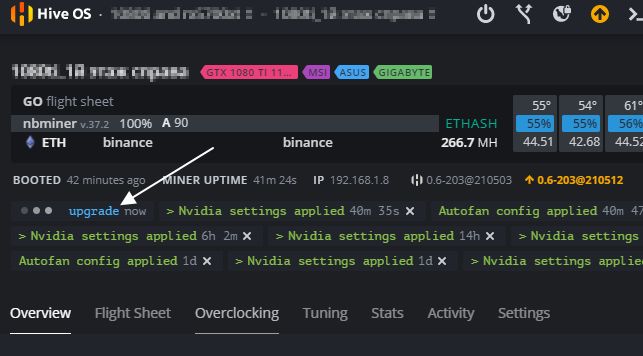
Кнопка Reboot after complete — обновит воркер после успешного обновления Hive OS.
Как откатиться на предыдущие версии Hive OS (Downgrade)
В той же иконке (Upgrade or Downgrade), выбираем предыдущие версии на которые мы можем сделать откат.
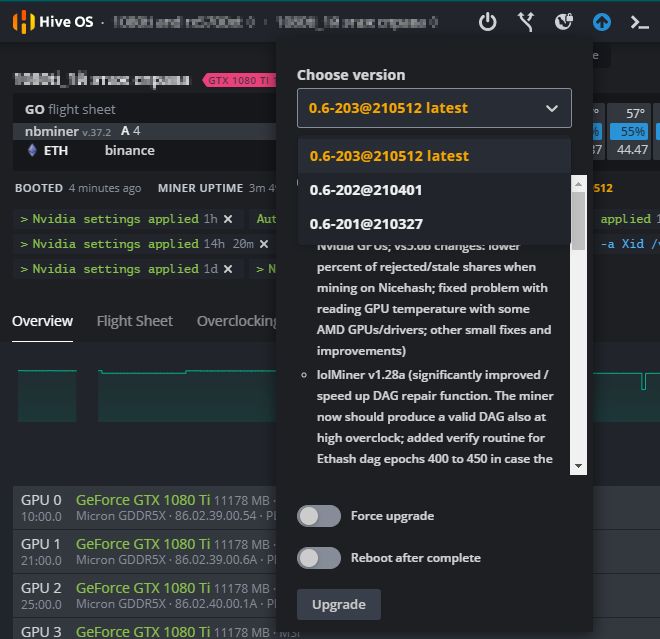
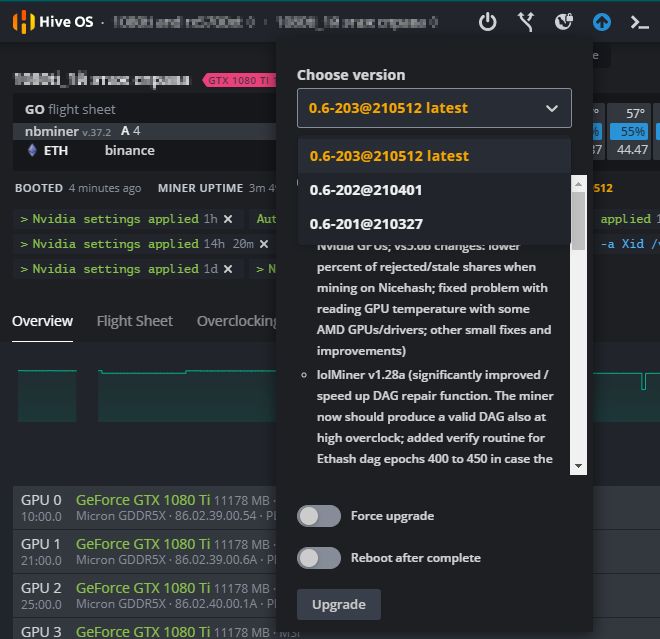
Белым цветом написаны предыдущие версии системы на которые вы можете откатится. Выбираете нужную и нажимаете Upgrade. Все очень просто.
Как обновить драйвера для карт NVIDIA
Обновление драйверов в Hive OS можно сделать только для карт Nvidia, для карт AMD драйвера обновляются вместе с дистрибутивом сомой системы. Т.е. при обновлении версии Hive OS. Прежде чем обновлять драйвера, посмотрите какие драйвера установлены на вашем риге.
Для этого перейдите в Фермы — Воркеры — Выберите нужный воркер и нажмите на него. Попав в воркер, можно посмотреть версию драйверов.
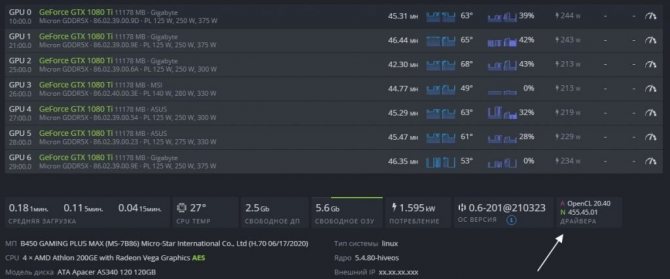
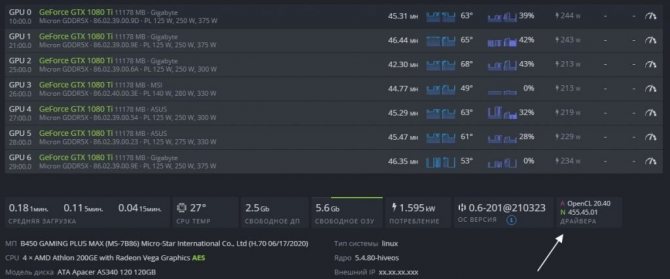
В нашем случае версия драйверов —
Следующий шаг, это узнать последнюю актуальную версия драйвера для карт Nvidia. Нужно запустить Shell.
Находясь в воркере, выбираем «Удаленный доступ» и «Hive Shell Start».
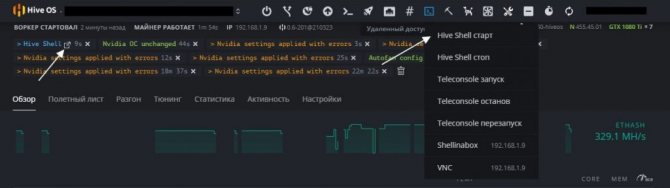
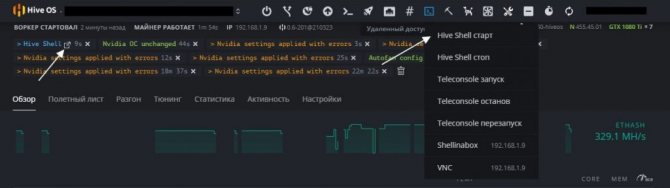
После запуска Hive Shell, открываем окно Hive Shell.
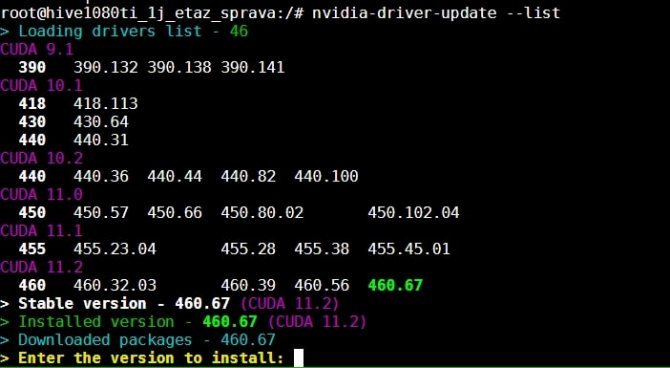
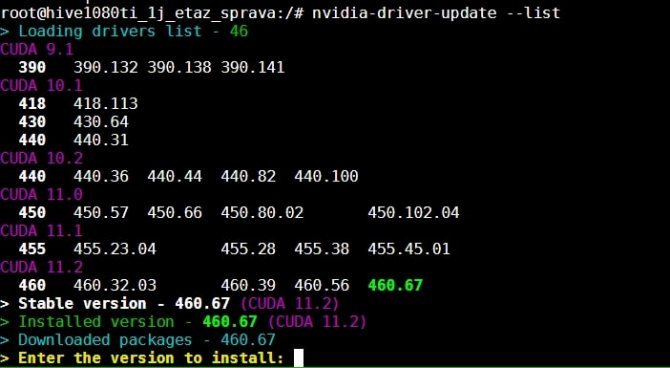
Вводим команду nvidia-driver-update —list.
Вы увидите список доступных драйверов для установки. Узнаете версию Cuda для вашего устройства.
Для обновления драйвера введите команду upt update.
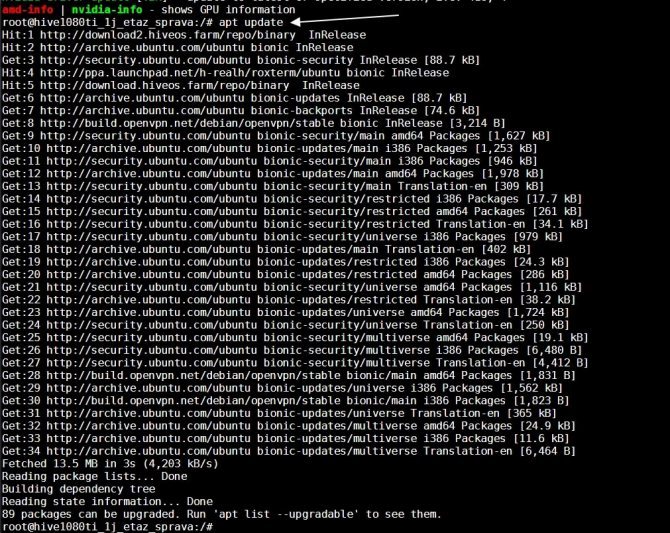
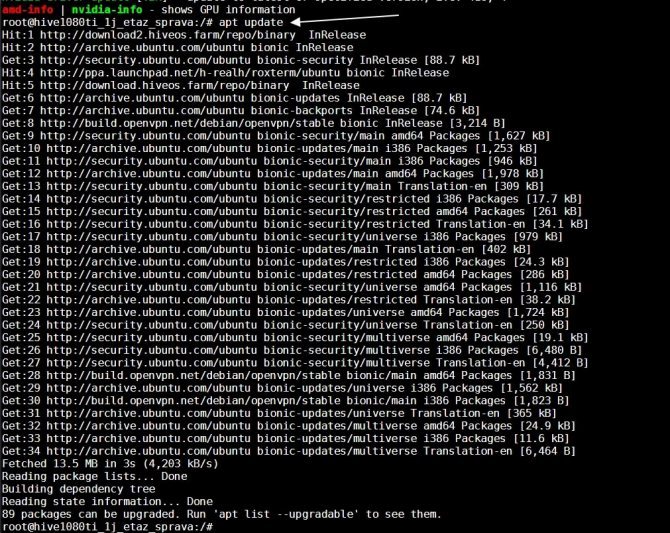
После выполнения этой команды, вводим команду на обновление драйвера.
Если есть более новая версия драйвера, вводите команду nvidia-driver-update 455.38 (указываете версию драйвера), либо просто вбиваете команду nvidia-driver-update и он будет ставить самую последнюю актуальную версию.
Обновления займет пару минут, после успешного обновления драйверов на hive os для nvidia, вы должны увидеть следующее окно:
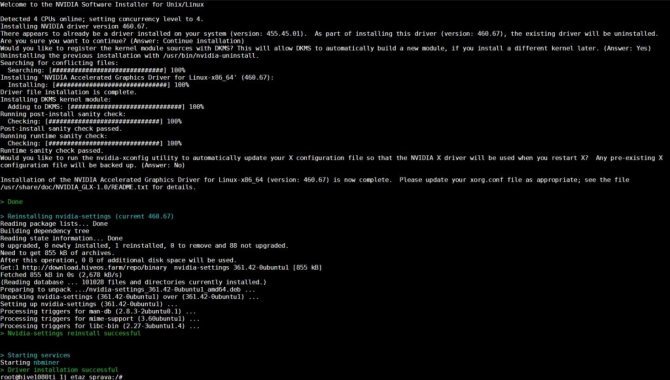
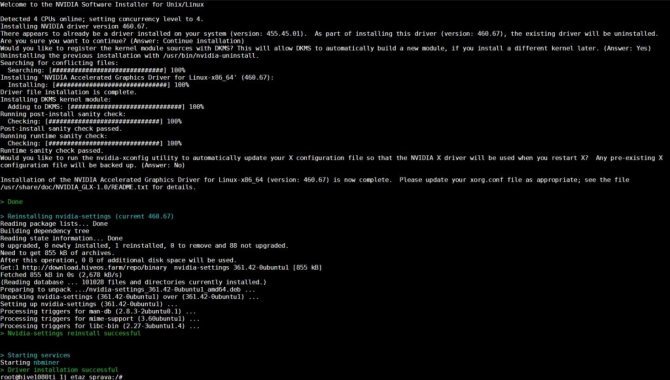
Все, обновление драйвера прошло успешно.
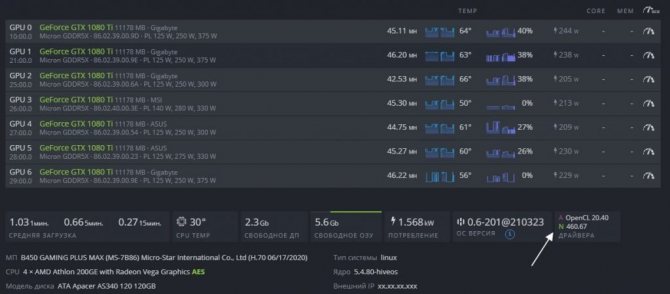
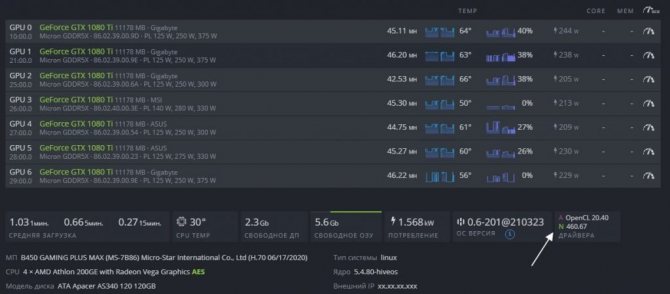
Как обновить драйвера для карт AMD в Hive OS
Драйвера для карт AMD обновляются вместе с обновлением образа Hive OS. Других варианты не рекомендуются.
Возможные проблемы и их решение
Ошибка установки драйвера (модуль nvidia-drm)
В некоторых случаях процедура обновления может иногда завершаться с ошибкой:


В этом случае повторите процедуру обновления — в большинстве случаев это поможет исправить ошибку.
Ошибка установки драйвера (nvidia-uvm)
Если установка останавливается со следующей ошибкой:
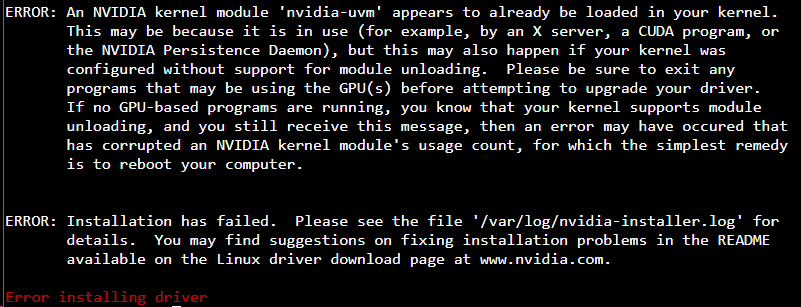
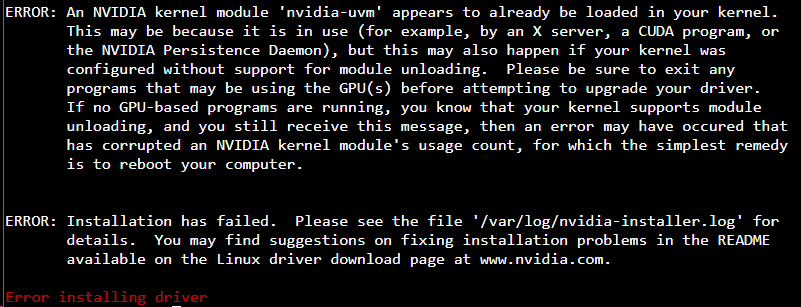
В таком случае, перегрузите риг и повторите процедуру обновления.
Ошибка при удалении предыдущего драйвера
Во время установки нового драйвера nvidia-driver-update удаляет сначала предыдущую версию драйвера. Если удаление прекращается со следующей ошибкой (Received signal SIGBUS; aborting): Пока нет решения. Не воспроизводится.
Не хватает места на диске
- используйте инструмент расширения диска disk-expand, чтобы увеличить диск, чтобы использовать все пространство
- удалите неиспользуемые драйверы из /hive-driver-pack (для этого отправьте вашему воркеру команду rm /hive-drivers-pack/NV*, которая удалит все имеющиеся архивы драйверов NVIDIA)
- удалите майнеры hpkg утилитой
Ошибка установки при распаковке драйвера
По умолчанию каталог TMP находится на RAM-диске, поэтому вам необходимо включить в журналах некоторое пространство. logs-on reboot
После обновления майнер не запускается должным образом
Если ваш майнер после обновления драйвера не запустился или работает неправильно, вы можете повторить процедуру обновления драйвера или понизить версию драйвера, как описано выше.
Ничего не помогает?
Попробуйте такие способы:
- написать в поддержку
- обратиться за помощью к сообществу на канале Telegram
- перепрошить носитель
- удаленное обновление образа с помощью инструмента ‘hive-replace’
Вывод, основные плюсы и минусы платформы
Использование Хайф ОС для майнинга предоставляет следующие преимущества:
- качественный русскоязычный, интуитивно понятный интерфейс личного кабинета;
- рациональное использование ресурсов компьютера при правильной настройке конфигурации майнеров;
- быстрая установка и старт системы благодаря отсутствию лишних программ и служб в автозапуске;
- значительно сокращается объем первоначальной работы по инсталляции системы и настройке рига;
- удобный дистанционный мониторинг и управление работой рига после его запуска;
- ОС поддерживает большое количество оборудования, в том числе ASIC-и, без необходимости в дополнительной установке драйверов и обновлений, в нее встроено большинство необходимых майнеров для видеокарт и процессоров, а также вспомогательных утилит, в том числе вотчдогов;
- нет необходимости использовать отдельный накопитель, для работы достаточно одной USB-флеш на 8 Гб;
- более простая настройка для майнинга, чем при использовании других дистрибутивов Linux;
- имеется встроенная поддержка через чат в Телеграм.
Использование Hive OS для майнинга имеет и ряд недостатков, среди которых:
- использование ОС Hive бесплатное, если используется до трех ригов включительно. За каждый следующий риг необходимо платить 3 доллара в месяц или майнить на пуле Hive ON;
- управление ригами осуществляется через третьих лиц, что увеличивает опасность взлома;
- для ОС семейства Windows выпускается намного больше различных программ и утилит для майнинга, что позволяет добиться высокой производительности майнинга;
- при использовании Hive OS существует опасность взлома из-за использования уязвимостей, которые она содержит;
- некоторые конфигурации оборудования не поддерживаются;
- для видеокарт Nvidia штатными средствами невозможно полноценно управлять напряжением на ядре, есть возможность менять power limit (в Windows управлять напряжением можно с помощью nvidiainspector).
Тем не менее, судя по отзывам на майнерских форумах практически все майнеры довольны работой на Hive OS nvidia gpu-устройств. Фермы легко запускаются и не доставляют особых хлопот.
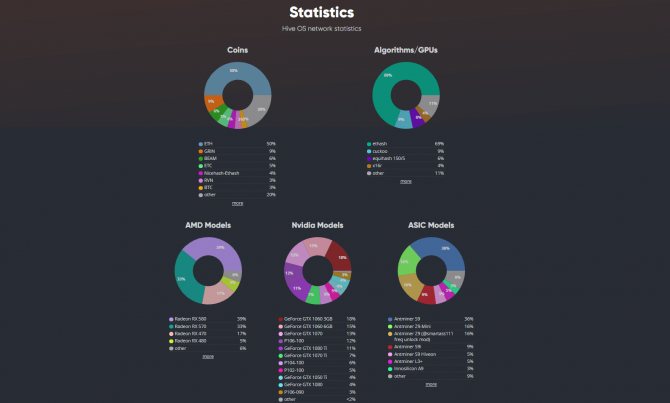
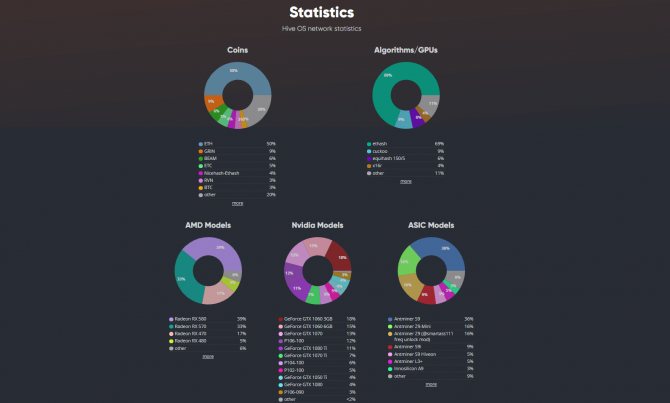
Несмотря на то, что хайв ос линукс считается платной операционной системой, большинство майнеров могут работать в OS абсолютно даром.
Использование ОС Hive практически у всех пользователей вызывает только положительные эмоции благодаря удобству и большому количеству полезных функций. Все эти функции успешно реализуются в ОС Windows различных поколений. Исходя из этого, выбор операционный системы для ригов является делом вкуса и предпочтений каждого майнера.
Содержание
- Работа с Windows 10
- Как работать с Hive OS
- Установка и настройка Hive OS
- Как настроить кошельки и подключить майнеры Hive OS
- Итог
В детстве я очень любил смотреть в окно. Особенно в окно движущегося поезда. Мне это так нравилось, что я думал, когда вырасту обязательно придумаю себе работу, чтобы смотреть в окно.
Я вырос, но мечту свою не оставил. Когда в мою жизнь пришли компьютеры, на них властвовала еще msdos, и помню каким откровением для меня явилась полуось — OS/2 от IBM. Но потом пришла Windows и всё убила, и полуось от IBM и желание смотреть в «окна». В итоге я нашел для себя спасение в MacOS и забыл про «окна» на долгие годы.
Зомби режим в Hive OS
Шаг 1: Заходим в Flight Sheets (полетные листы) и создаем полетный лист. Монету выбираем ETH, прописываем свой кошелек (нужно предварительно его создать), пул, и майнер. Выбираем TeamRedMiner и нажимаем Настроить ( Setup Miner Config).
В насройках майнера, находим поле Extra config arguments и вводим следующую команду — —eth_4g_max_alloc 4076.
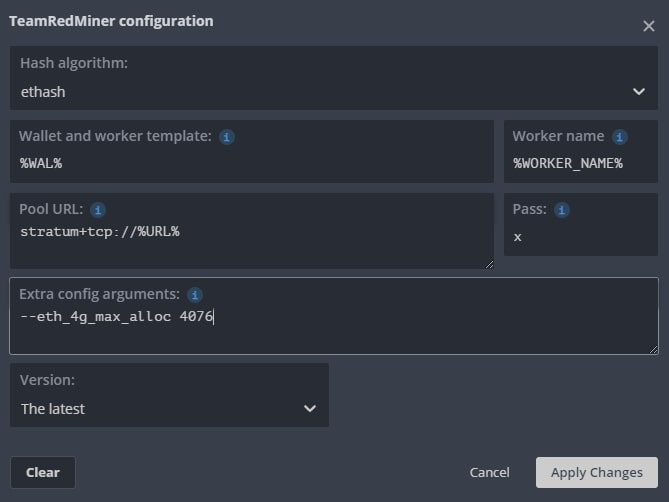
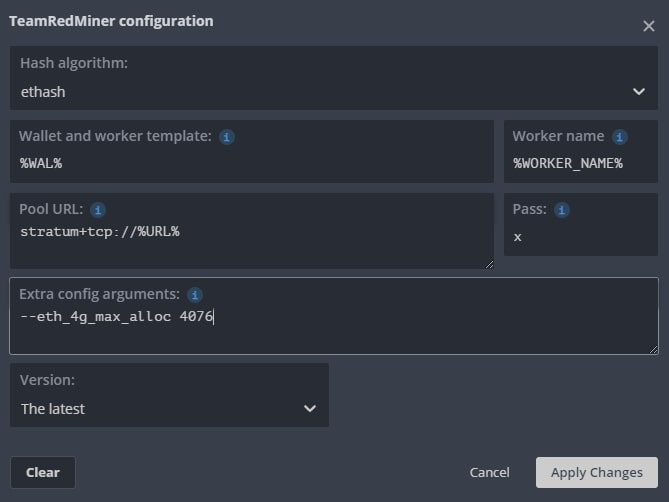
Эта команда указывает сколько видеопамяти в карте будет использоваться под DAG файл. Все что больше этого значения будет размещаться в оперативной памяти. Чем выше эта цифра, тем меньше будет падение хэшрейта в майнинге. У нас стоит 4076 mb. Это цифру вам нужно подобрать самим. Если на 4076 все работает стабильно, попробуйте поднять на 10 mb.
Нажимаем Apply Changes и сохраняем полетный лист. Полетный лист называем как то понятно, Zomby List или как то так.
Более подробнее про майнинг на картах с 4GB видеопамяти читайте в статье по майнингу на RX 480, RX 570, RX 580.
Как правильно выбрать майнер в Hive OS?
Правильный выбор майнера подразумевает использование такого приложения, которое будет совместимо с установленным оборудованием и обеспечит наиболее эффективный и надежный майнинг.
В Hive OS имеется множество встроенных программ майнеров, которые выбираются отдельно для каждого полетного листа фермы путем их выбора из раскрывающегося списка:
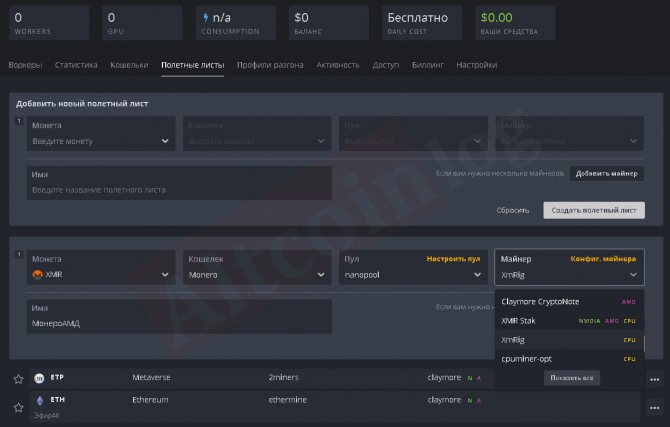
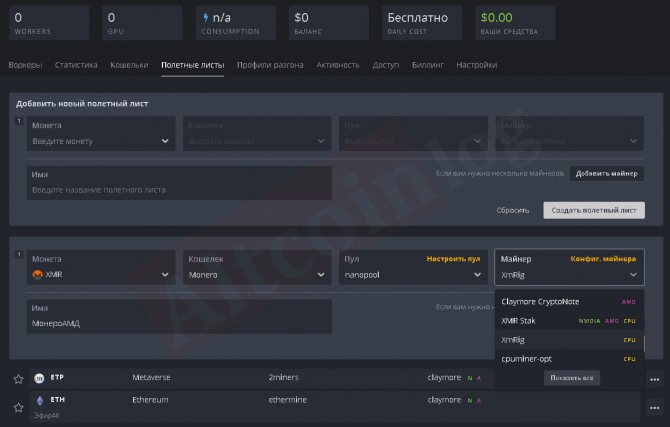
Для запуска майнинга двух валют в Hive OS в полетном листе с соответствующими кошельками необходимо использовать Claymore Dual Ethereum Miner:
При желании одновременно использовать майнинг на видеокарте и на процессоре нужно нажать на кнопку добавить майнер справа внизу конкретного полетного листа:
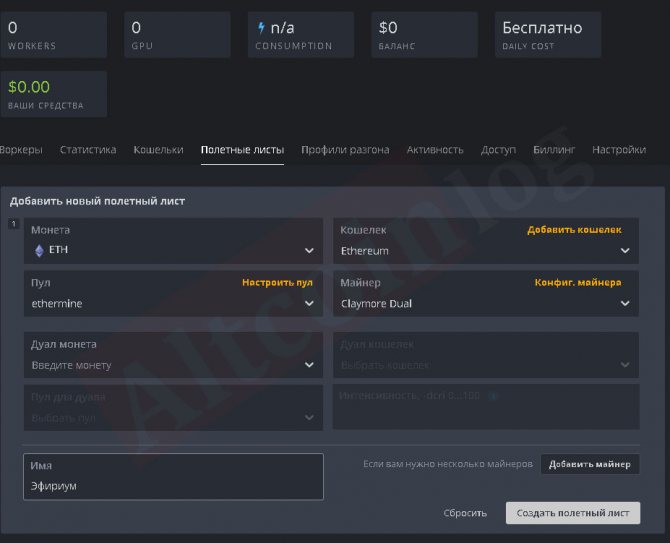
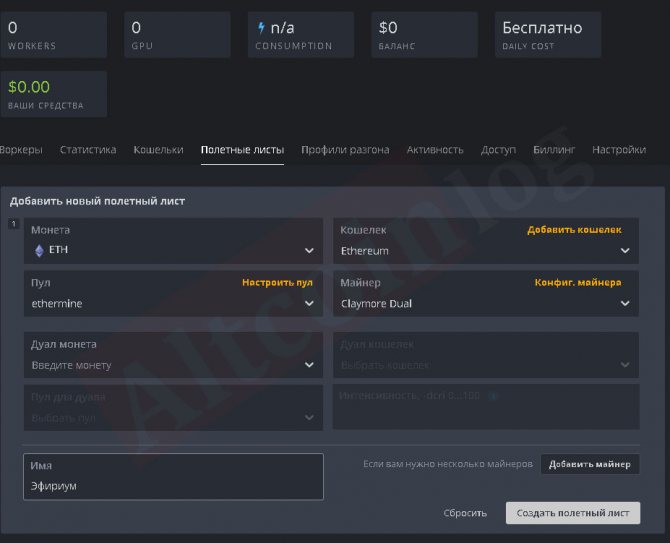
В открывшихся полях задают конфигурацию для монеты, которая будет майнится на процессоре: пул, кошелек, майнер.
В меню конфигурации майнера можно установить тонкие настройки разгона, аналогично командам, которые применяются в BAT-файле для разгона. Для этого в соответствующем полетном листе нажимают кнопку «Конфигурация майнера» и в поле переопределения конфигурации майнера добавляют нужные команды:
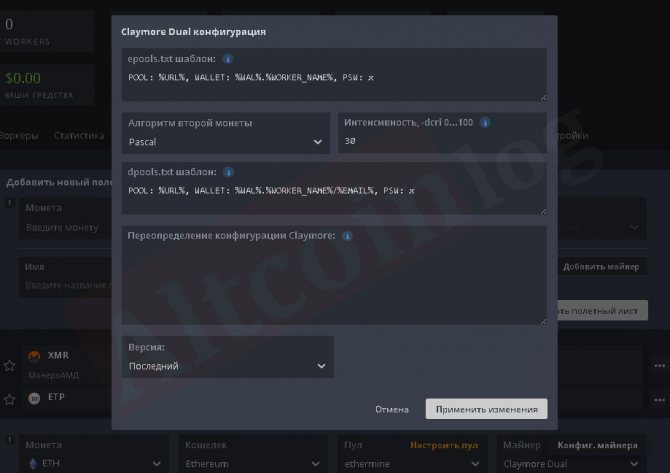
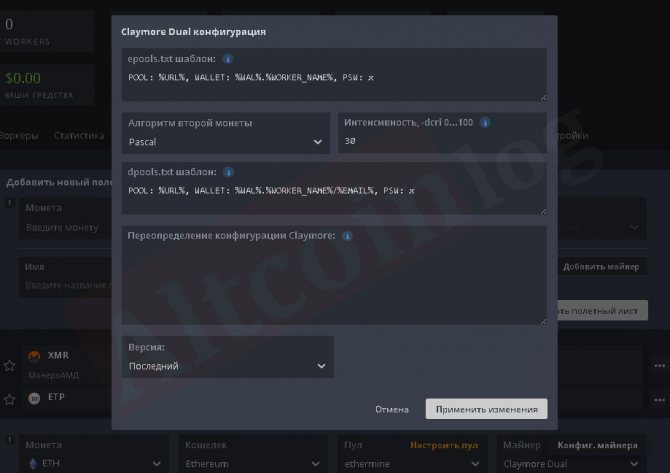
Для сохранения настроек нажимают кнопку применяют сделанные изменения. После создания листа можно проконтролировать правильность всех настроек:
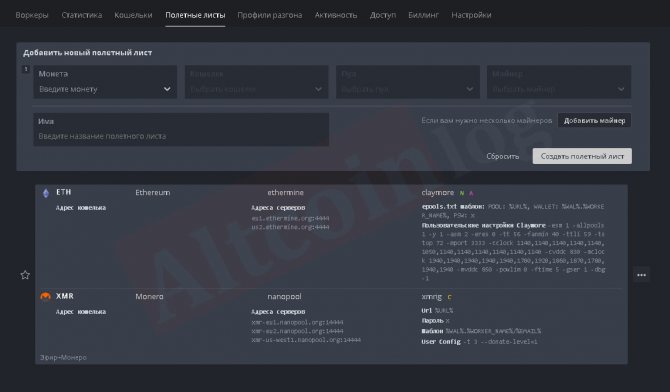
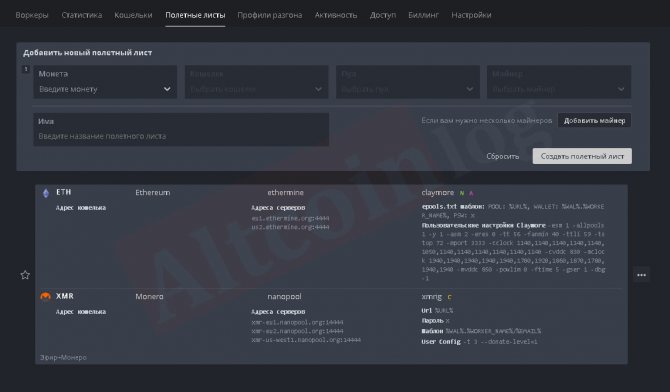
При желании можно изменить конфигурацию полетных листов путем нажатия на кнопку троеточия справа их окна и выбора строки Edit:
При нажатии на строку конфигурации майнера появляется окно в котором можно редактировать имеющийся шаблон и редактировать команды тонкой настройки майнера в поле его конфигурации.
Пример внесения параметров разгона для майнинга Монеро в качестве второй монеты на процессоре:
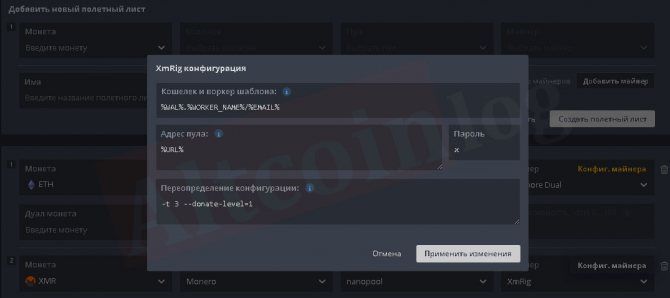
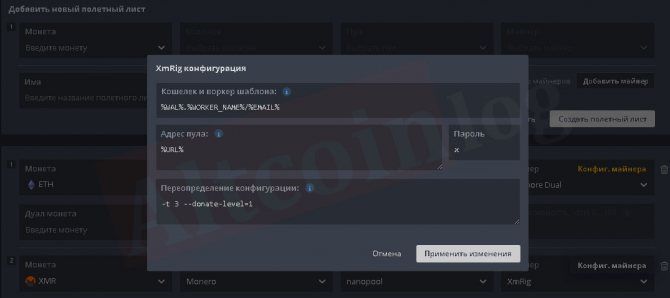
После внесения изменений нужно сохранить внесенные изменения с помощью кнопки обновить:
Для майнинга Metaverse в Hive OS создают новый полетный лист и выбирают монету ETP:
Затем настраивают конфигурацию кошелька стандартным способом (вводят адрес и назначают имя), выбирают пул для майнинга и программу-майнер. При желании проводить дуал-майнинг, выбирают вторую монету и настраивают конфигурацию ее кошелька и пула. Если будет проводиться соло-майнинг, то в меню второй монеты выбирают Don’t use dual:
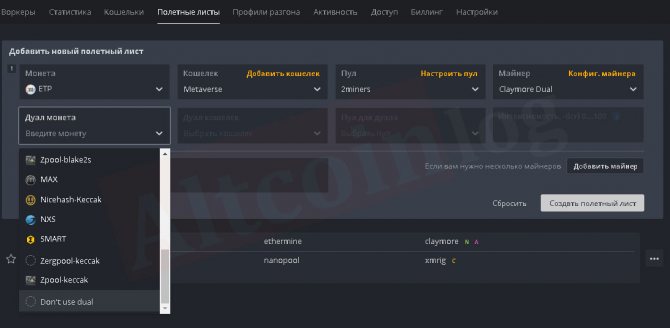
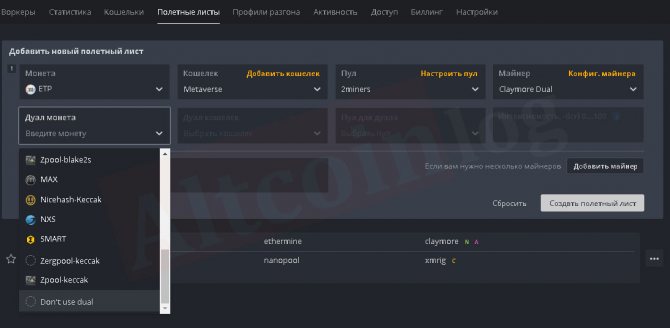
После этого нужно не забыть нажать кнопку создания полетного листа.
Для майнинга Lyra2z на Hive OS выбирают соответствующую монету, например, ZCoin (XZC) и создают соответствующий полетный лист:
При перенастройке на другой алгоритм требуется остановка добычи. Нет ничего проще, как остановить риг в хайв ос, щелкаем по значку кирка на панели мониторинга и выбираем опцию «остановить майнер».
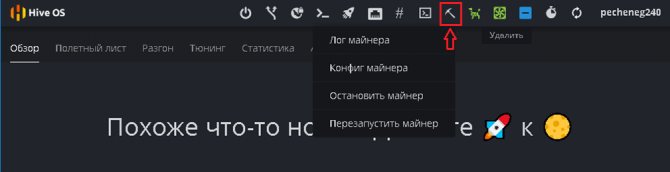
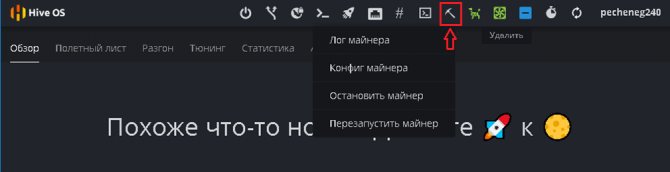
Готово, можно начинать перенастройку. Для запуска/остановки с окна командной строки используйте значение: miner start/stop, если понадобится перезагрузка или остановка системы применяйте
- reboot — перезагрузить;
- sreboot — перезагрузить принудительно;
- sreboot shutdown — стоп.
Установка кастомного майнера
Для начала перейдите на эту страницу и просто скопируйте URL в файл.
Репозиторий кастомного майнера
Чтобы вручную установить кастомный архив на риг, вы можете скачать его и распаковать в папку /hive/custom . Учтите, что даже скопировав и распаковав архив самостоятельно, вам все равно придется указать ссылку на архив с майнером, при настройке Полетного Листа.
Проверка логов в Hive OS для поиска проблем и ошибок
В Hive OS есть несколько журналов с логами, которые вы можете анализировать для поиска проблем, ошибок или проверки работы. Вы можете посмотреть журнал майнера и журнал системы.
Как посмотреть лог майнера в Hive OS
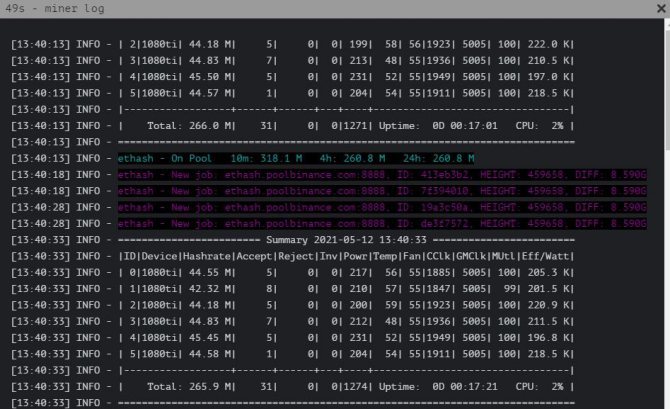
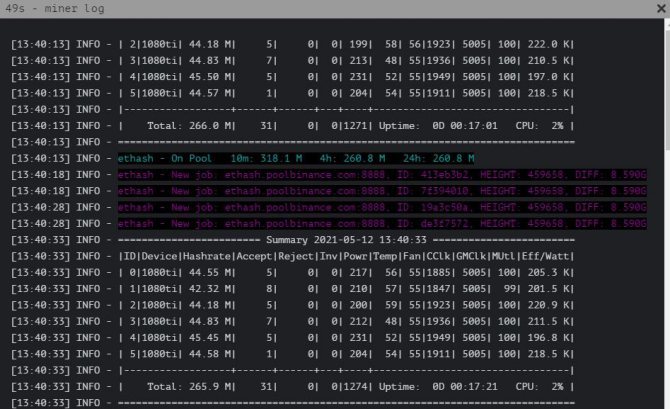
Настоящие файлы хранятся в /var/log/miner/xxxx/*.log. Как их увидеть?
Открываем «Remote Access» и выбираем Hive Shell Start.
После загрузки терминала, вы увидите иконку открытия терминала в новом окне:
Нажимаем на нее и переходим в терминал, который откроется в соседней вкладке.
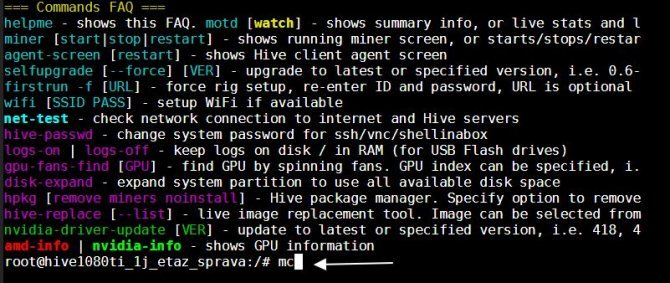
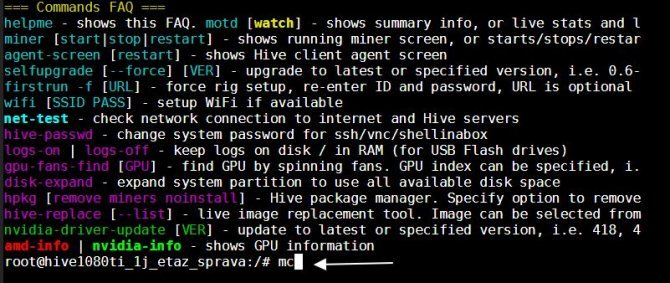
У нас откроется терминал в котором мы прописываем команду «mc» и нажимаем Enter.
Переходим стрелками в папку /var/log/miner/xxxx/*.log. Где xxx — это название вашего майнера и внутри этой папки смотрим папку с логом. Для просмотра лога нажимаем F3. Для выхода из mc нажимаем F10.
Создание кошелька
Первым делом выбираем какую монету будем добывать и на каком пуле.
Далее в веб-интерфейсе Hive OS открываем вкладку меню «Wallets». Здесь находятся все ранее созданные нами кошельки, а так же стандартные системные шаблоны.
Жмем справа на зеленую кнопку +, откроется всплывающая форма настройки нового кошелька.
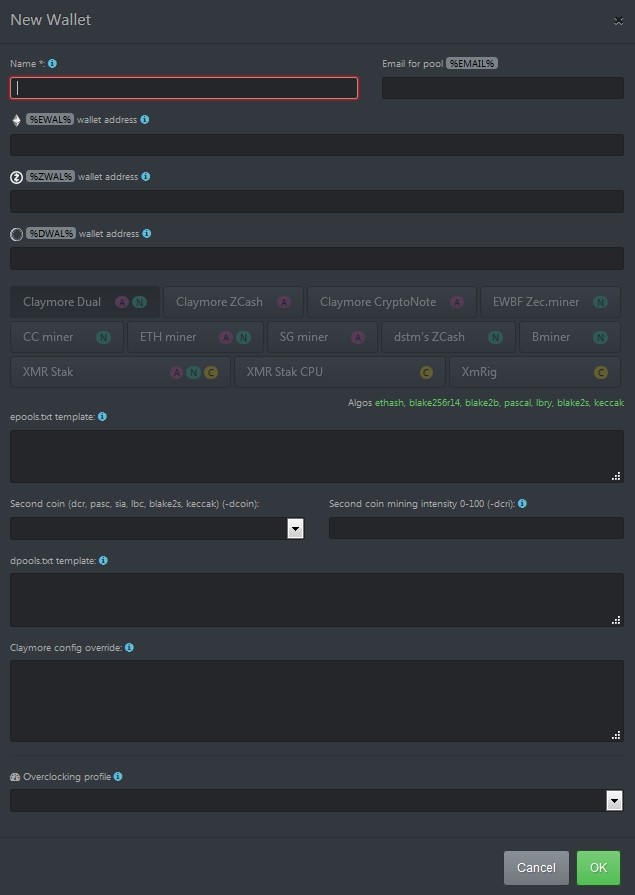
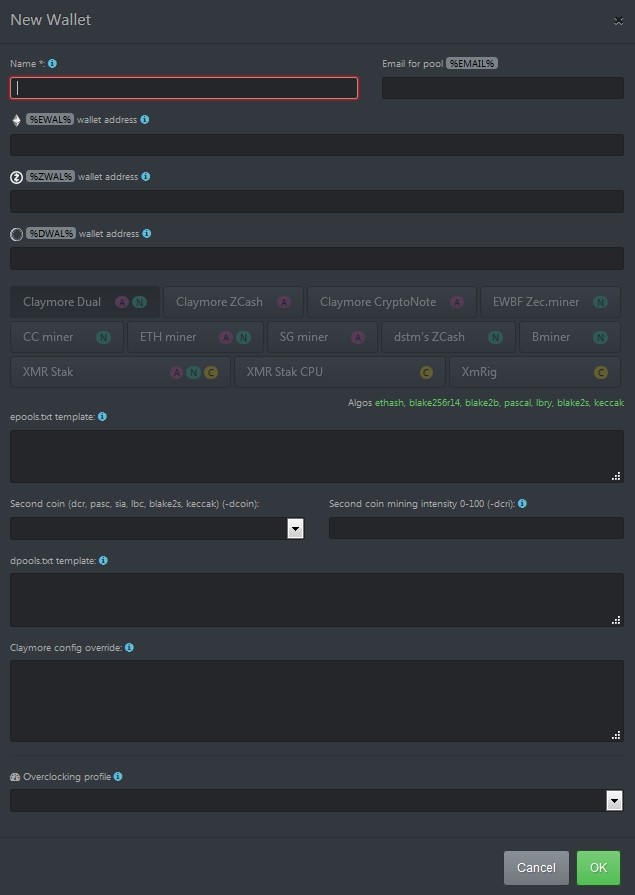
Форма содержит несколько полей:
«Name» — Название. Рекомендую называть каждый кошелек в формате «Название монетки+Пул».
«Email for pool %EMAIL%» — сюда вводим адрес вашей электронной почты. На некоторых пулах необходимо указывать свой email для подключения. Все зависит от формата регистрации на пуле.
«%EWALL%» — поле для ввода адресов на алгоритме Ethash. Т.е. если собрались добывать «Эфир» или монетки на таком же алгоритме, то вводим ваш адрес именно сюда.
«%ZWALL%» — здесь вводим адреса монет на Equihash алгори ZEC, ZCL и прочее, то вводим адрес кошелька именно в это поле.
«%DWALL%» — в это поле вводим адреса монет на других алгоритмах: NeoScrypt, Lyra2REv2 и другие. Еще сюда стоит вводить адрес второй монеты в режиме Dual.
Рядом с каждым полем находится синяя кнопочка с восклицательным знаком, нажав по которой откроется справка с пояснениями.
После того как определились с тем, какую монету будете майнить, выбираем необходимую программу для майнинга. Необходимо нажать на одну из двенадцати неактивных вкладок с программами.
Для добычи криптовалюты на картах Nvidia доступны программы с зеленой пометкой N, для AMD с красной пометкой A, для смешанного рига AMD+Nvidia пометка A+N, для майнинга на процессоре пометка C.
Так же можно для наглядности открыть любой стандартный шаблон кошелька. Там будут все поля заполнены, достаточно только заменить адрес монеты на свой что бы приступить к добыче.
Для каждого майнера настройки разные, по этому разберем примеры на трех самых популярных майнерах: Claymore Dual, EWBF Zec.miner и Ccminer.