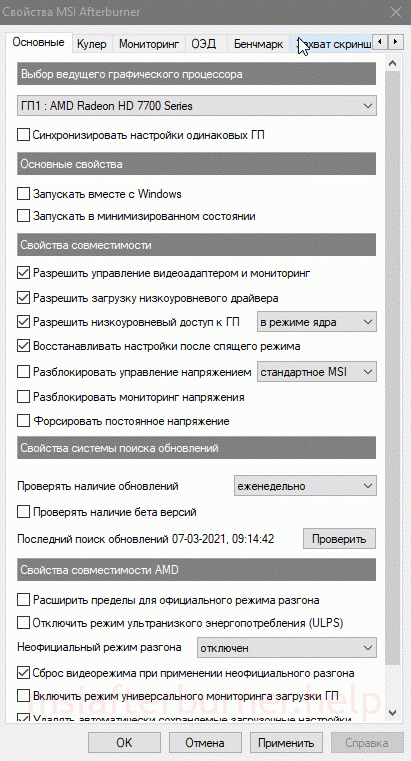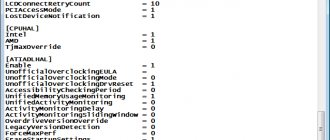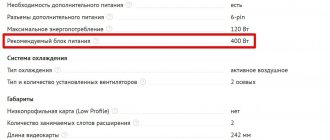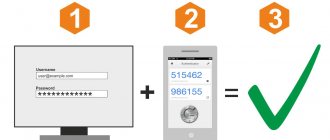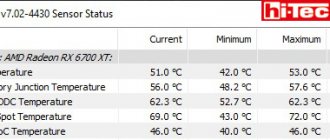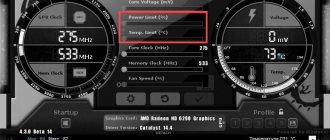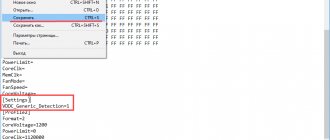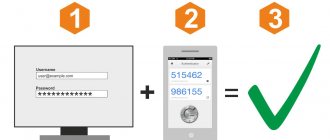Как включить мониторинг в MSI Afterburner
Средства наблюдения представлены графиками в соответствующей панели и оверлейного (overlay) экранного дисплея (ОЭД). Вторая функция частично поддерживается по умолчанию, отчасти требует наличия компонента RivaTuner Statistics Server (RTSS). Без него, например, в MSI Afterburner нельзя посмотреть FPS. Инсталлируется после установки программы, также можете отдельно загрузить и развернуть на компьютере сервер статистики RivaTuner.
Оверлейный дисплей – модальное изображение, расположенное поверх основного – игры. Наложение и фоновая картинка обрабатываются и выводятся как отдельные слои, друг на друга не влияют.
- Откройте настройки Афтербернер, посетите вкладку «Мониторинг».
- В разделе «Активные графики…» вкладки «Мониторинг» отметьте флажками пункты: «Температура ГП», «Частота кадров» и прочие показатели.
- Кликайте по каждому и включайте функцию «Показать в ОЭД».

Отображение параметров в оверлее.
Правее от опции «Показать в ОЭД» изменяются цвета надписей, способы вывода показателей (текстовая форма, графическая, и то, и другое).
Подведем итоги
Чтобы узнать FPS на компьютере, используйте программы:
- Nvidia Experience, если у вас видеокарта от Nvidia.
- Msi Afterburner, работает на всех видеокартах.
- FPS Monitor, условно бесплатная со многими настройками.
- Fraps простая в использовании, включил прогу и показывает FPS в углу экрана игры.
- Bandicam может не только показывать FPS, но и записывать экран.
Чтобы мониторить FPS в играх без программ:
- В CS GO через консоль разработчика — включаем фпс специальными командами.
- Если игры запускаете через Steam, то для показа FPS в настройках Steam включаем отображение частоты кадров.
- Проверяем FPS онлайн с помощью зайцев.
В случае, если FPS на вашем компьютере низкий, то попробуйте повысить FPS в играх, как описано в статье и убрать ограничение.
Как настроить мониторинг MSI Afterburner
Приложение позволяет настраивать внешний вид ОЭД во вкладке «Мониторинг».
- Период опроса датчиков – частота получения сведений с сенсоров в миллисекундах – соответственно и периодичность обновления информации на дисплее.
- Клик по кнопке с тремя точками правее от названия подраздела «Активные графии…». Откроется список плагинов – импортируют дополнительные параметры с иных информационно-диагностических утилит.

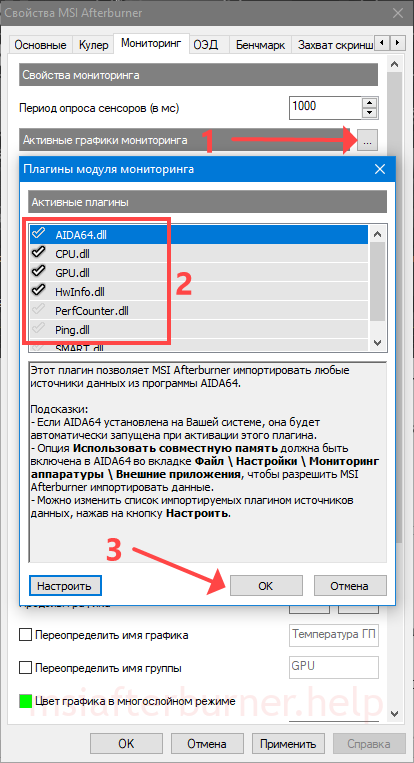
Поставьте флажки возле нужных дополнений. Информация появится после запуска соответствующих программ: AIDA64, CPU-Z, GPU-Z. - Поставьте флажок для отображения графика в окне мониторинга (закреплено внизу программы).
- Источник данных – откуда MSI Afterburner черпает сведения для построения графика (внутренний или внешний – плагины).
- Свойства графика – отображаются внизу, активны после выбора графика (клика не нему).

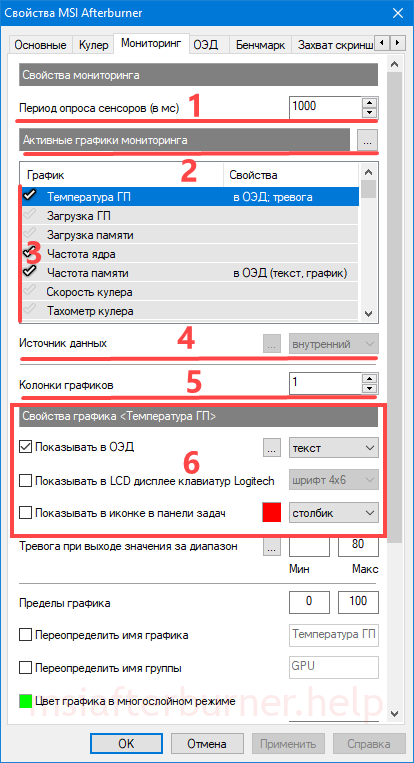
Подробнее про настройки. - Количество колонок с графиками.

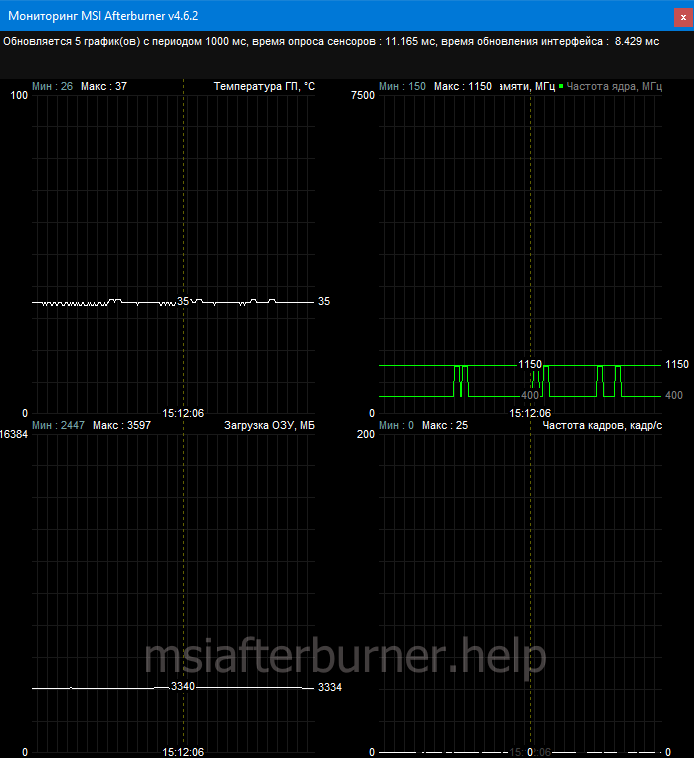
Две колонки графиков. - Ниже располагаются свойства текущего графика (который под курсором).
Свойства графика
- Отображение на экранном оверлейном дисплее с указанием цвета элемента и способа отображения параметра.
- Вывод информации на встроенный в клавиатуру Logitech дисплей.
- Добавление иконки в трей, выбор её цвета, способа визуализации.
- Тревога при выходе значения за указанный диапазон – в окне мониторинга появится жёлтый треугольник с информацией, что показатель вышел за установленные рамки.
Для уведомления пользователя MSI Afterburner умеет запускать приложения, например, проигрыватель с музыкой, может автоматически завершить игру, выключить компьютер, воспроизвести звуковой файл.
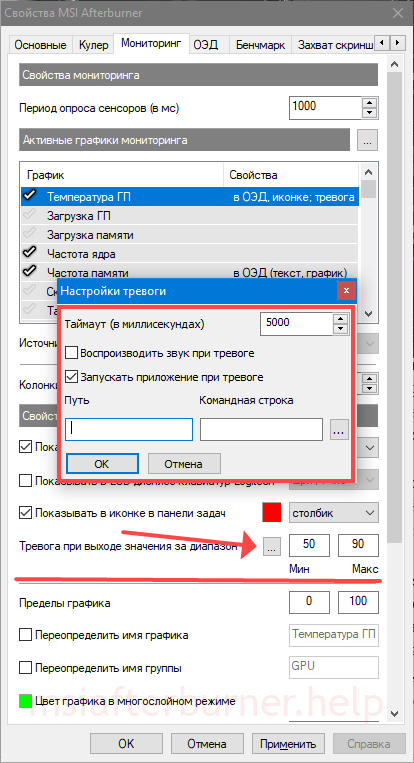
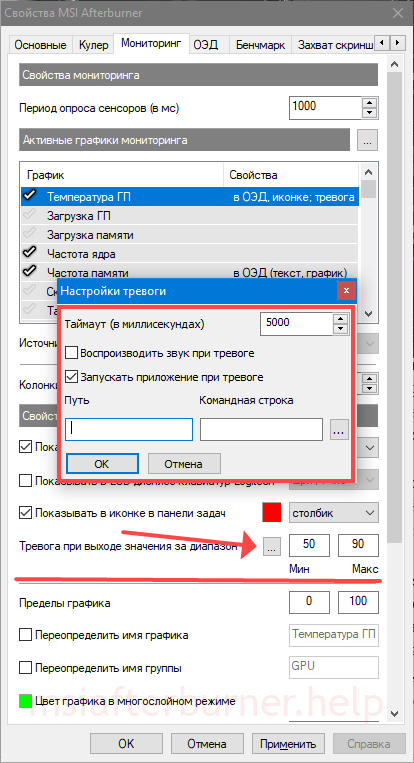
Параметры вывода оповещений.
- Ниже указываются пределы графика – опция позволяет отсечь пиковые и (или) минимальные значения, чтобы сосредоточиться на динамике нужных показателей.
- Переопределение имени (переименование) графика, их группы.
- Цвет графика в многослойном режиме.


Названия и цветовое оформление изменяются. - Формула коррекции изменит значение на указанную величину. Например, изначальная температура GPU – 23° C. Если в текстовую форму вписать -23, на графике отобразится нагрев устройства – разница между исходной и текущей температурой.
- Свойства отчётов – подраздел для активации и настройки протоколирования мониторинга, просмотр готовых отчётов. Помогут в выявлении проблем в работе аппаратных компонентов, как вариант, возникших вследствие повышения производительности видеокарты.
- Внизу – задаются комбинации клавиш для управления отчётами.

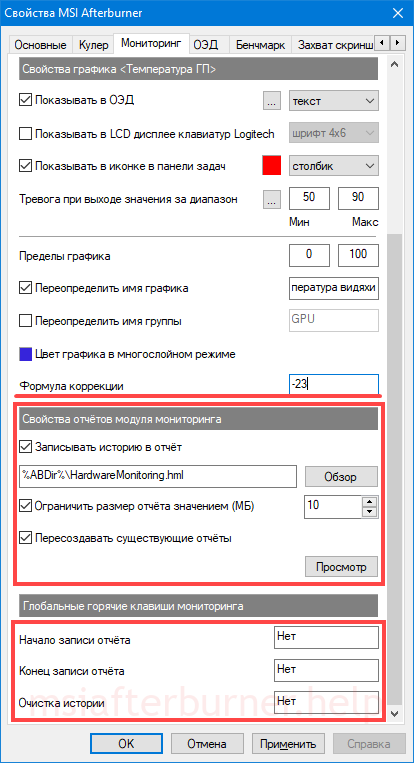
Маловажные настройки.
Как проверить FPS онлайн
Чтобы измерить FPS онлайн, перейдите на этот сайт — https://www.goodboydigital.com/pixijs/bunnymark/
Тест онлайн FPS происходит в зайцах. Кликая мышкой по полю выскакивают прыгучие зайцы, тем самым нагружают видеокарту.
В начале FPS показывается максимальный поддерживаемый вашим монитором.
- 60 FPS показывает на мониторе с частотой 60 Гц.
- 75 FPS на мониторе 75 Гц.
- 144 FPS на мониторе 144 Гц.
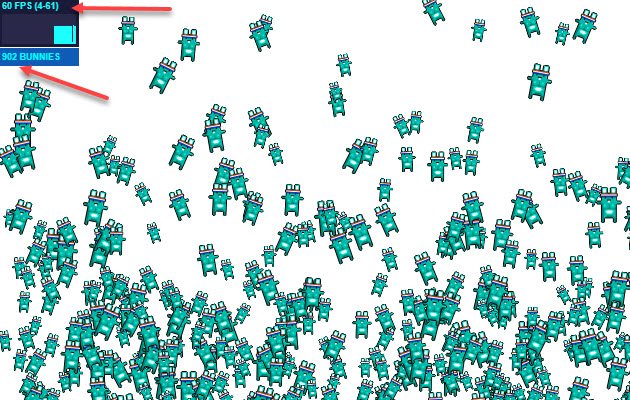
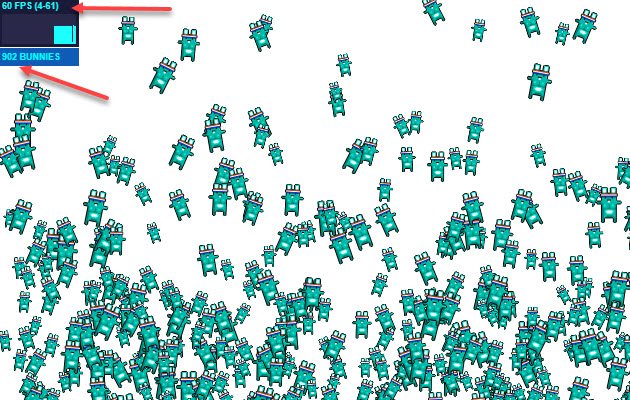
Монитор 60 Гц — запуск онлайн теста на проверку FPS зайцами
Если кликнуть мышкой и держать кнопку мышки, то количество зайцев будет постоянно увеличиваться. Чем больше количество зайцев и меньше просадок по FPS, тем лучше.
Например, видеокарта GTX 660 Ti на мониторе 60 Гц, при нагрузке 200 тысяч зайцев выдает — 47 FPS.
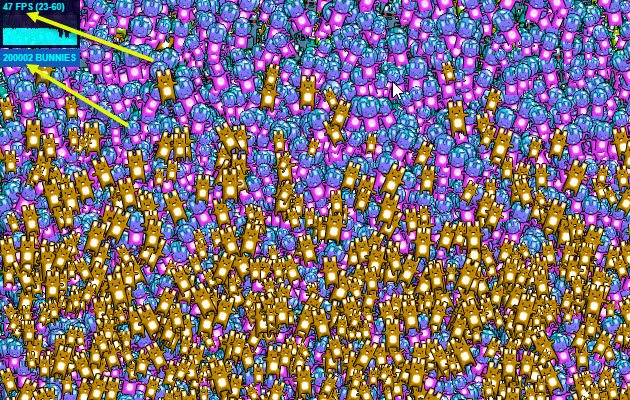
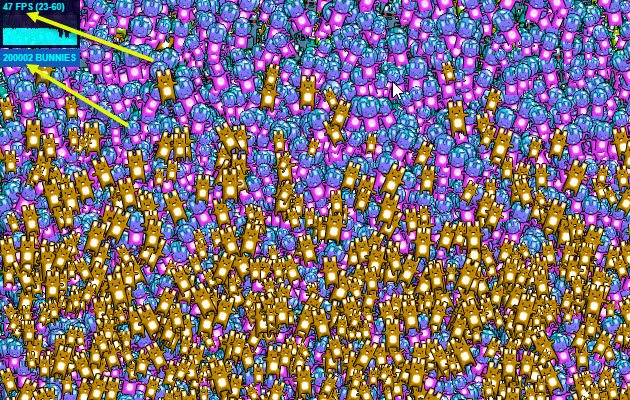
Монитор 60 Гц — 200К зайцев, 47 FPS
Если у вас монитор работает на частоте 75 Гц, то при запуске онлайн теста выйдет 75 FPS.
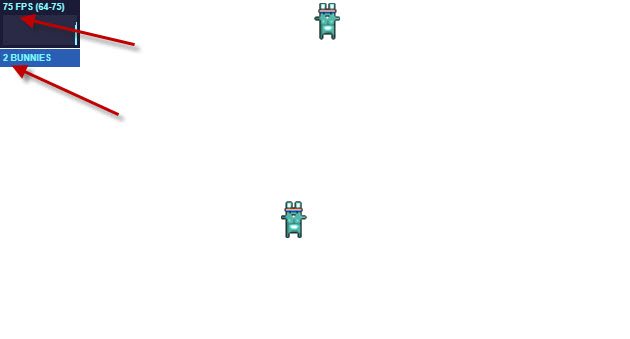
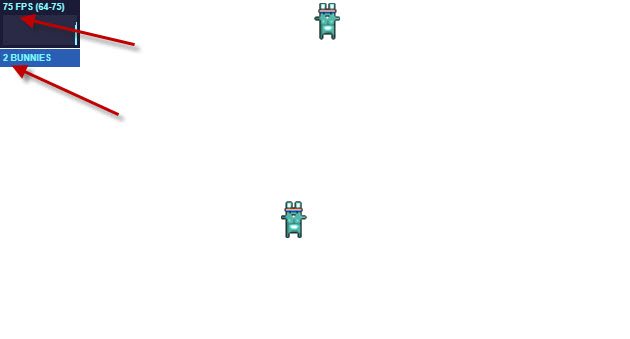
Монитор 75 Гц — запуск онлайн теста на проверку FPS зайцами
При добавлении количество прыгающих зайцев увеличивается и FPS постепенно падает.
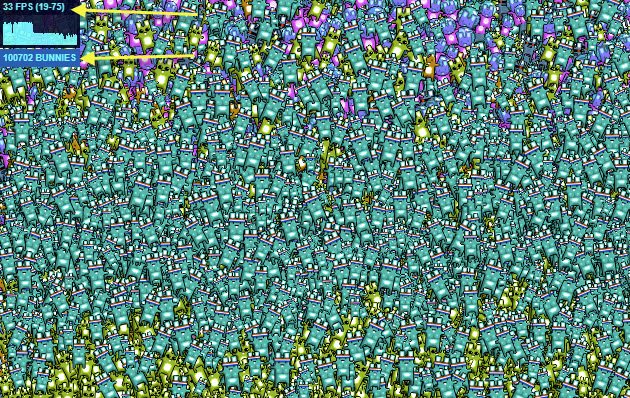
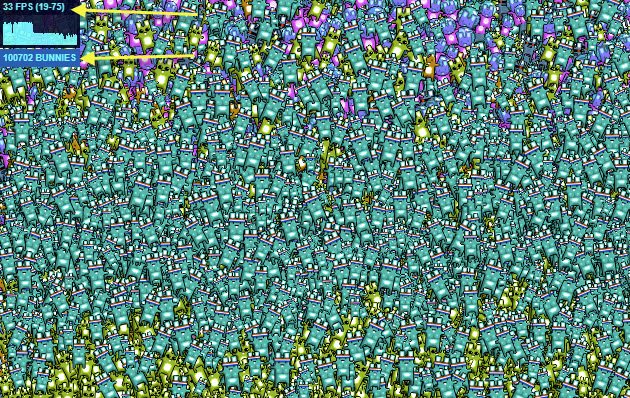
Монитор 75 Гц — 100К зайцев, 33 FPS
На 144 Гц мониторе вначале теста покажет 144 FPS.
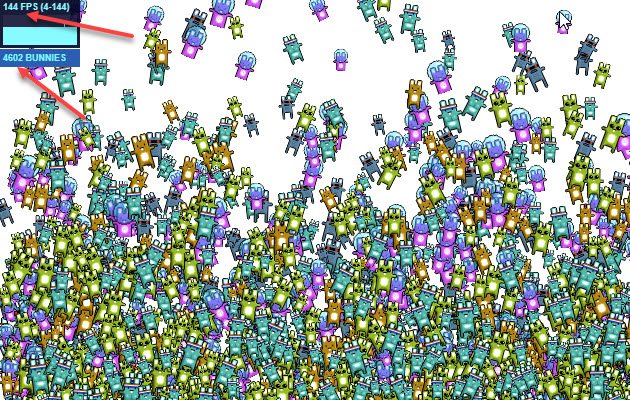
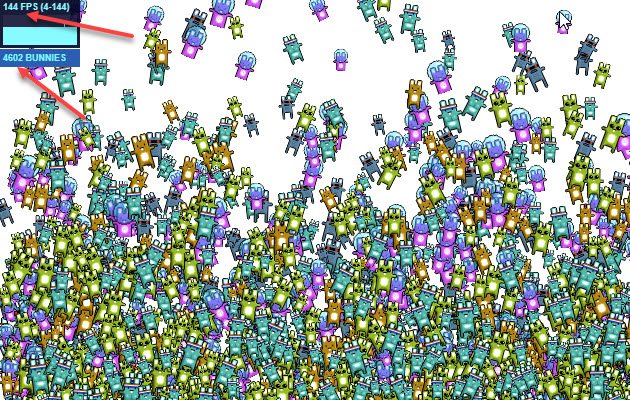
Монитор 144 Гц тест онлайн FPS — 4602 зайца, 144 FPS
А при нагрузке 200К зайцев, покажет 47 FPS. Так как видеокарта та же самая GTX 660 Ti, которая тестировалась на мониторе 60 Гц и при нагрузке 200К зайцев показал такой же 47 FPS.
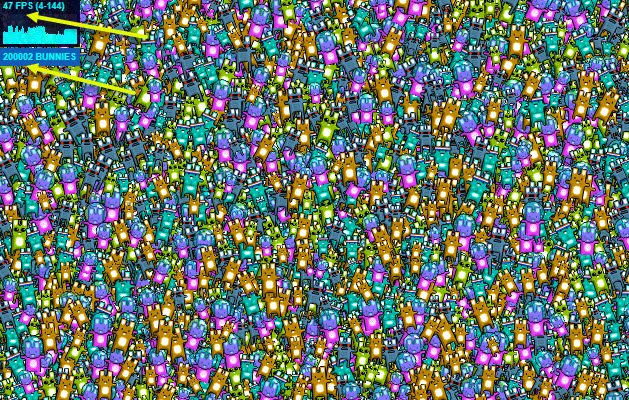
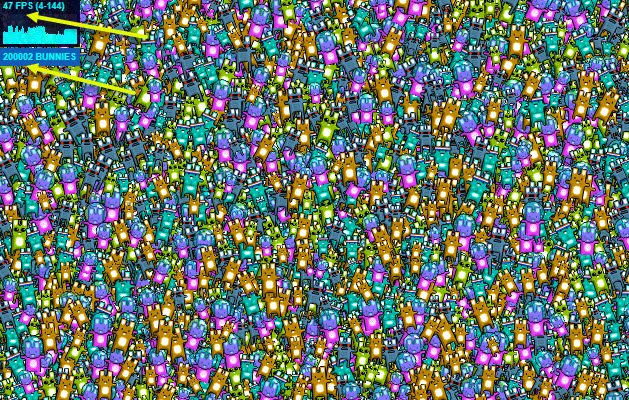
Монитор 144 Гц — 200К зайцев, 47 FPS
Напишите в комментариях, у кого какая видеокарта, сколько тянет зайцев и сколько выдает FPS.
Как включить FPS в MSI Afterburner
Для геймеров важно видеть не только температуру, загрузку и частоты компонентов компьютера во время игрового пресса, но и наблюдать за ФПС. Это важнейший показатель для комфортного геймплея. Чем больше FPS генерирует видеокарта, тем более плавная и приятная картинка.
Чтобы включить отображение ФПС поверх игр:
- Посетите вкладку «Мониторинг» в настройках программы.
- Активируйте опцию «Частота кадров» – поставьте флажок перед названием.
- Измените значения остальных параметров под себя (описаны выше) и сохраняйте конфигурацию.
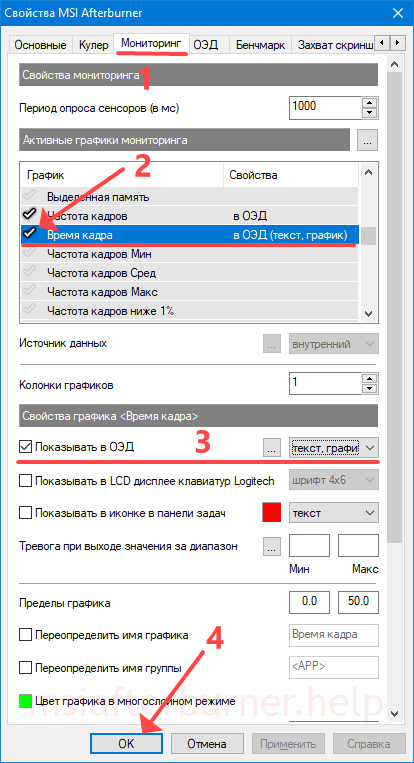
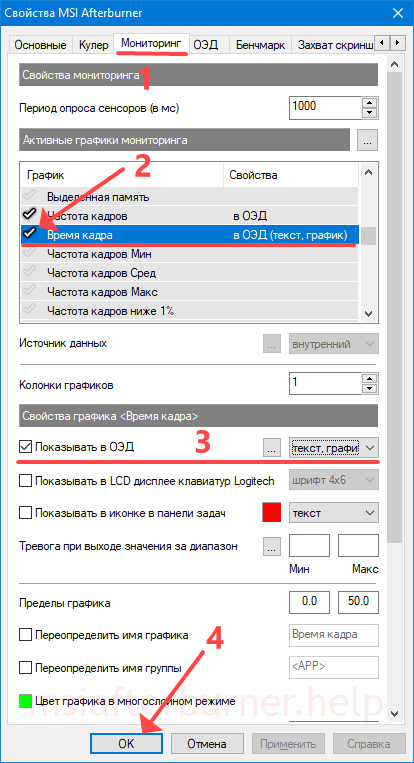
Активация и настройка фреймрейта.
Настройка горячих клавиш для ОЭД в MSI Afterburner
Активировали экранный дисплей в наложении – он появился. А как выключить этот ОЭД? Горячими клавишами.
- Откройте настройки MSI Afterburner и посетите вкладку «ОЭД».
- Кликните по полю «Показать ОЭД» и зажмите комбинацию клавиш для включения оверлея с Alt, Ctrl или Shift, не задействованную в Windows и иных приложениях.
- То же повторите для отключения мониторинга.

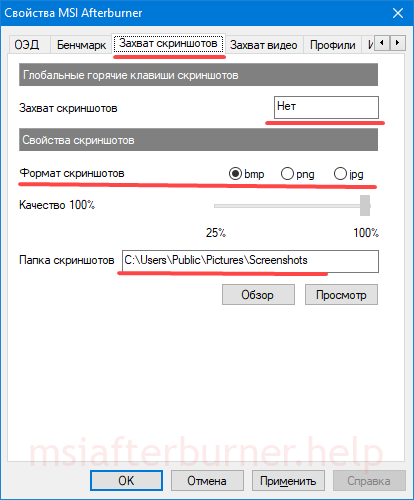
Назначение комбинаций клавиш для управления оверлеем. - Сохраняйте настройки.
Программирование кнопок для отображения и отключения ОЭД в играх не обязательно, но вскоре после эксплуатации функции закрепление операций за глобальной комбинацией клавиш потребуется.
Важно. Первая строчка «Переключить видимость ОЭД» заменяет собой две последующие. Одно нажатие выключит мониторинг в программе MSI Afterburner (если включён), и выведет на дисплей, если отключён.
Включение оверлея в MSI Afterburner (ОЭД)
Для визуализации и отключения выбранных показателей поверх игры зажмите запрограммированные ранее кнопки.
- Если ничего не появляется, или MSI Afterburner перестал показывать мониторинг в играх, кликните «Дополнительно…» во вкладке «ОЭД» для вызова сервера статистики.

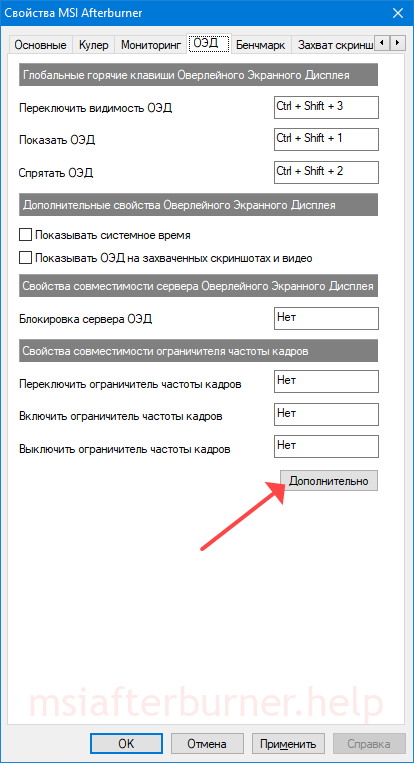
Открытие окна с дополнительными параметрами. - Активируйте опцию «Show On-Screen Display».
- Затем включите «On-Screen Display Support».

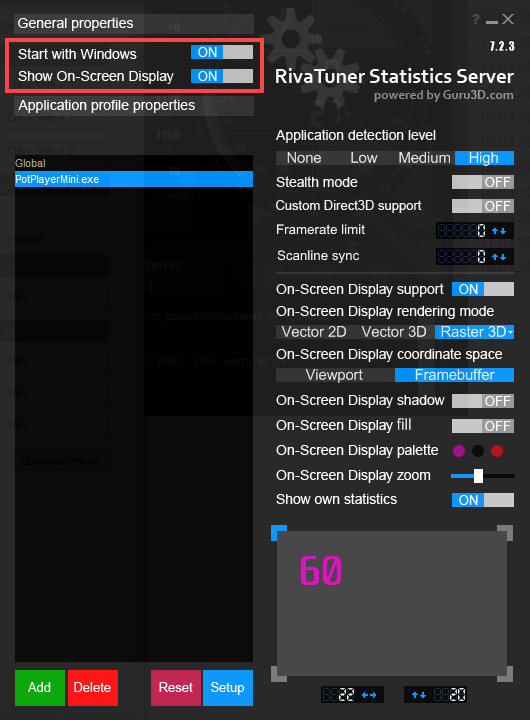
Конфигурация наложения.
В окне настраивается внешний вид оверлея: цвет, шрифт, размер, тень, режим отображения.
Если ОЭД не появится:
- Закройте игру и запустите RivaTuner Statistics Server.
- Кликните «Add», выберите исполняемый файл игры, нажмите «Открыть».
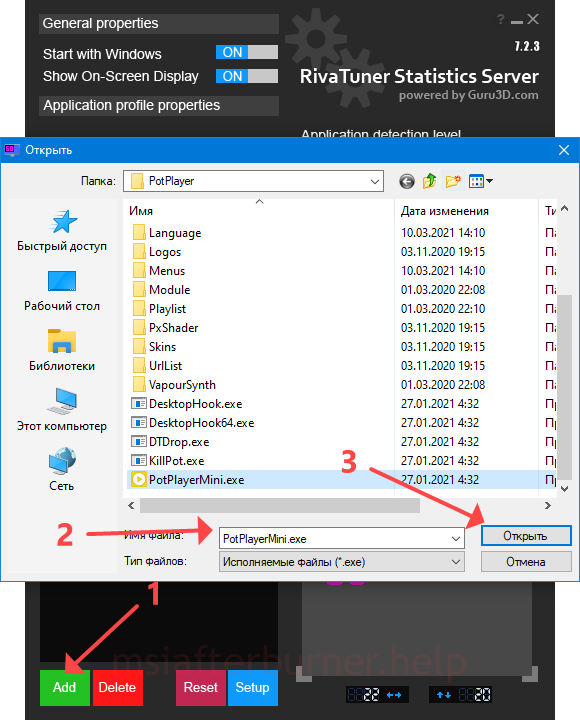
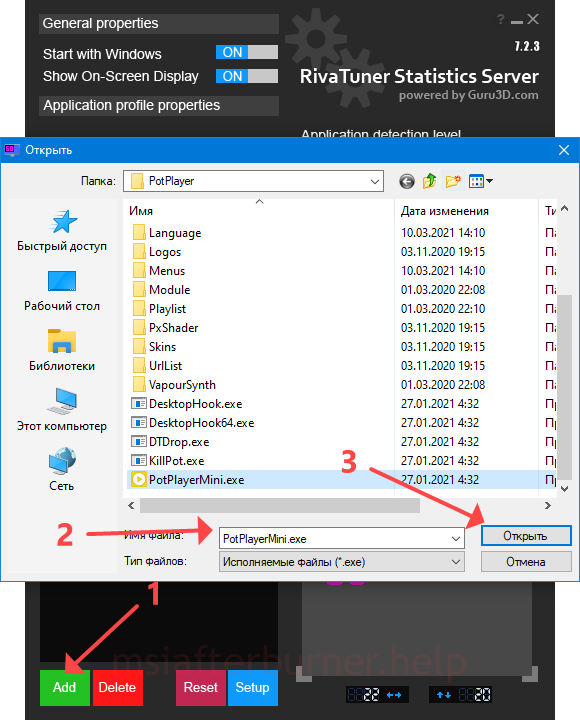
Добавление индивидуальных настроек для каждого приложения.
Для каждой игры можете изменить внешний вид ОЭД.
Как повысить фпс в играх на Windows 10
Сразу скажу, если у вас старый компьютер или ноутбук и вы хотите повысить с 30 фпс до 100-120 фпс, то я вас огорчу, таких чудес не бывает. Количество фпс в первую очередь зависит от мощности видеокарты и процессора. Лучше сделать апгрейд ПК или заменить на подходящий ноутбук.
Могу помочь подобрать комплектующие для ПК под ваши требования. Оставьте заявку в ВК — vk.com/ruslankomp
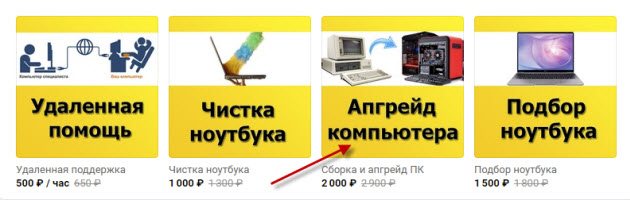
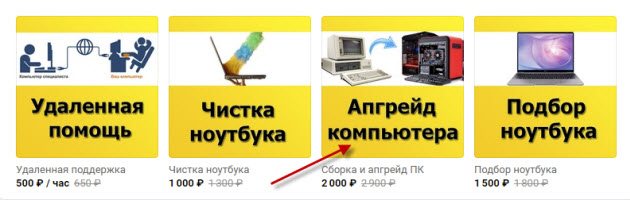
Услуги по апгрейду и сборке ПК — оставьте заявку в группе VK
Реальные способы повысить FPS
- Чистим Windows 10 от мусора и вирусов. Чистим Windows 10 от мусорных файлов, оптимизируем систему.
- Ставим максимальную производительность в электропитании.
- Настраиваем игровой режим в Windows 10.
- Устанавливаем программу — MZ Game Accelerator
В первую очередь нужно почистить систему от мусорных файлов, почистить реестр и настроить автозагрузку. Если сами не знаете как, можете обратиться ко мне — vk.com/ruslankomp я удаленно оптимизирую и настрою.
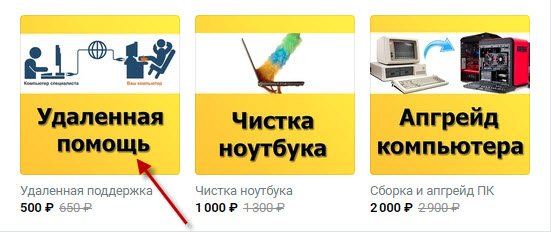
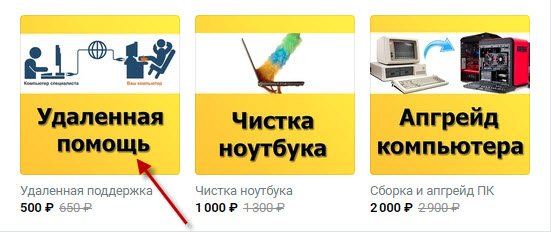
Услуги по компьютерной помощи — оставьте заявку в группе VK
Далее настраиваем электропитание на максимальную производительность. Не путать с высокой производительностью.
Для этого запускаем командную строку от имени администратора.
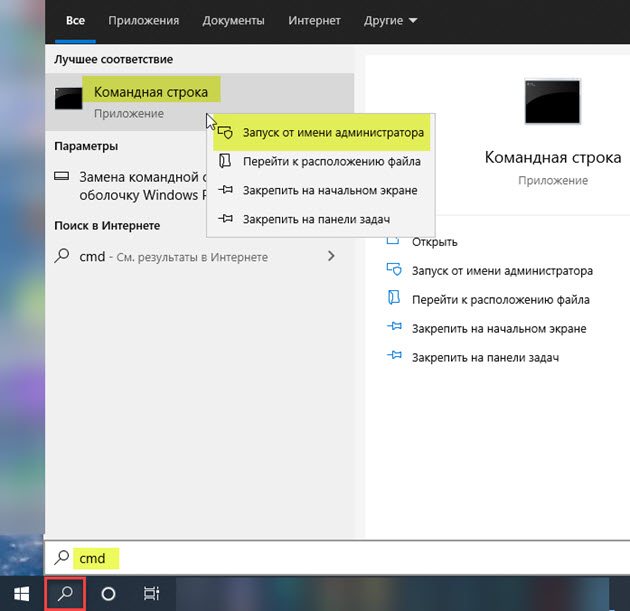
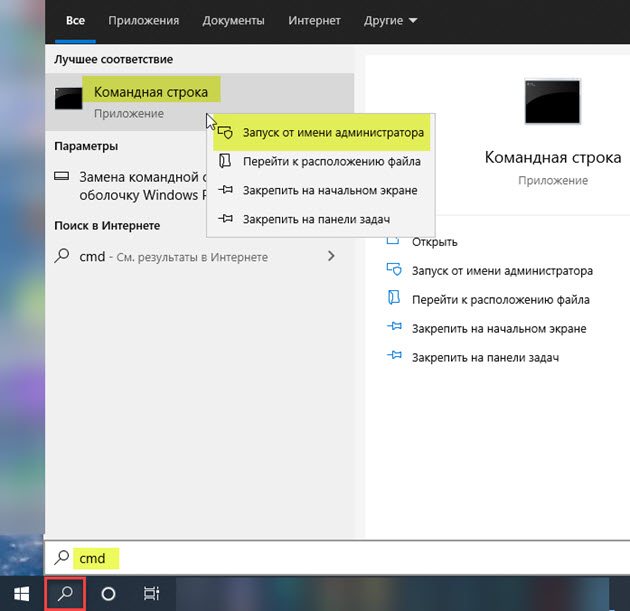
Запуск командной строки в Windows 10
Вводим команду: powercfg -duplicatescheme e9a42b02-d5df-448d-aa00-03f14749eb61
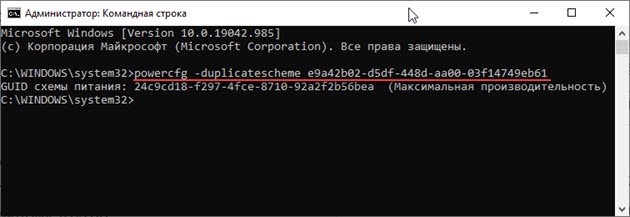
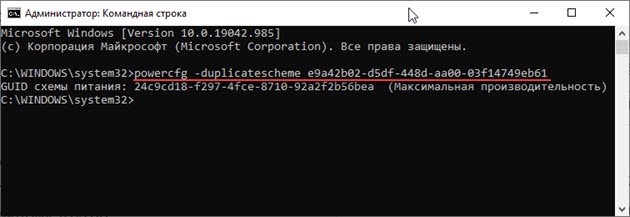
Команда для включения максимальной производительности
После заходим в электропитание и выставляем максимальная производительность.
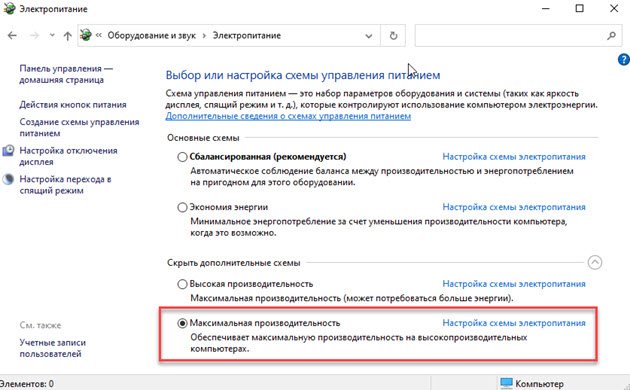
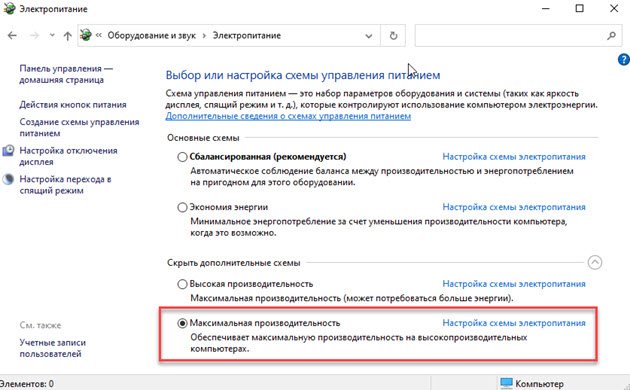
Ставим максимальную производительность в электропитании Windows 10
Далее настраиваем в Windows 10 игровой режим. Заходим в Параметры — игры — Xbox Game BAR— отключаем.
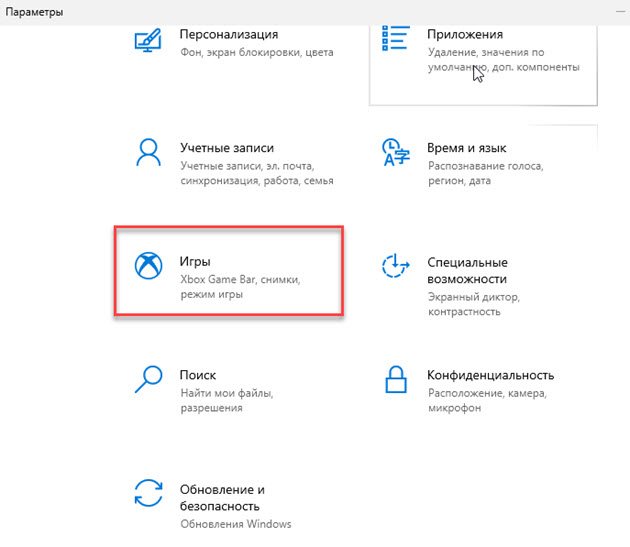
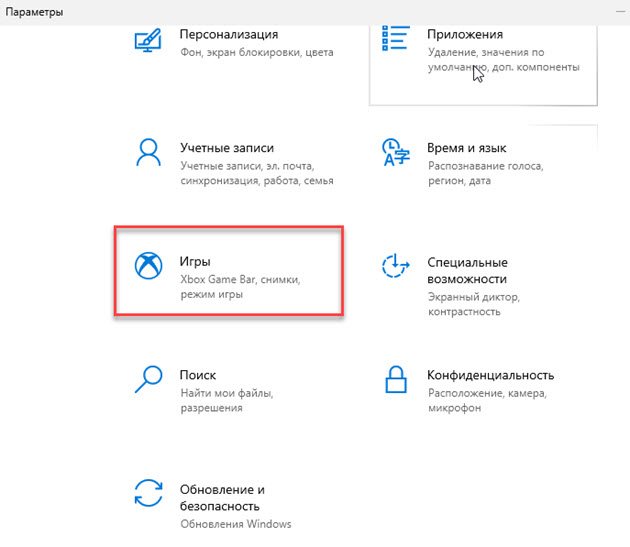
Заходим в параметры Windows 10 — Игры
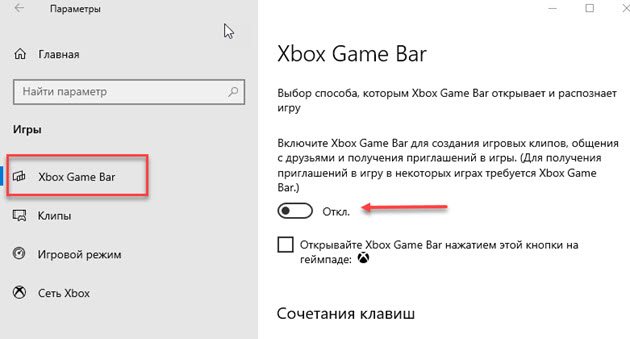
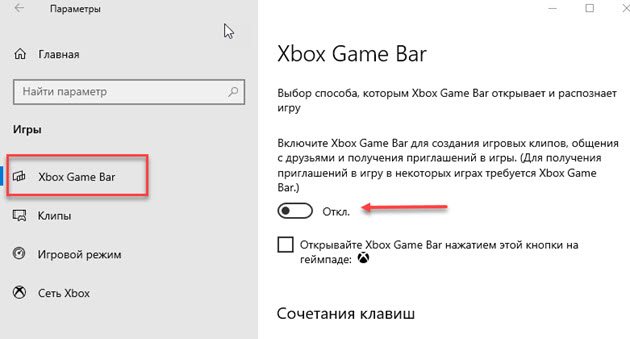
Xbox Game Bar — отключаем
Игровой режим — включаем. Смотрим ниже сопутствующие параметры заходим в настройки графики.
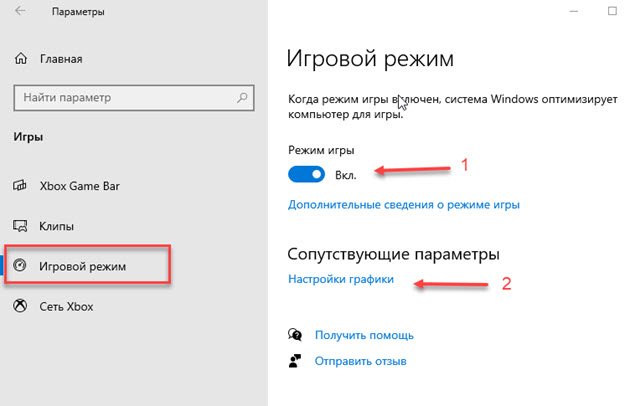
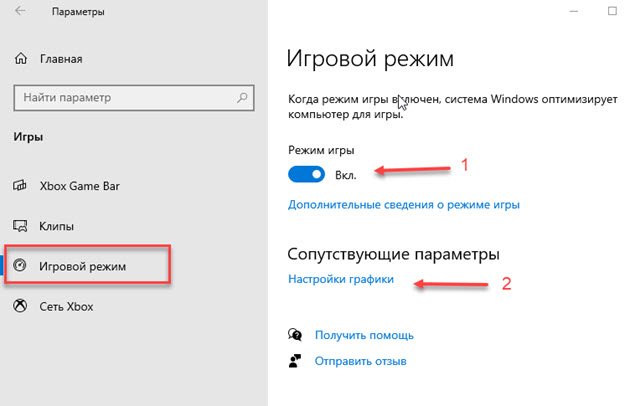
Игровой режим включаем и заходим в настройки графики
Через кнопку обзор ищем и выбираем игру. Через кнопку параметры ставим — Высокая производительность.
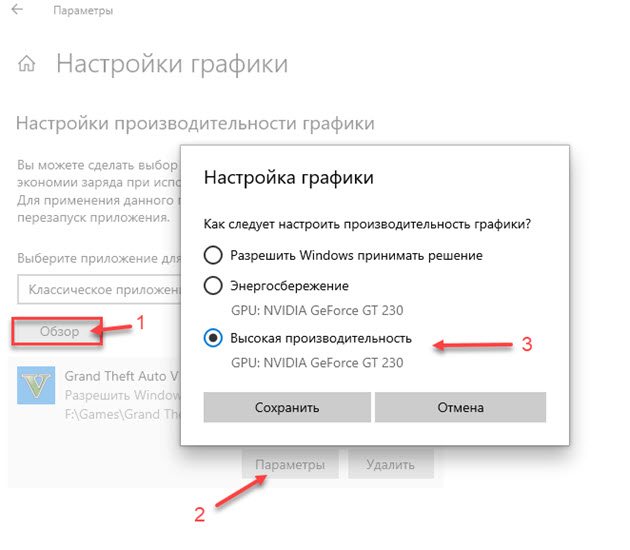
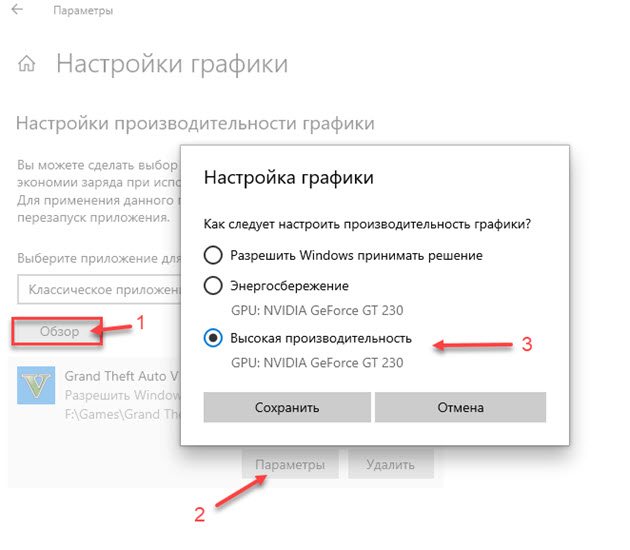
Ставим приоритет игры — высокая производительность
И последний шаг, что поможет увеличить FPS в игре — установить программу MZ Game Accelerator.
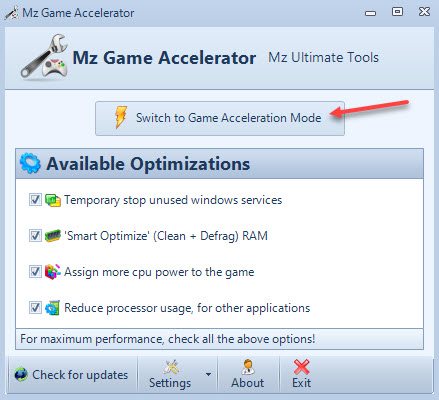
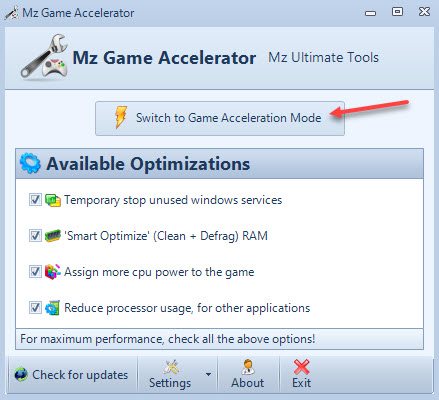
Ускоряем игру с помощью MZ Game Accelerator
Все остальное программа сделает сама. Остановит многие службы, которые могут тормозить компьютер.
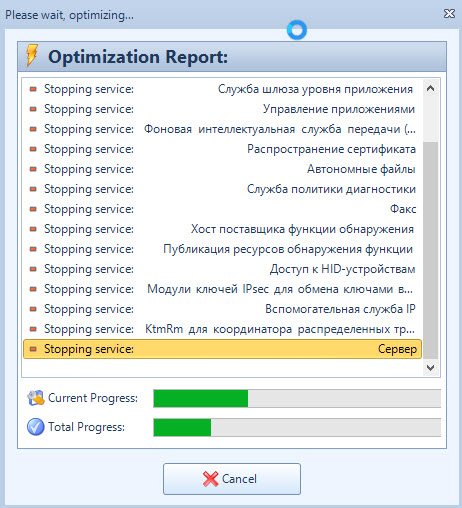
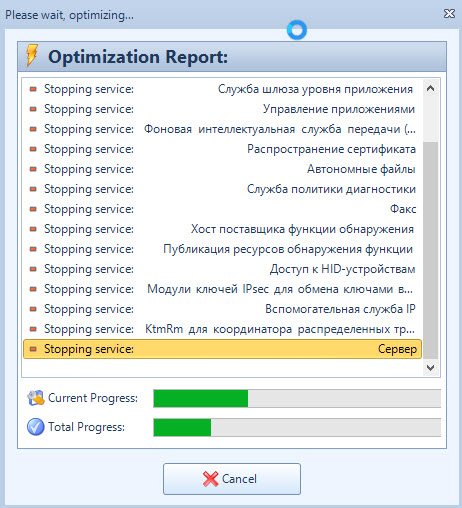
Остановка служб и приложений в MZ Game Accelerator
Как включить график Frametime в мониторинге?
FPS – частота кадров, отображаемых за секунду. Frametime – распределение этих кадров во времени. Из 30 FPS за первые полсекунды может сгенерироваться 10 кадров, за вторые – 20 FPS. Равномерность интервалов прорисовки важна для геймеров. В случаях большего перекоса появляются микрофризы, заметны подлагивания.
Летом 2022 года вышла MSI Afterburner 4.4.0 с новой функцией отображение Frametime или Времени кадра на графике.
Включается фреймтайм в MSI Afterburner в настройках:
- Кликните по шестерёнке, активируйте вкладку «Мониторинг».
- Среди графиков активируйте «Время кадра» – поставьте галочку перед именем.
- Щёлкните по названию опции, затем – «Показать в ОЭД».
- Выберите способ визуализации «График» либо «Текст, график».
- Примените настройки.

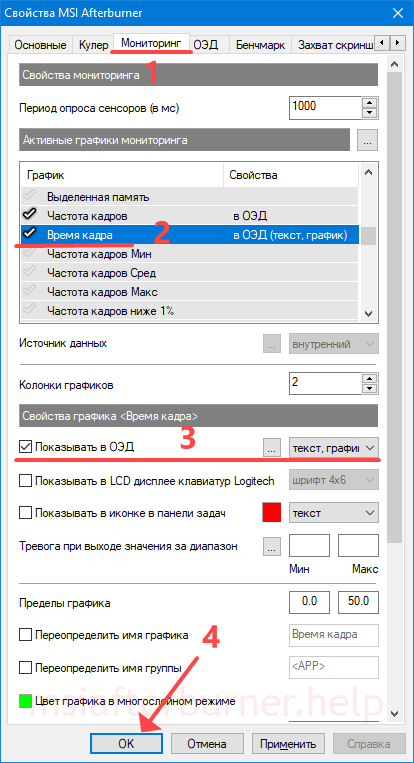
Алгоритм активации отображения времени кадра.
Настройка сохранения скриншотов игры и захвата видео
Функции сохранения скриншотов и захвата видео через MSI Afterburner используются редко. Сначала необходимо задать клавиши для снятия скринов, запуска и остановки записи экранного видео.
- В настройках кликните по текстовому полю и зажмите клавиши для создания скриншота.
- Выберите формат (оптимально jpg) и качество картинки.
- Каталог для сохранения графических файлов.

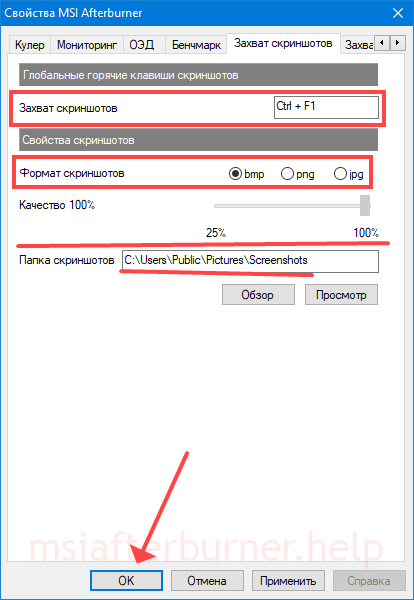
Конфигурирование снимков экрана в MSI Afterburner. - Сохраните настройки.
Во время игры нажмите указанную кнопку или комбинацию для снятия скринов.
Настройка записи игрового видео
- Посетите вкладку «Захват видео».
- Кликните по первому текстовому полю и задайте клавишу или комбинацию для записи игрового видео.

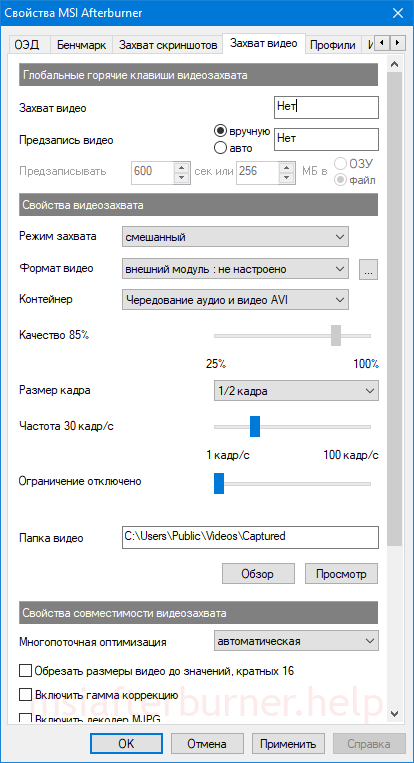
Параметры видеозахвата. - Укажите прочие параметры записи: режим – рабочий стол или трёхмерное приложение (игра), формат видео, контейнер, качество, частота кадров, выходящий каталог и прочие.
Как пользоваться мониторингом в играх
Для исключения перегрева обязательно включите тревогу при достижении показателей термодатчика 80-85°C. Чтобы не пропустить момент перегрева, активируйте функцию проигрывания звука в качестве предупреждения.
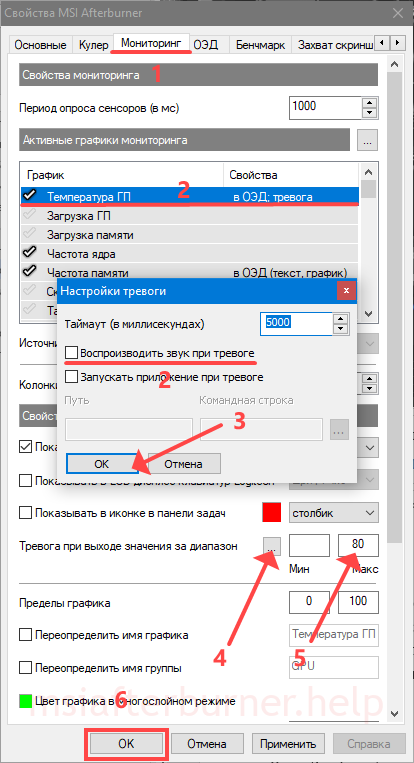
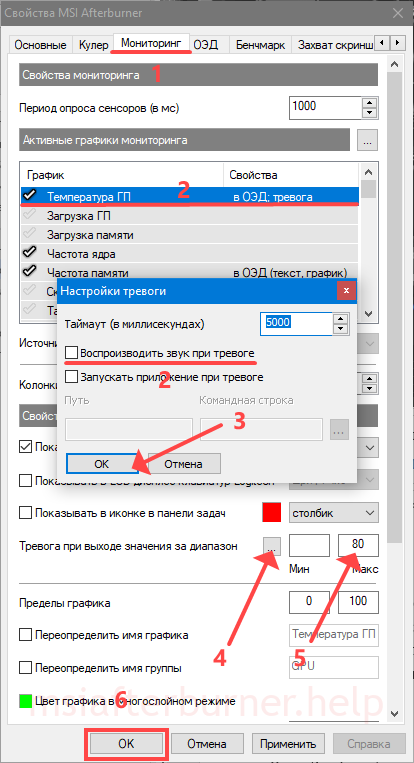
Включение тревоги во избежание термического повреждения видеоадаптера.
Кроме температуры обращайте внимание на FPS – падение ниже 24 кадров приведёт к воспроизведению изображения рывками. Ситуация возможна, если графический ускоритель не справляется с нагрузкой, при сильном нагреве видеокарты. В последнем случае сбрасывает частоты для охлаждения. Когда устройство регулярно или шустро нагревается свыше 80-85° C, вылетают игры, стоит подумать о снижении рабочих частот на несколько процентов. Если повышали напряжение видеоядра – сбросить.
Бывает, что MSI Afterburner перестает отображать ОЭД в Counter-Strike: Global Offensive (CS: GO). Помогает запуск игры через лаунчер с параметрами «-allow_third_party_software». Попробуйте обновить Афтербернер. Подробнее о решении проблем с мониторингом читайте по ссылке.
Как убрать ограничение фпс
Ограничение FPS можно отключить в панели управления NVIDIA.
Нужно перейти в раздел Параметры 3D — Управление параметрами 3D.
Вертикальный синхроимпульс установить на — Выключено.
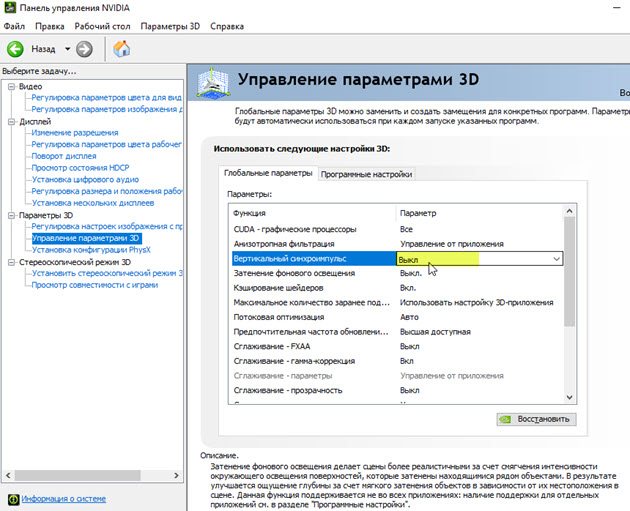
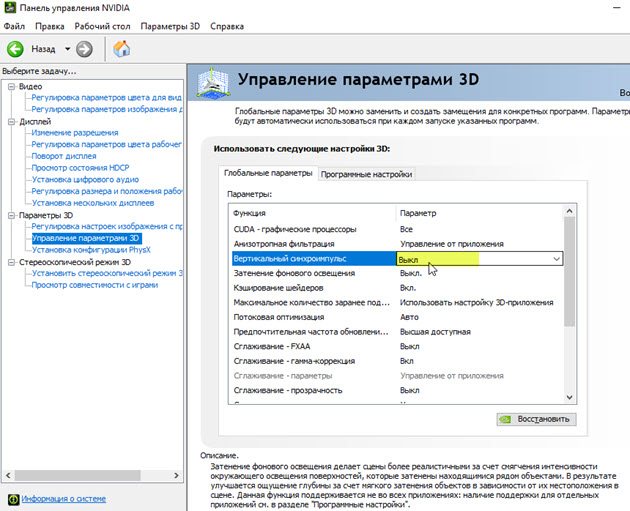
Отключение вертикальной синхронизации в панели управления Nvidia
Иногда наблюдается ограничение FPS игры во весь экран, когда в оконном режиме ограничений нет. Поэтому нужно отключить оптимизацию игры во весь экран.
Для этого кликаем правой кнопкой мыши — по значку запуска игры и выбираем свойства.
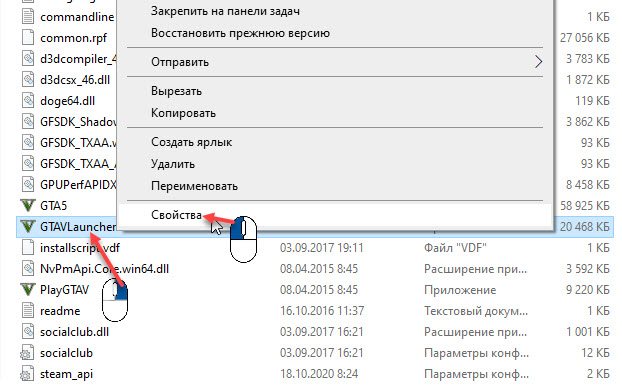
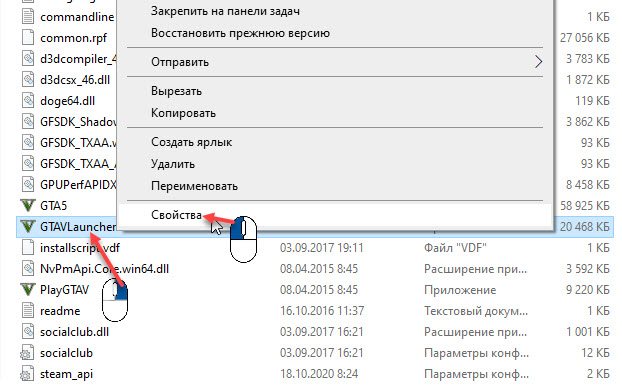
Заходим в свойства GTAVLauncher
В свойствах открываем вкладку — Совместимость. Ставим галочку — отключить оптимизацию во весь экран.
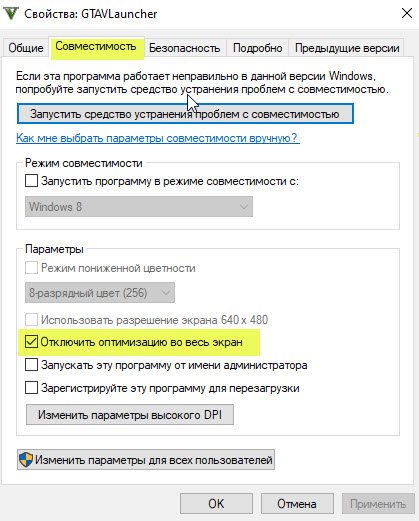
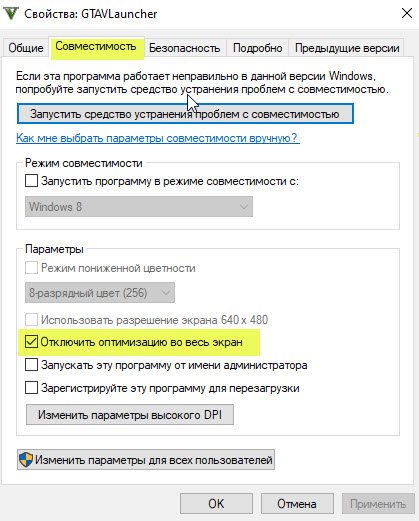
Отключить оптимизацию во весь экран
Как выключить мониторинг в Afterburner
- Отключается отображение ненужных показателей в настройках мониторинга: щёлкните по параметру, снимите флажок «Показать в ОЭД» и примените изменения.

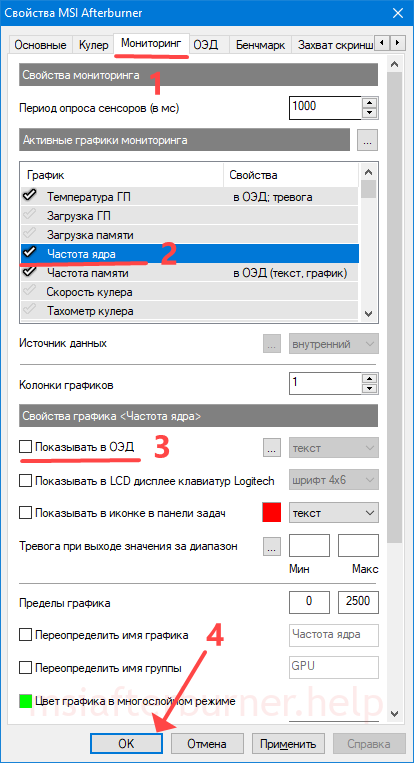
Алгоритм отключения одного или нескольких показателей. - Все параметры уберёт с экрана комбинация горячих клавиш, указанных во вкладке ОЭД.

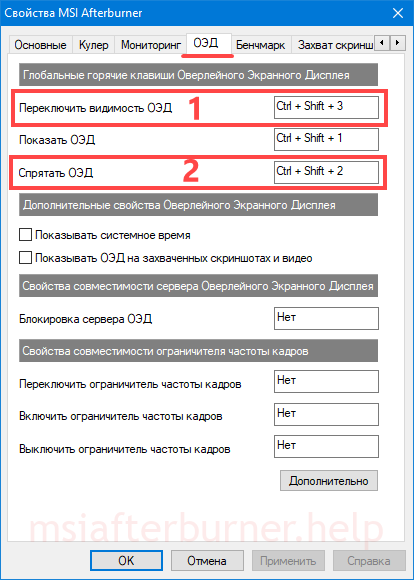
Первая комбинация поочерёдно показывает и прячет, третья – только скрывает.
Второй вариант выключения мониторинга
Перенесите переключатель RTSS «Show On-Screen Display» в положение «OFF» – «Отключено».
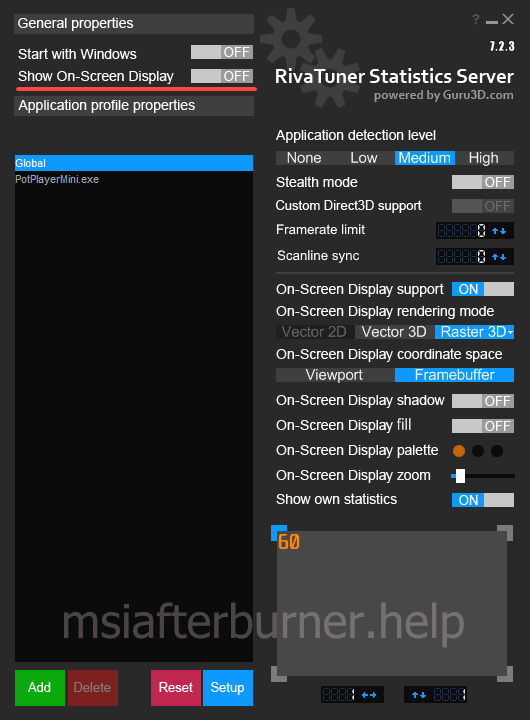
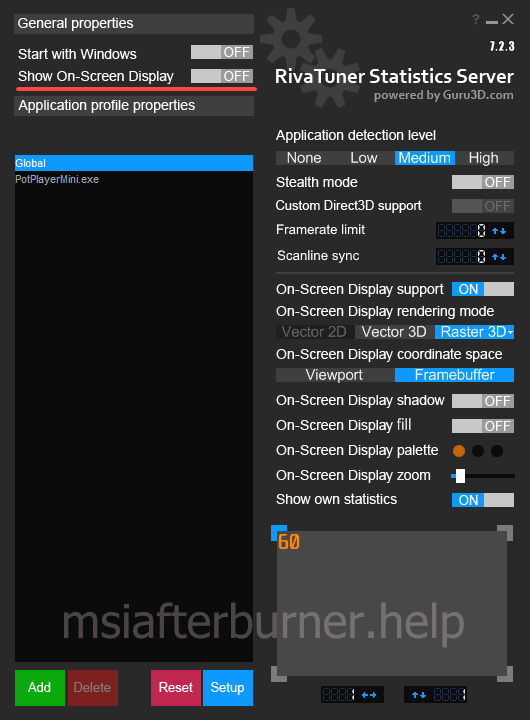
Спрятать панель с помощью Statistics Server.
Как включить счетчик фпс Амд?
Перейдите в Настройки > Общее, и найдите категорию Производительность. Перетяните ползунок Отобразить оверлей показателей в положение Включено. Для его быстрого включения
или отключения прямо в игре можно использовать сочетание клавиш Ctrl+Shift+O.
Интересные материалы:
Как оптимизировать PUBG 2022? Как организовать переход между слайдами с помощью управляющих кнопок? Как оригинально ответить на вопрос как дела на английском? Как остановить копирование? Как остановить Microsoft Security Essentials? Как остановить подписки в инстаграм? Как остановить резервное копирование в ватсапе? Как остановить загрязнение Мирового океана? Как остановить загрузку на смартфоне? Как оставить госномера при продаже авто?
Вопросы и ответы
Поможем решить любую проблему с Afterburner.
Можно ли настроить положение мониторинга на экране игры?
Запустите RTSS, выберите профиль (глобальный или конкретной игры), на экране справа внизу поместите элемент в нужное место при помощи мыши. Кнопками со стрелками точно позиционируйте наложение. Переключатель «On-Screen Display zoom» меняет масштаб наложения.
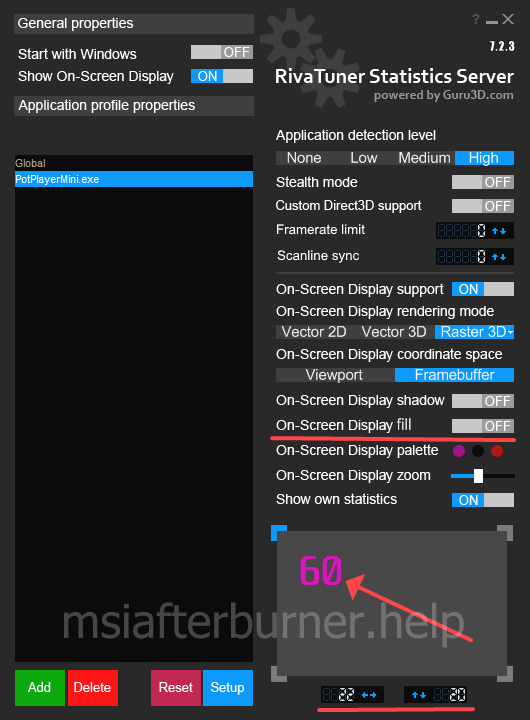
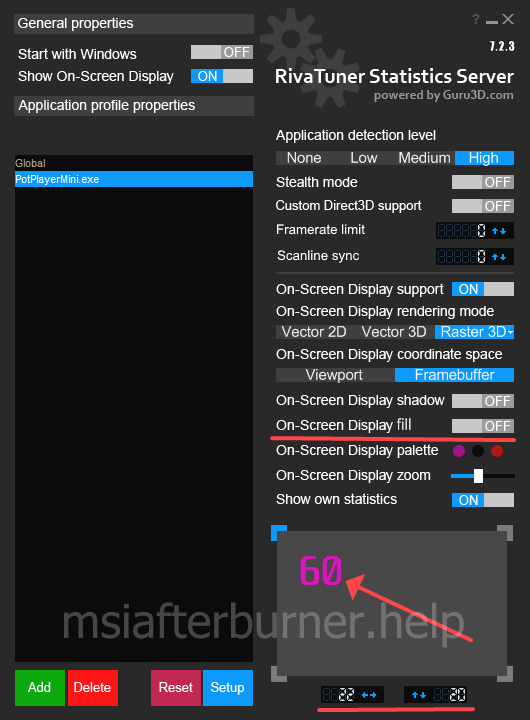
Управление положением оверлея.
Построение «кривой», какую выбрать и для каких задач
Ограничить напряжение можно двумя способами, один из них уже был ранее рассмотрен — «Построение кривой через одну точку», второй — жесткая привязка частоты к напряжению, при котором частота и напряжение находятся всегда в фиксированном состоянии, что является минусом, но в тоже время — это быстрый способ нахождения минимального напряжения, при котором нивелируется PL.
При любых манипуляциях с ускорителем в программе MSIA или любой другой, старайтесь всегда активировать встроенный мониторинг, либо держать перед глазами вкладку «Sensors» (сенсоры) программы GPU-Z, тогда вы сможете правильно и своевременно реагировать на последствия ваших действий.
Выделить при помощи Shift+ЛКМ необходимый участок начиная с первоначальной точки и до упора вправо: