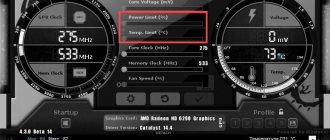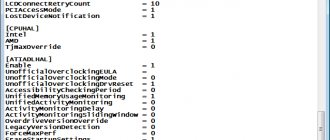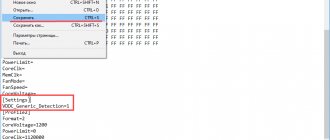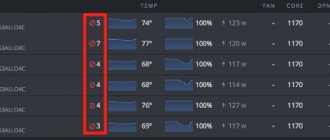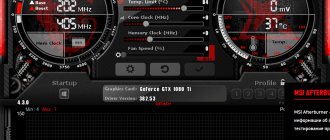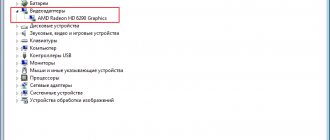Назначение программы MSI Afterburner – управление параметрами видеокарты, в том числе её разгон путём повышения частоты работы графического процессора. Она может также управлять напряжением его питания и кулером. Из дополнительных функций есть возможность делать скриншоты или записывать видео с экрана. Такие приложения требуют аккуратного обращения и некоторых знаний. Например, современные игры достаточно требовательны к производительности видеокарты, и у многих возникает желание вместо апгрейда просто разогнать свою старую видеокарту. Конечно, повышение частот позволит «выжать» из неё еще кое-что, и графика будет выводиться быстрее. Но здесь есть опасность. Незнание процессов разгона видеокарты, как и основного процессора, может привести к печальным последствиям. Самое безобидное из них – искажение графики и появление множества артефактов. Самое тяжёлое – выход из строя графического процессора. Да, повысив частоту его работы до неприемлемых частот, можно его просто сжечь. Поэтому обращаться с такими утилитами нужно с аккуратностью, предварительно ознакомившись с правилами разгона. Тогда польза будет существенной, и менять видеокарту на более мощную не придётся еще какое-то время.

Установка программы MSI Afterburner
Установка программы MSI Afterburner не представляет ничего сложного. Нужно , запустить его на компьютере и следовать инструкциям.
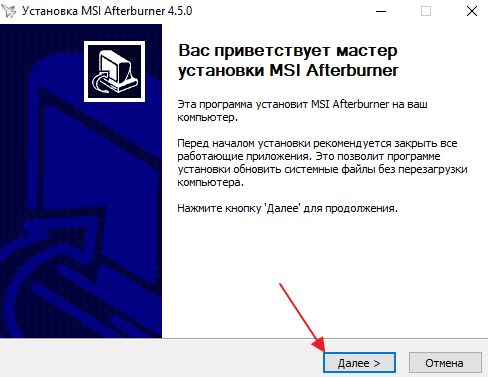
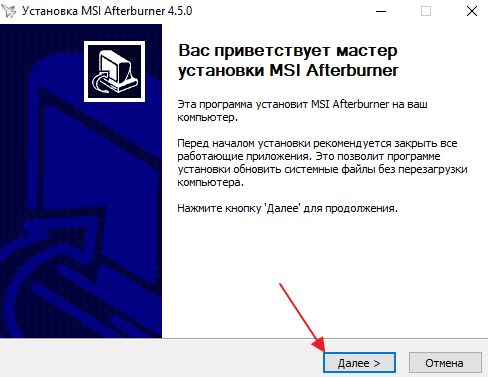
На одном из этапов установки, будет предложено выбрать список компонентов, включающих MSI Afterburner и RivaTuner Statistics Server. Здесь нужно оставить все компоненты включенными и продолжить установку.
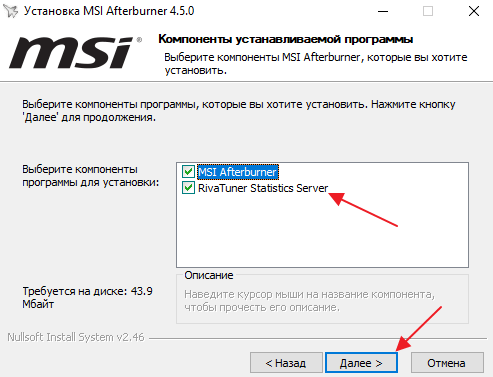
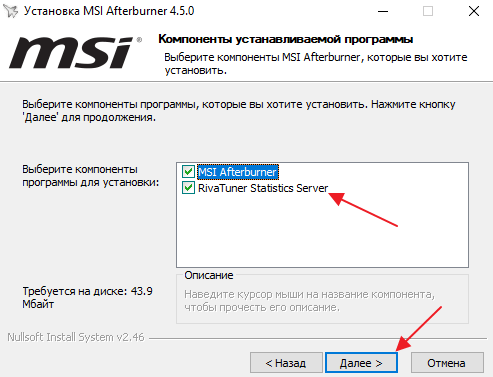
После установки MSI Afterburner откроется окно установки RivaTuner Statistics Server.
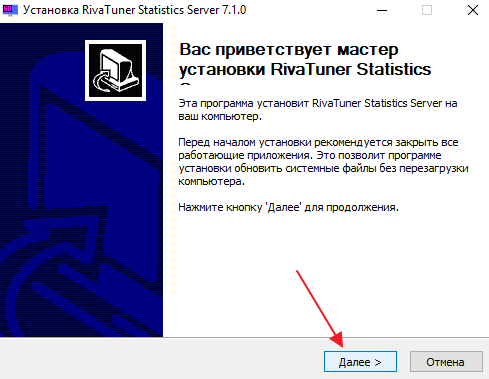
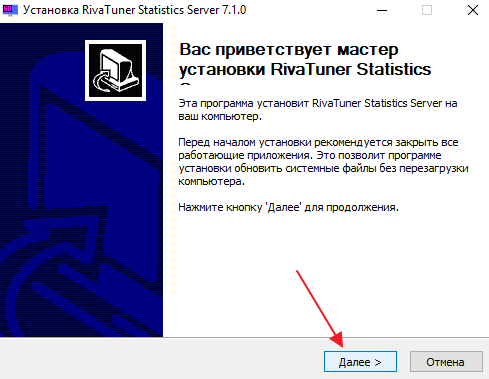
Эту программу также нужно установить, иначе некоторые функции MSI Afterburner будут недоступны.
Возможности программы
Программа может выполнять следующие функции:
- настройка охлаждения графического процессора на расстоянии;
- доведение до максимума уровня производительности;
- настройка тактовой частоты памяти;
- слежение за напряжением в видеокарте;
- мониторинг частоты шейдеров, загрузки центрального процессора, оперативной памяти (ОЗУ).
Современные утилиты оснащаются дополнительными приложениями, осуществляющими функции сервера. То есть пользователь, установив MSI Afterburner remote server не на компьютер (ПК), а на телефон с системой Андроид или iOS сможет удаленно управлять разгоном видеокарты прямо со смартфона.
Интерфейс программы MSI Afterburner
Знакомство с программой MSI Afterburner начнем с разбора ее интерфейса. В зависимости от выбранного скина он может выглядеть по-разному, но список доступных настроек всегда одинаковый. В данной статье мы будем использовать стандартный скин под названием «Default MSI Afterburner v3 skin», который выглядит вот так:
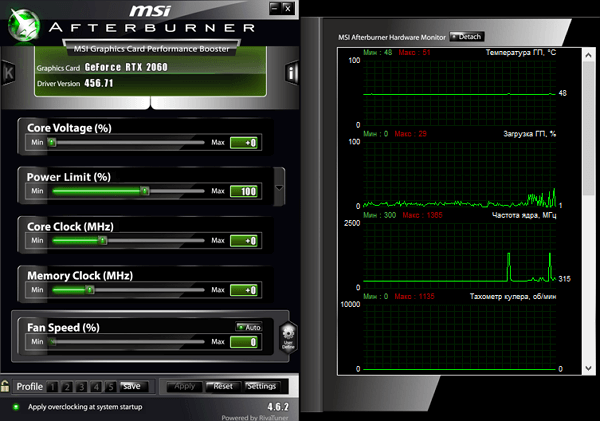
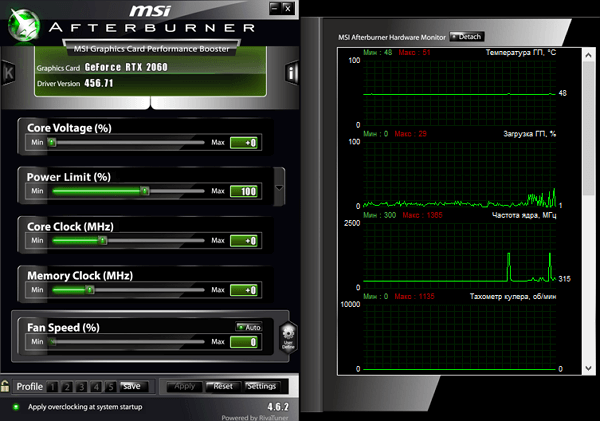
Если в вашем случае интерфейс MSI Afterburner выглядит иначе, значит у вас другой скин. Для того чтобы поменять скин на стандартный нужно зайти в настройки (кнопка с шестеренкой).
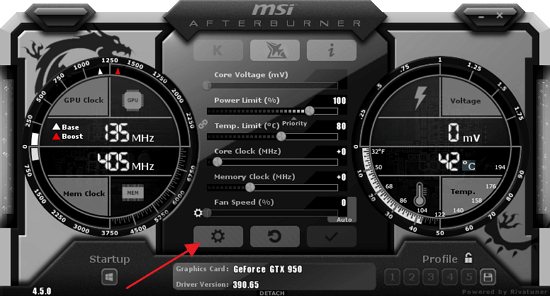
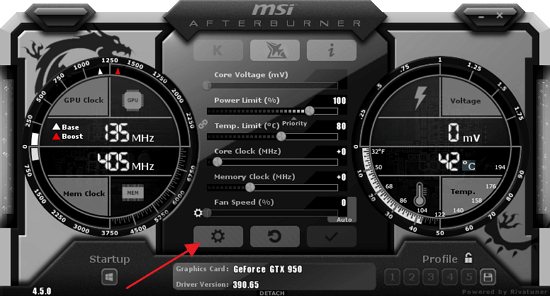
Открыть вкладку «Интерфейс», выбрать «Default MSI Afterburner v3 skin» и применить настройки.
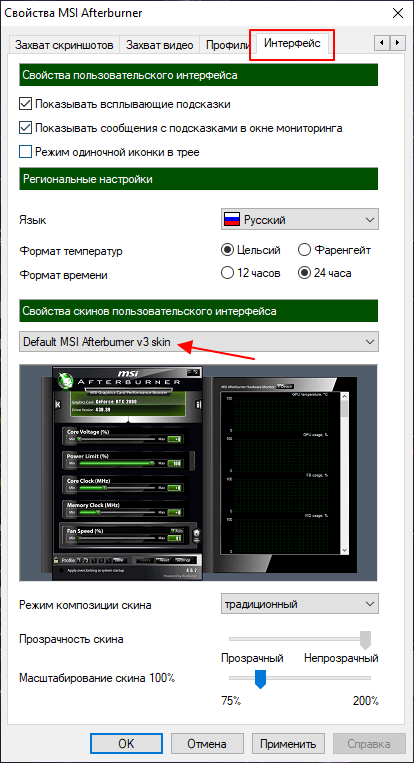
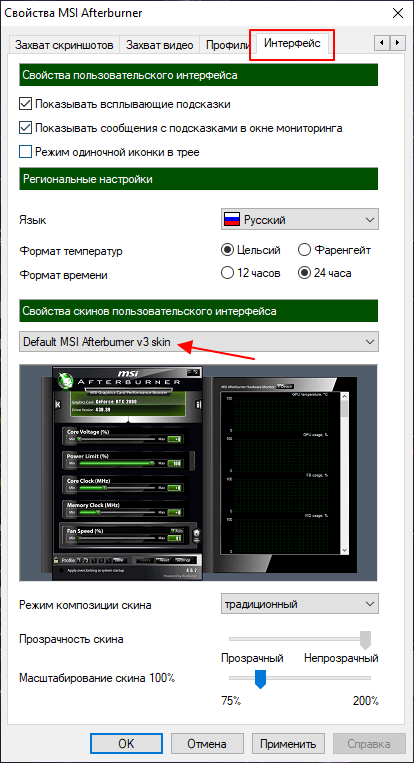
Основное окно MSI Afterburner состоит из двух частей. В левой части находится блок с настройками видеокарты. Здесь доступны следующие опции:
- Core Voltage – напряжение на графический процессор (GPU).
- Power Limit – максимальное энергопотребление видеокарты.
- Temp Limit – максимальная температура графического процессора (GPU).
- Core Clock – тактовая частота графического процессора (GPU).
- Memory Clock – тактовая частота видеопамяти.
- Fan Speed – скорость вращения кулеров на видеокарте.
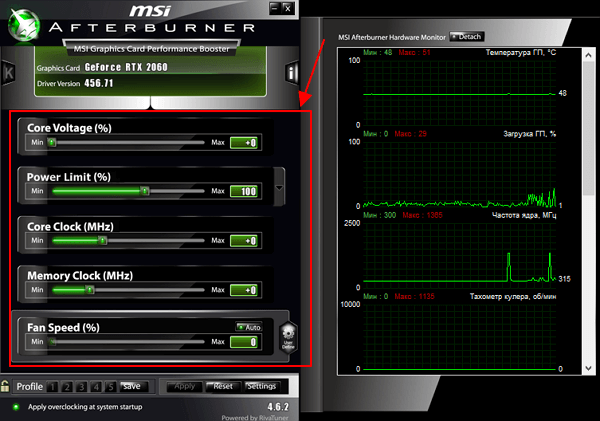
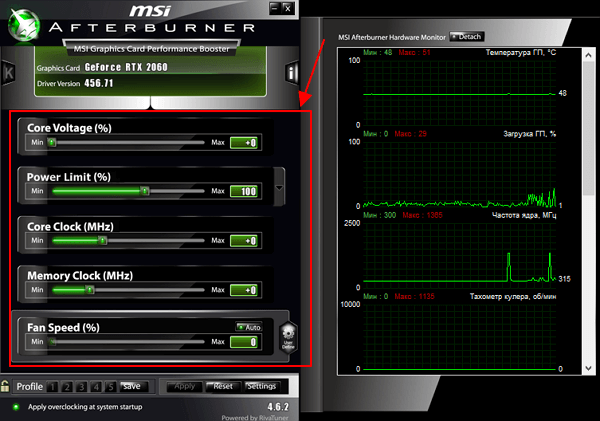
В правой части окна MSI Afterburner находятся графики, отображающие текущее состояние видеокарты. Здесь могут отображаться самые разные параметры, от частоты и температуры графического процессора до частоты кадров (FPS). Конкретный список отображаемых здесь параметров зависит от настроек программы.
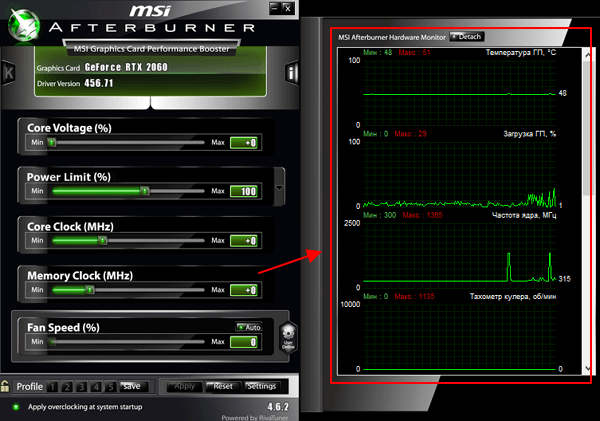
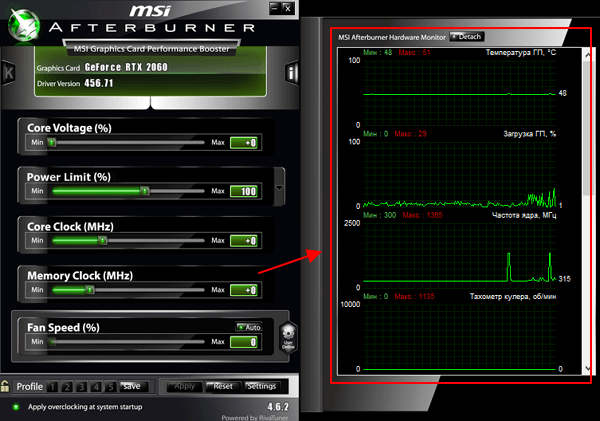
В нижней части окна находится ряд кнопок:
- Profile – список профилей с сохраненными настройками видеокарты.
- Save – кнопка сохранения профиля с настройками видеокарты.
- Apply – применение выбранных настроек видеокарты.
- Reset – сброс настроек видеокарты до стандартных.
- Settings – переход к настройкам самой программы MSI Afterburner.
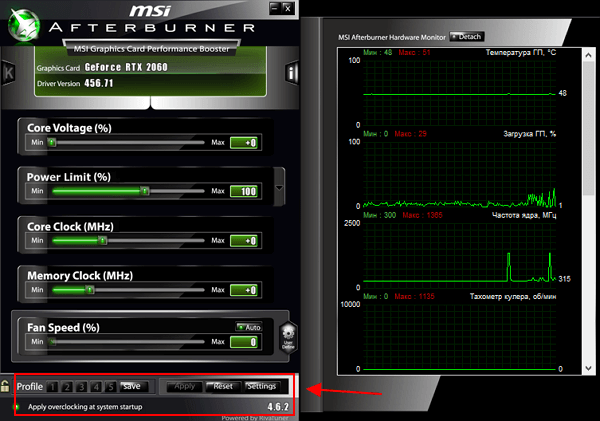
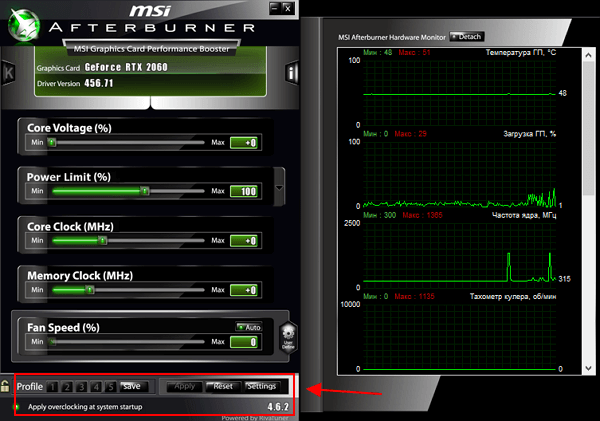
MSI Afterbarner настройка с запуском
После установки программы, на рабочем столе появится её ярлык. Запустив программу через ярлык, нужно провести базовую настройку для корректной работы программы. На рисунке 2 показан пример базовой настройки, на который следует ориентироваться.
Рисунок 2 – Базовая настройка
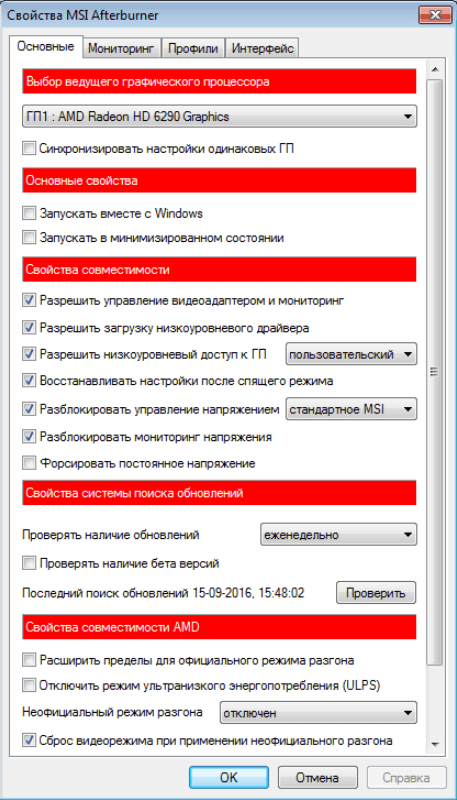
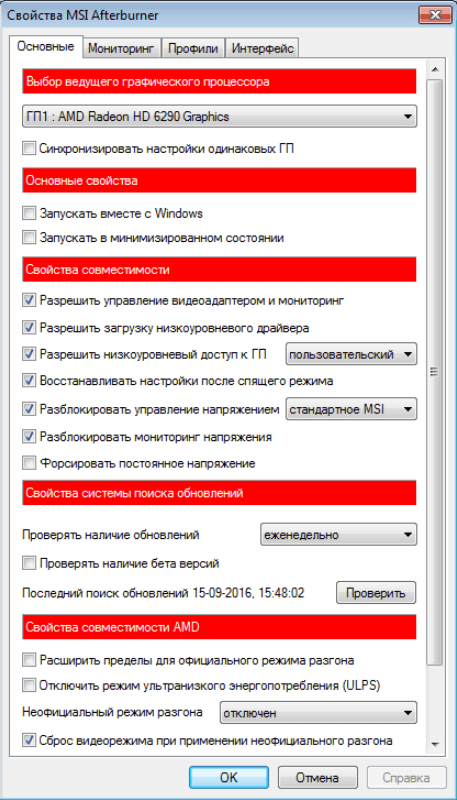
Обратите внимание, что, при наличии двух видеокарт в ПК, нужно о. В завершении настройки нажимаете «ОК» и Вам предложат совершить перезапуск программы. Нажимаете «Да» и ожидаете, когда процесс завершится.
В интерфейсе MSI Afterbarner присутствуют различные ползунки, индикаторы и кнопки. Первый ползунок «Core Voltage»(Рисунок 3) должен стать активным после перезапуска программы. Если после перезапуска он остается неактивным, то видеокарта не предусматривает такую функцию.
Рисунок 3 – Core Voltage
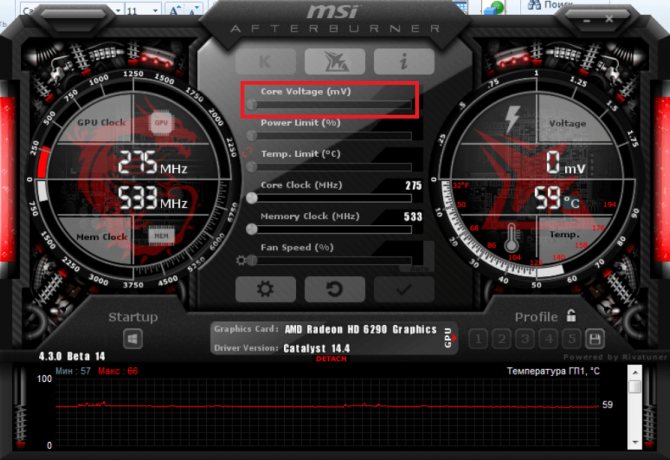
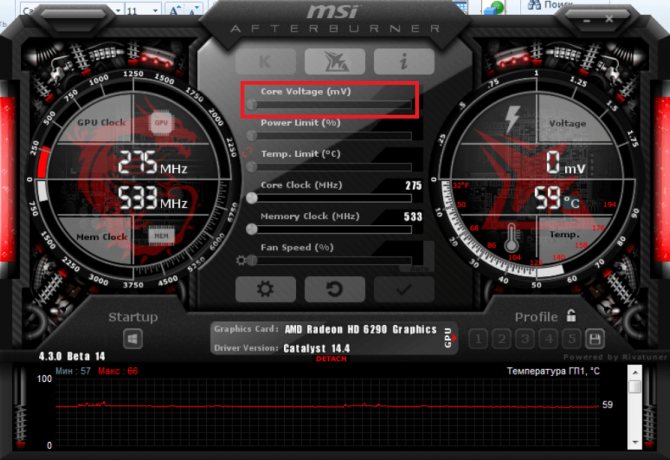
Дальше идут два важных пункта: Core Clock и Memory Clock (их также видно на рисунке 3). Первый отвечает за частоту и разгон видеокарты начинается с увеличения данного показателя. Перетаскивать ползунок рекомендуется максимум на 50 MHz за 1 раз и внимательно следите за температурой – она не должна превышать 90 градусов. Если температура превысит данный показатель, то видеокарта может сгореть.
После увеличения показателя на 50 MHz, проведите тест видеокарты (для этого есть дополнительное ПО). Если всё в норме, то продолжаем постепенно повышать показатель, пока на экране не начнется искажаться изображение. После этого снизьте показатель Core Clock на 20 MHz. Такую же процедуру проведите с пунктом Memory Clock (частота памяти).
Внеся изменения в выше рассмотренные показатели, запустите игру, которая имеет высокие системные требования. Это позволит протестировать настройки в процессе и увидеть состояние устройства при новых настройках. Чтобы упростить наблюдения в процессе игры, рекомендуем настроить мониторинг в программе.
Как настроить видеокарту в MSI Afterburner
Теперь рассмотрим процесс настройки видеокарты, а также применения и сохранения ее параметров. Для примера попробуем понизить параметр «Temp Limit» (максимальная температура GPU) до 70 градусов.
Для того чтобы отобразить параметр «Temp Limit», нажимаем на кнопку рядом с параметром «Power Limit».
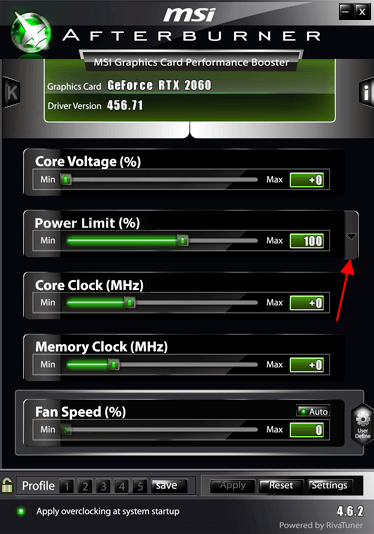
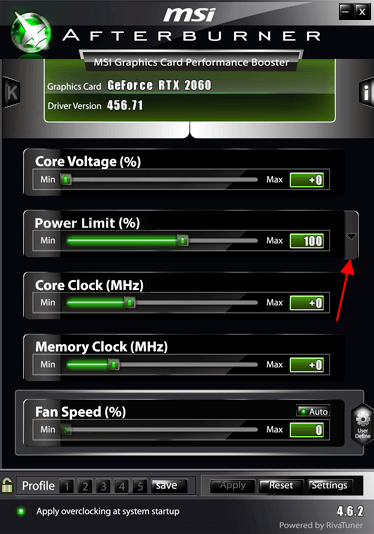
В результате ниже параметра «Power Limit» появится еще один параметр с названием «Temp Limit».
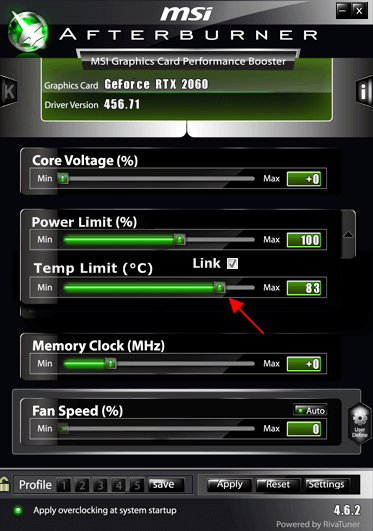
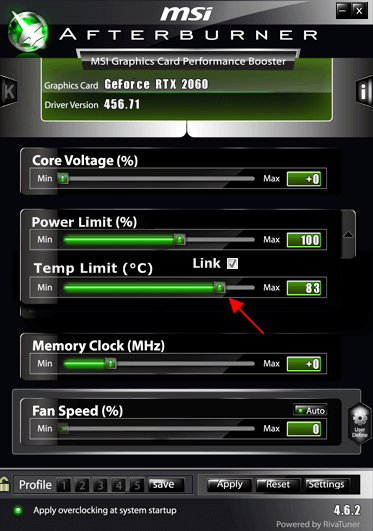
Теперь перемещаем ползунок «Temp Limit» уменьшая его до значения 70 градусов, после чего нажимаем на кнопку «Apply» для того, чтобы применить выбранные настройки.
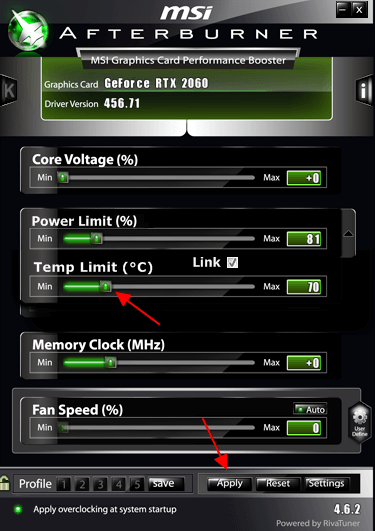
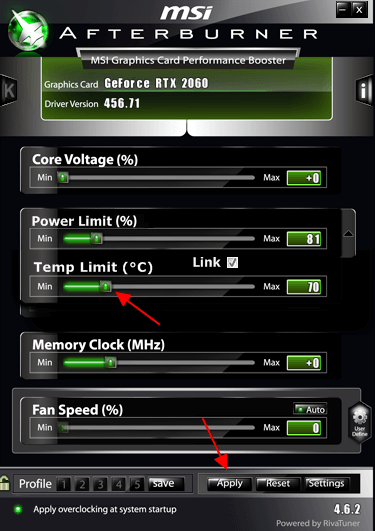
Все, сделанные изменения применены. Аналогичным образом можно менять и остальные параметры видеокарты.
Боле подробно о настройке видеокарты можно почитать в статье:
- Как разогнать видеокарту в MSI Afterburner.
Разгон видеокарты AMD Radeon
После настройки охлаждения видеокарты можно начинать делать разгон через MSI Afterburner. В главном окне программы производится разгон видеокарты но прежде чем начать разгон с помощью MSI Afterburner нужно активировать ползунки напряжения. Открываем настройки программы и ставим галочки у пунктов Разблокировать управление напряжением и Разблокировать мониторинг напряжения после этого сохраните настройки нажатием на кнопку ОК и окно настроек закроется.
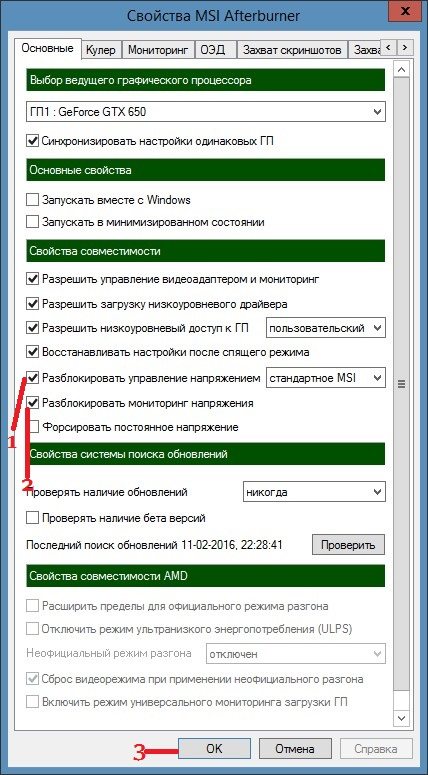
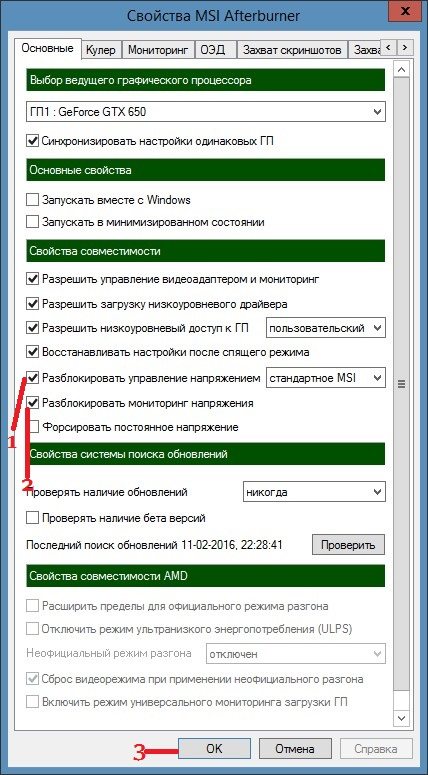
Чтобы разогнать видеокарту MSI Afterburner нужно активировать ползунки напряжения
Разгонять видеокарту нужно прибавляя к каждому параметру по несколько пунктов, а если прибавить сразу на полную то может произойти сбой программы и перезагрузка компьютера. Разгон видеокарты через MSI Afterburner нужно начинать с пункта Core Clock, увеличив его всего на 10 пунктов нажмите на кнопку Apply. Если не произошло никаких искажений и не появились какие-нибудь точки или полосы на мониторе то можно переходить к следующему параметру Memory Clock и увеличить его тоже на 10 пунктов. Если вы таким образом очень сильно увеличите параметры то необходимо будет немного увеличить напряжение видеокарты но в этом случае видеокарта начнёт сильнее греться и вам нужно будет протестировать её на какой-нибудь игре. Поиграв 15 минут в игру и если видеокарта не нагревается больше 90 градусов то можно оставить эти параметры. При увеличении очередной характеристики иногда может произойти сбой и ваш компьютер перезагрузится и все параметры вернутся к заводским параметрам. Поэтому записывайте или запоминайте сколько пунктов вы уже добавили, чтобы не начинать заново настраивать разгон видеокарты. Если вам не понравились сделанный вами разгон видеокарты можно нажать кнопку Reset и все настройки вернутся к заводским.
Как сохранить настройки видеокарты в профиль в MSI Afterburner
После применения настроек их можно сохранить в профиль. Это бывает удобно, если вы разгоняете видеокарту и тестируете ее с разными настройками или просто хотите переключаться между разными режимами работы.
Для сохранения настроек нужно нажать на кнопку «Save» и выбрать на один из 5 профилей.
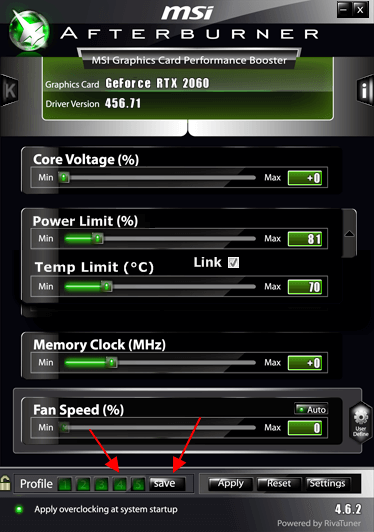
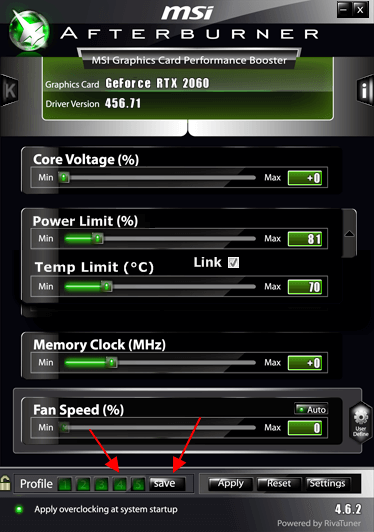
После сохранения настроек в профиль, кнопка с данным профилем станет активной.
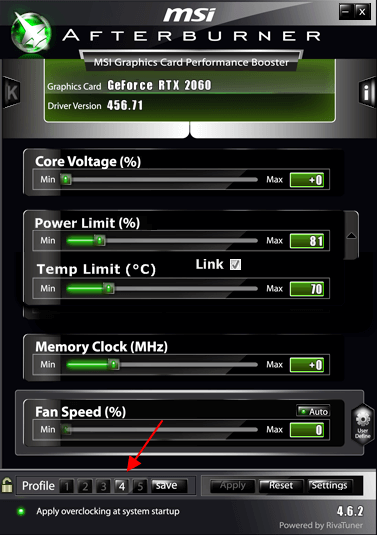
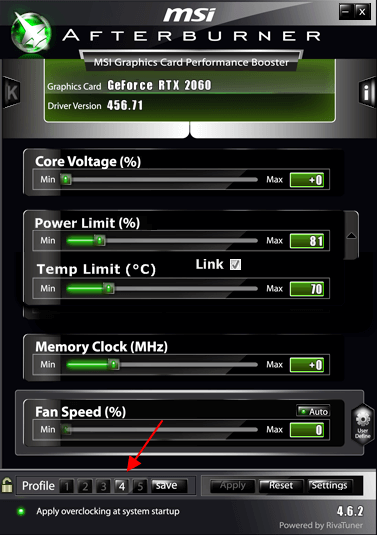
Теперь, для того чтобы загрузить старые настройки из сохраненного профиля, нужно просто нажать на кнопку с профилем и применить изменения кнопкой «Apply».
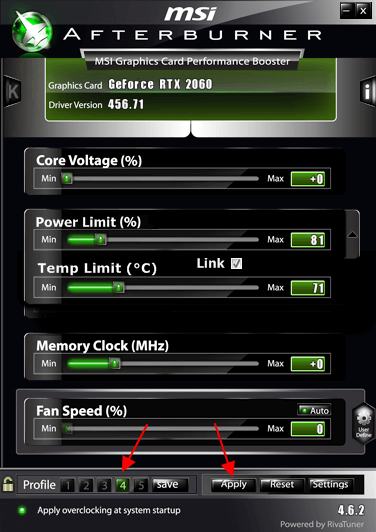
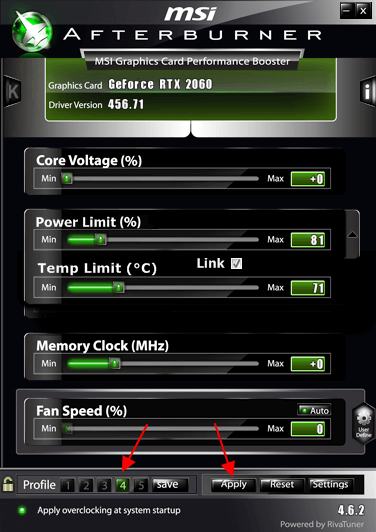
В результате настройки из профиля будут загружены и применены.
Обзор интерфейса
После того, как утилита будет установлена, ее необходимо запустить. На экране монитора отобразится интерфейс приложения.


В глаза бросаются два круглых монитора с левой и с правой стороны. Они показывают пользователю с левой стороны частоту видеопроцессора и памяти, а с правой стороны – напряжение и температуру.
По центру интерфейса расположены ползунки для:
- увеличения напряжения ядра;
- разгона вращения кулера;
- увеличения частоты процессора и памяти.
Вверху находятся три кнопки, которые отвечают за:
- первая кнопка (слева-направо) — начало стресс-теста, чтобы проверить как поведет себя видеокарта при работе на полной мощности;
- вторая – интернет справка об утилите;
- третья – общие данные о системе и горячих клавишах.


Что это за программа Avidemux и как ей пользоваться
Снизу пользователь может видеть еще три кнопки, отвечающие за:
- настройку процессов, происходящих в видеокарте;
- сброс всех настроек;
- применения изменений.


Под мониторами показателей температуры и частоты графического ядра находятся: слева – кнопка для запуска изменения после старта Windows, а справа выбор профилей с заданными параметрами, которые можно сохранить. По центру пользователь видит название своей видеокарты, а снизу график изменения параметров в процессе работы видеоадаптера. Просмотреть все графики можно прокрутив ползунок вниз до упора.
Как сбросить настройки Nvidia Inspector?
Зайдите в Раздел «Игры». Зайдите в Параметры профиля. … Для NVidia:
- Панель управления NVIDIA.
- Зайдите в регулировку размера и положения рабочего стола.
- Выбрать «Масштабирования» и активировать «Во весь экран».
- В меню масштабирования убедитесь что стоит «ГП».
- Сохраните, готово.
31 дек. 2022 г.
Интересные материалы:
Как заключить договор займа? Как законсервировать осенние листья? Как законсервировать розы? Как закрепить краску на ткани? Как закрыть дверь в кладовку? Как закрыть ИП с долгами 2022? Как закрыть ИП в другом регионе? Как закрыть кассу Атол? Как закрыть окно клавишами? Как закрыть смену через драйвер ккм?
Настройки охлаждения
Управление кулером осуществляется через ползунок под наименованием «Fan Speed». Активировать его пользователь может с помощью шестеренки, которая находится слева от него.
А чтобы выполнить более точную настройку следует войти во вкладку «Кулер». В ней можно выставить обороты вентилятора и понизить шумы.