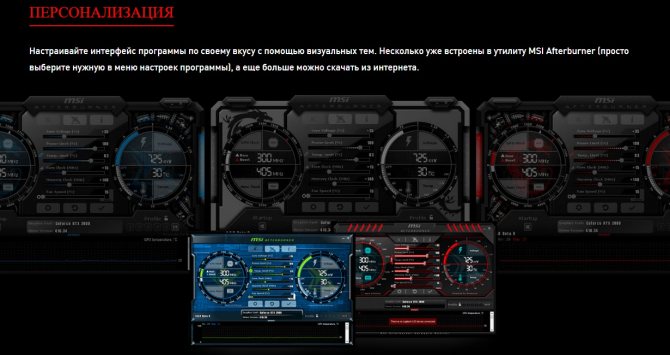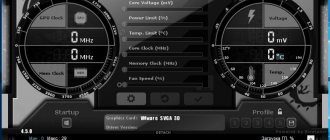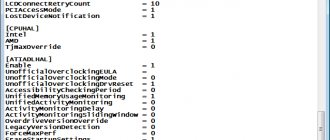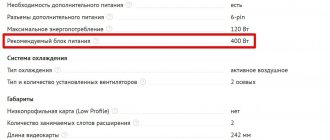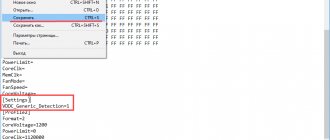Внимательно читайте нашу инструкцию, если вы сделаете что-то не так, велик риск повредить графический адаптер и в результате отнести его в сервисный центр или вовсе выбросить.
Установка MSI Afterburner
Начинать мы будем именно с установки программы, так как данный процесс содержит ряд важных моментов, на которых следует заострить внимание.
- Переходим на официальный сайт приложения и скачиваем последнюю русскую версию MSI Afterburner, затем запускаем MSIAfterburnerS
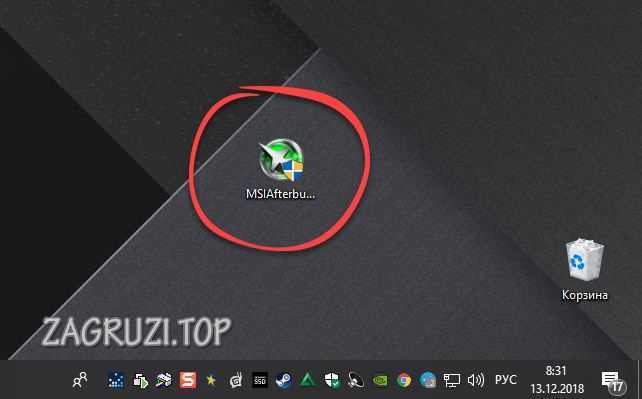
- Выбираем язык, который наиболее удобен для нас, и жмем кнопку «ОК».
- Начинаем установку кликом по кнопке «Далее».
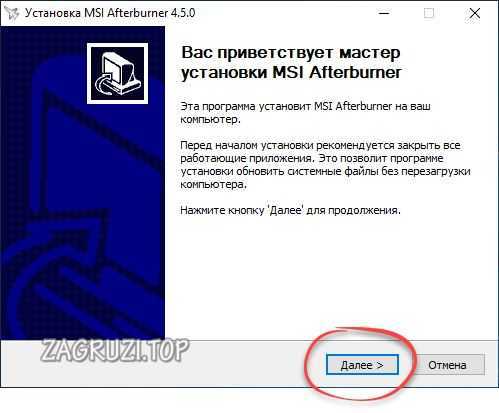
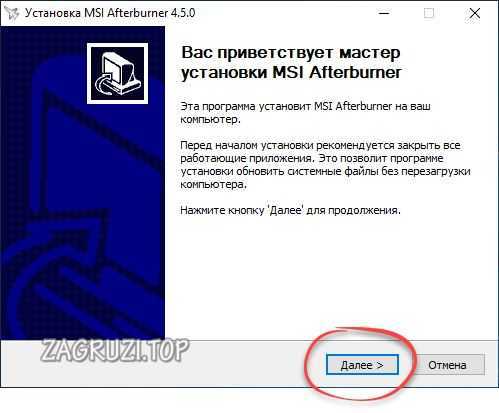
- Принимаем лицензионное соглашение MSI Afterburner и жмем обведенную кнопку.
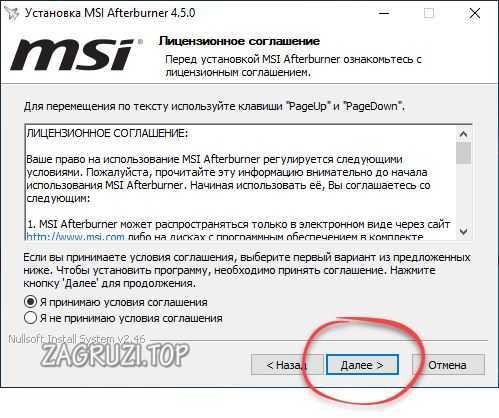
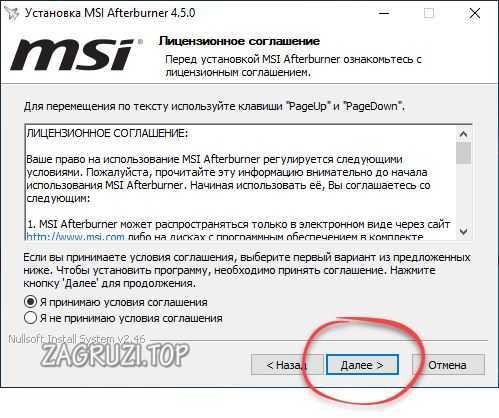
- Оставляем оба флажка активными и жмем кнопку «Далее».
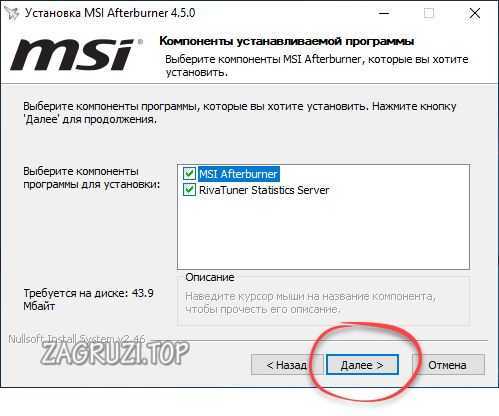
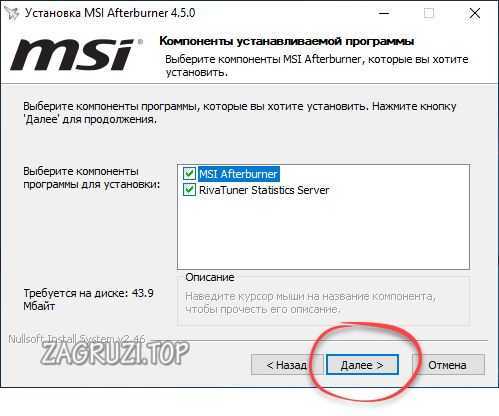
- При необходимости меняем путь установки. В нашем случае он останется по умолчанию. Затем жмем кнопку перехода к следующему шагу.
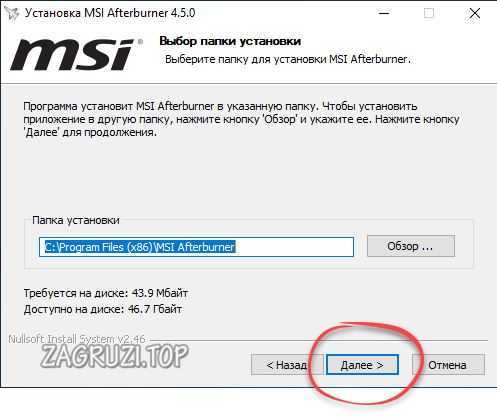
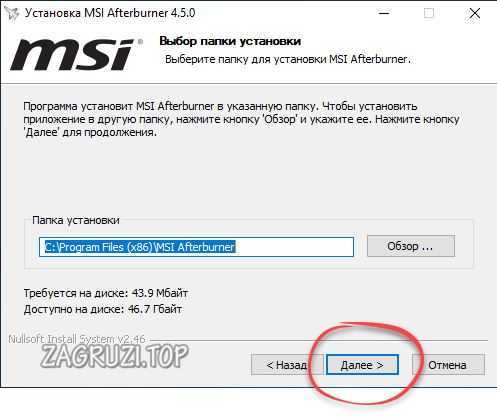
- Создаем ярлыки в меню «Пуск» и идем дальше.
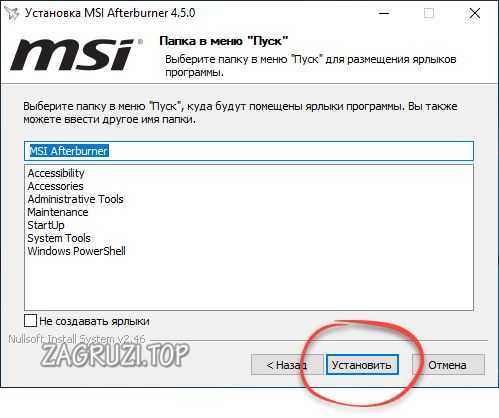
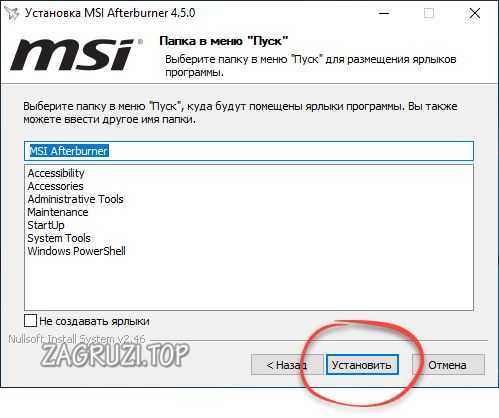
- После этого начнется, собственно, и сама установка. Дожидаемся завершения процесса.


- Дальше у нас начнет устанавливаться дополнительная утилита в лице RivaTuner Remote Statistics Server. Выбираем русский язык и жмем «ОК».
- Продолжаем инсталляцию, кликнув по выделенной кнопке.
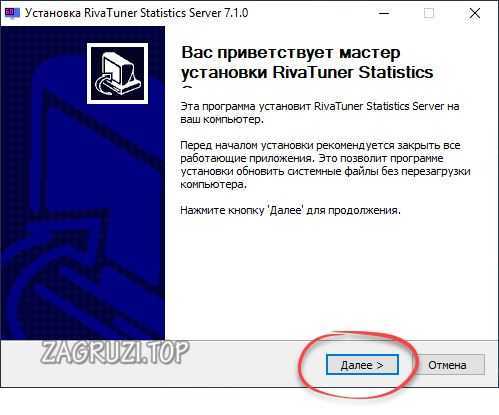
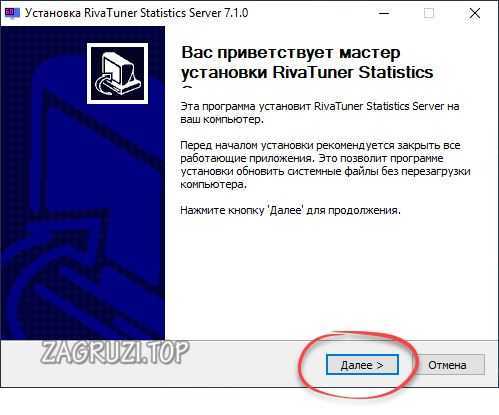
- Устанавливаем флажок принятия лицензии в первую позицию и подтверждаем выбор.
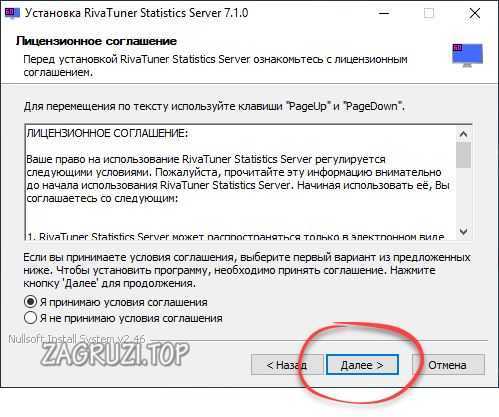
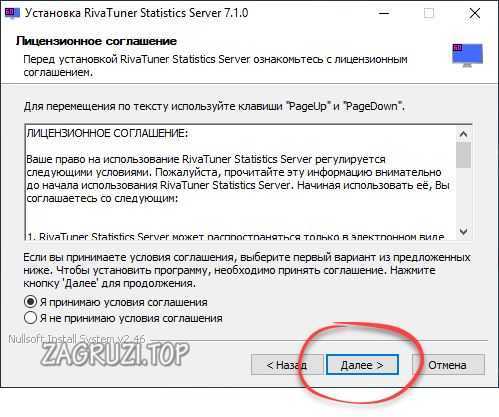
- Указываем целевой каталог для инсталляции программы, затем переходим к следующему шагу.
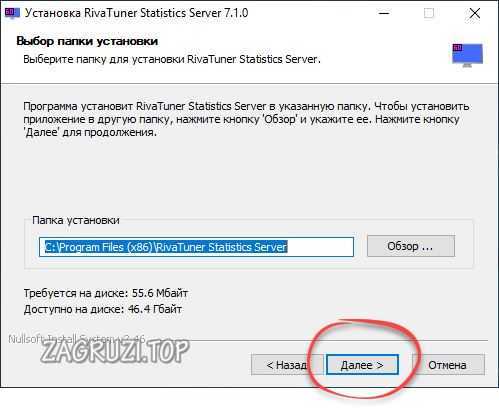
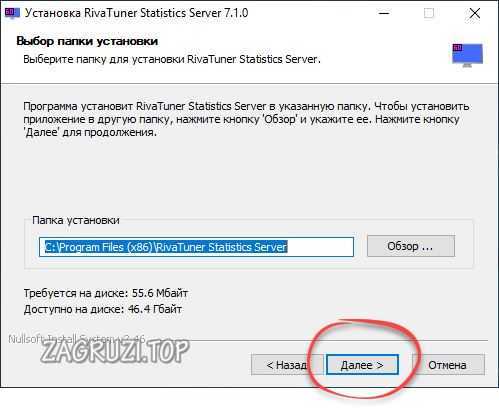
- Ждем окончания инсталляции.
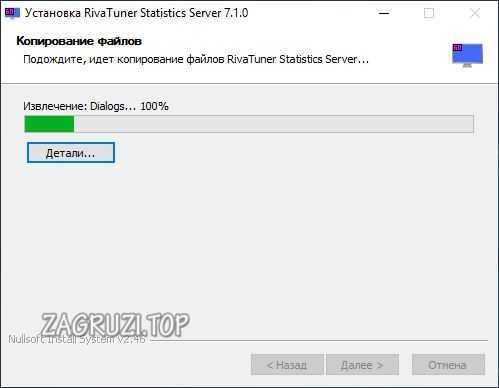
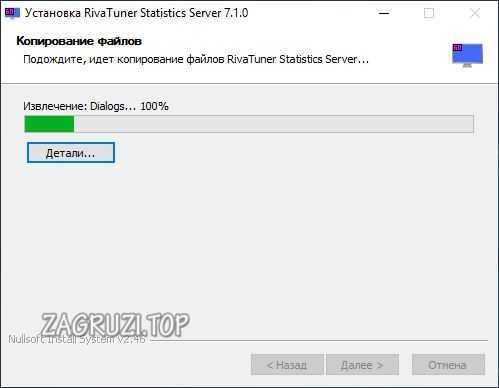
- Если на вашем компьютере или ноутбуке отсутствует Microsoft DirectX, он установится автоматически, предварительно загрузив с официального сайта последние версии библиотек.


- После этого процесс установки можно завершать.
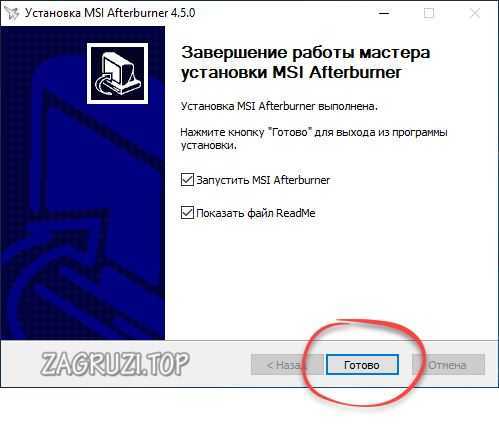
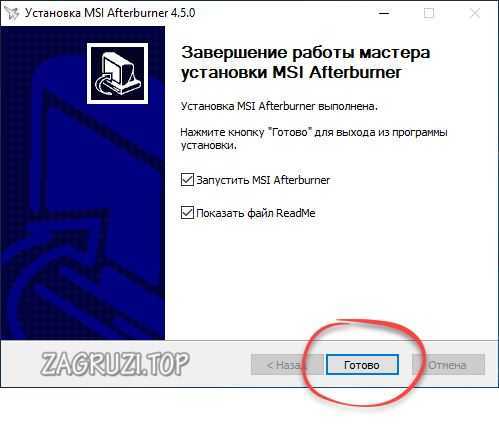
Далее мы переходим к обзору MSI Afterburner и инструкции о том, как пользоваться программой.
Сохранение настроек
Проведя настройку программы MSI Afterburner, нужно сохранить внесенные изменения. Необходимо нажать «Сохранить» (в правом нижнем углу основного окна). При этом выбирается один из предложенных профилей. В завершение нужно нажать на кнопку с «Windows», чтобы новые настройки вступили в силу при запуске системы. Смотрите рисунок 8.
Рисунок 8 – Сохранение настроек


Теперь нужно перейти в раздел «Профили» (это в настройках программы) и выбрать в строке «3D профиль» свои настройки (свой профиль, на который Вы сохранили настройки). Смотрите рисунок 9.
Рисунок 9 – Выбор профиля
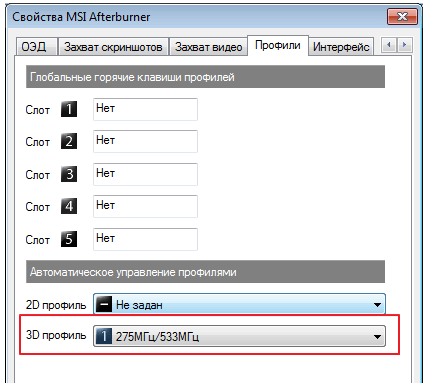
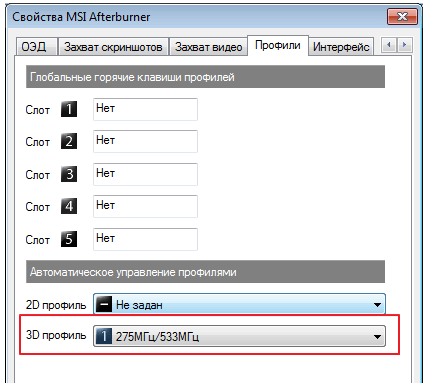
Программа позволяет сохранять 5 профилей. Это позволяет включать нужный профиль с настройками под соответствующую ситуацию.
Теперь, рассмотрев как разогнать видеокарту через MSI Afterburner, хочется уточнить, что современные видеокарты способны автоматически разгоняться до необходимого уровня, в зависимости от загруженности. Поэтому рекомендуется без острой необходимости не вмешиваться в работу систему.
Как разогнать видеокарту nVidia
После того как приложение MSI Afterburner было подробно рассмотрено, мы переходим к инструкции по работе с ним.
Внимательно следите за тем, что делает автор, малейшее отклонение от приведенного алгоритма может способствовать выходу из строя вашего адаптера.
Перед тем как мы приступим к рассмотрению инструкции, обратите внимание на ряд органов управления MSI Afterburner.
Предел энергопотребления
Данный ползунок работает только в том случае, если ваша видеокарта поддерживает такую технологию. Суть регулятора заключается в настройке максимальной мощности, отдаваемой графическим адаптером. Например, мы можем установить его на 90%. Что это дает? Все просто – так мы страхуем чип от перегрева и выхода из строя при разгоне.
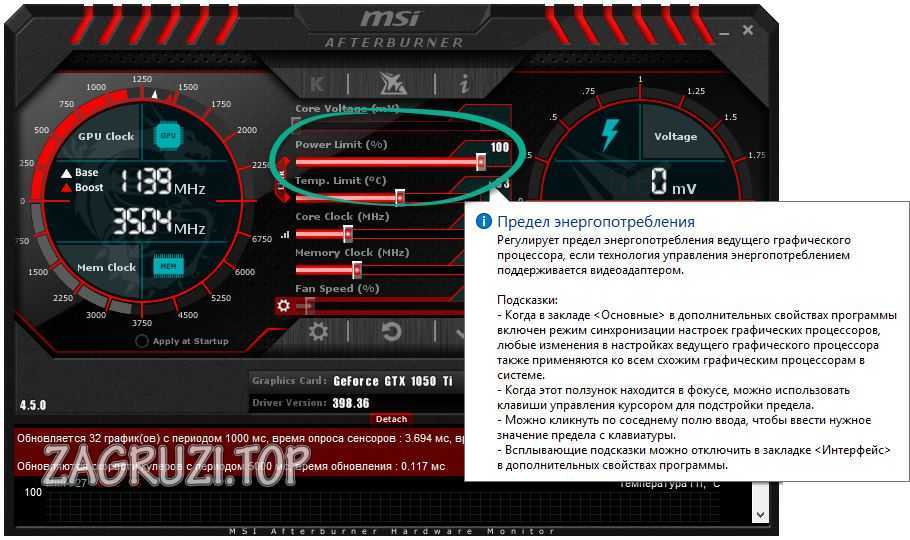
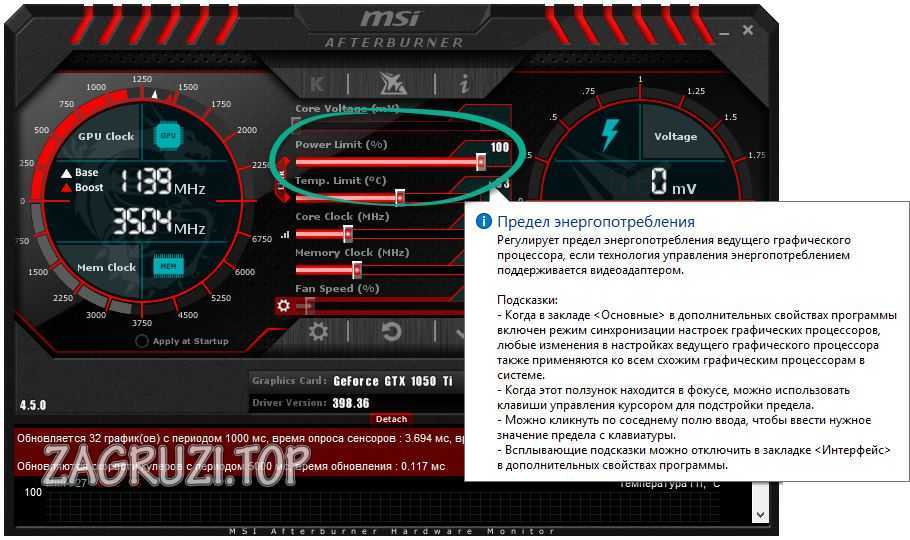
Предел температуры
Второй регулятор отвечает за корректировку предела температуры. Равно как и в первом случае мы можем установить максимальный предел нагрева, после которого температура будет ограничена путем снижения производительности.
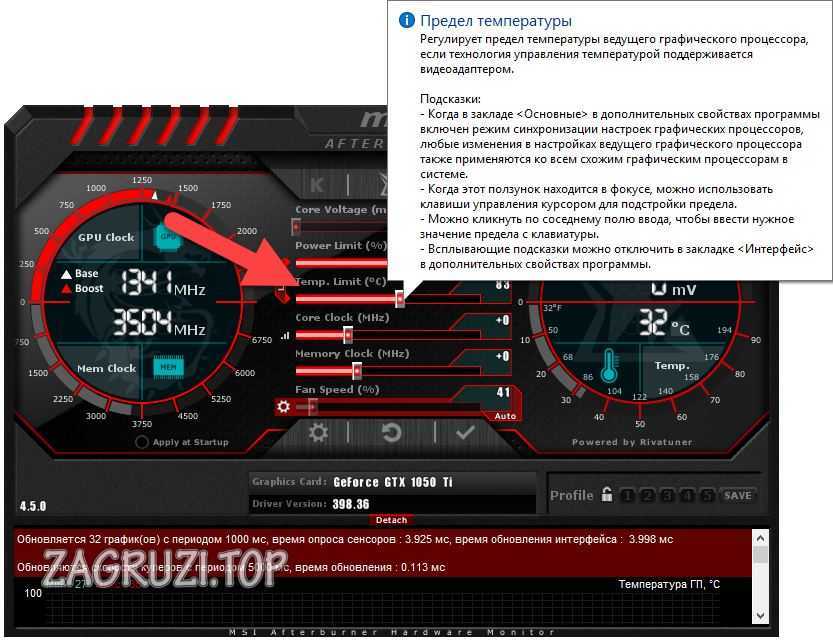
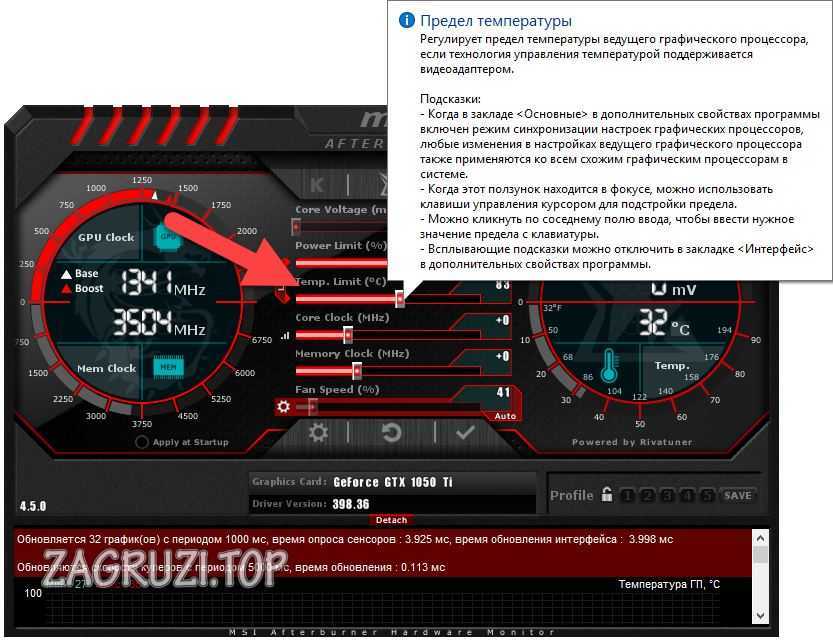
Не забывайте о том, что существует такое понятие, как температурный гистерезис. То есть, нагрев идет с некоторым запозданием и вам нужно повышать его постепенно.
Частота ядра
Это параметр, который непосредственно влияет на сам разгон. Как с ним работать мы поговорим немного ниже.
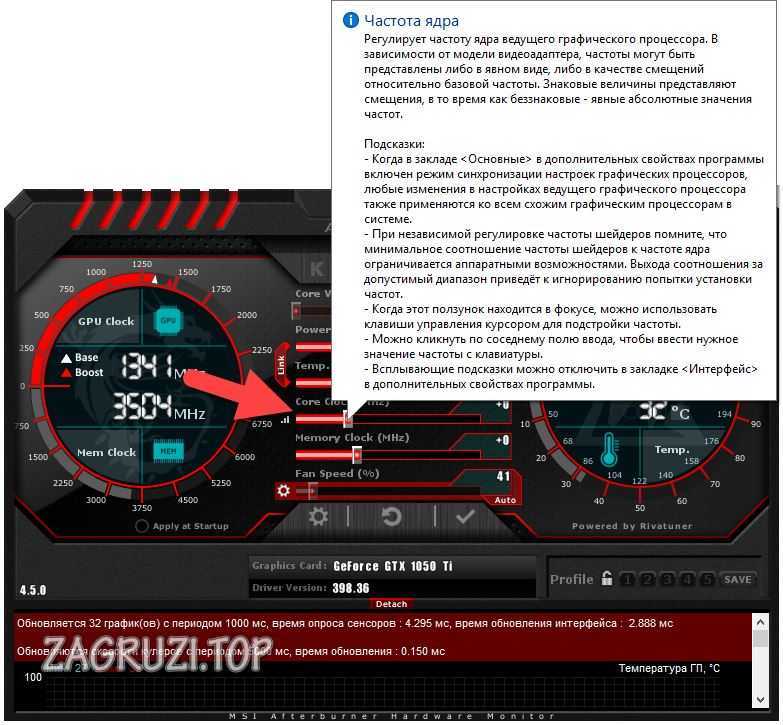
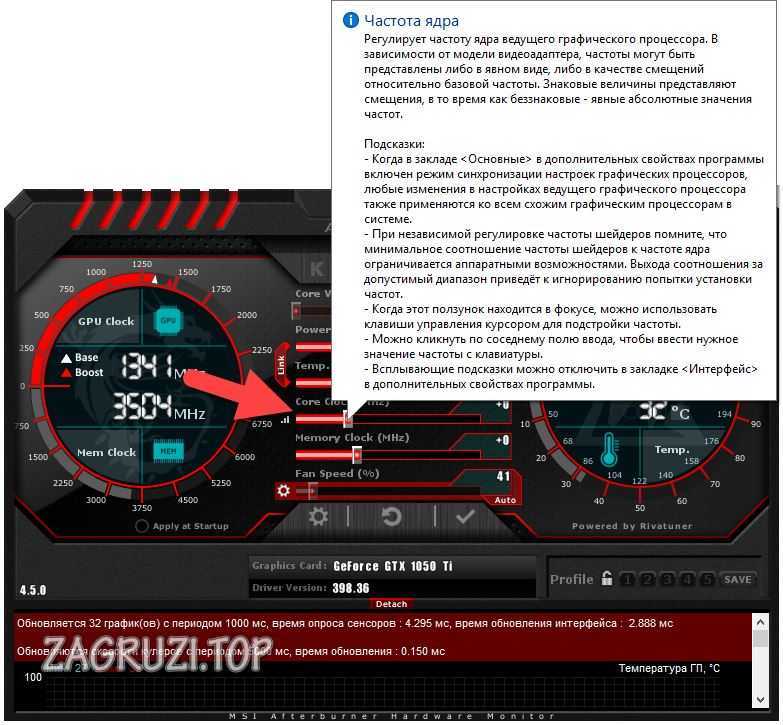
Внимание: если программа сбрасывает частоты, значит, что-то вы делаете не так.
Частота памяти (Memory Clock)
Параметр устанавливает частоту видеопамяти, что, соответственно, влияет на ее производительность, приводя к планомерному повышению ФПС в игре.
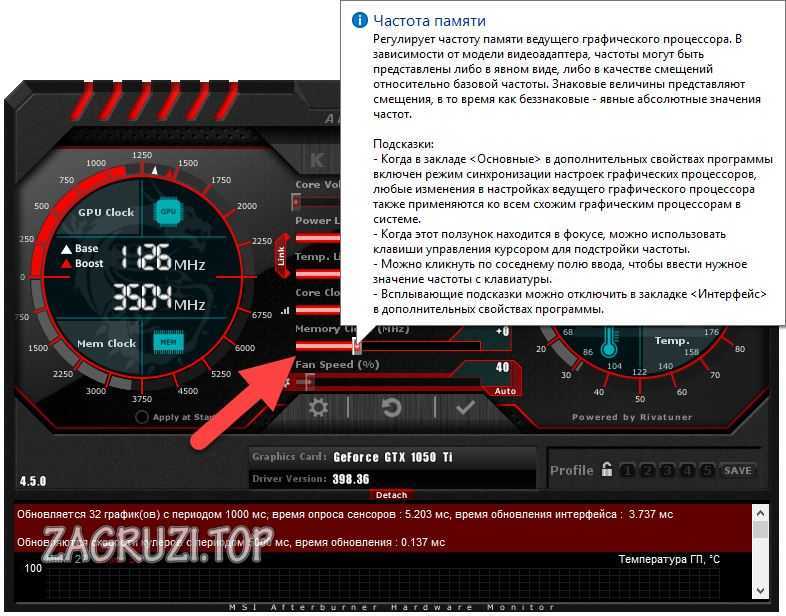
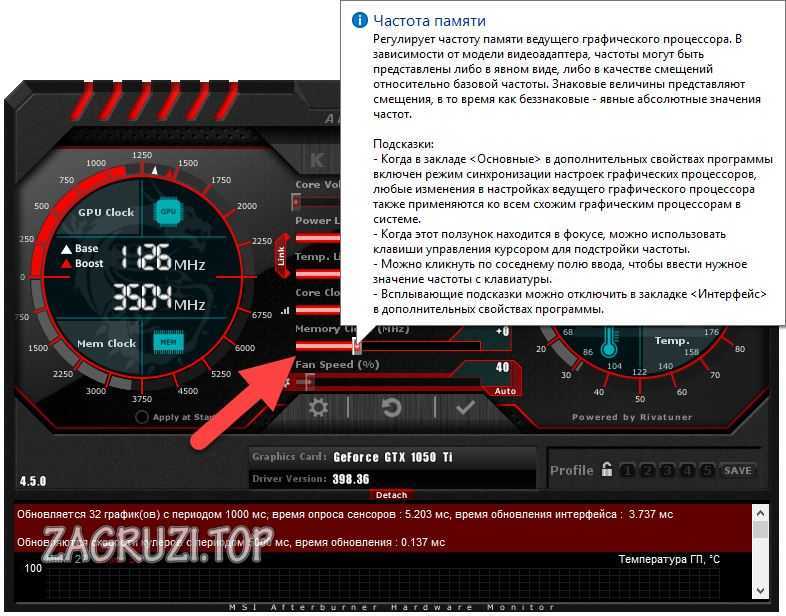
Внимание: если программа не видит вашу видеокарту и никакие устройства недоступны, попробуйте перезагрузить софт.
Скорость кулера (Fan Speed)
Один из важнейших параметров в MSI Afterburner. Именно интенсивность работы охлаждающей системы влияет на качественный разгон. Устанавливайте ползунок таким образом, чтобы температура на чипе адаптера на превышала рекомендуемые значения.
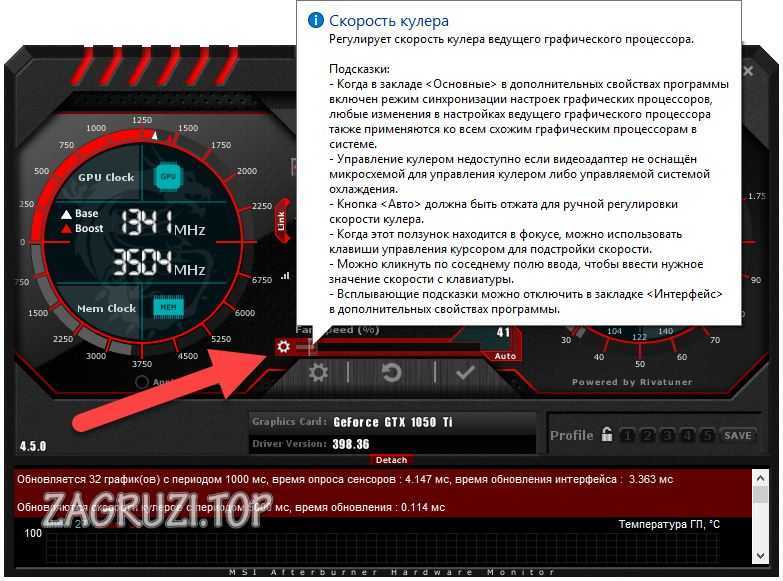
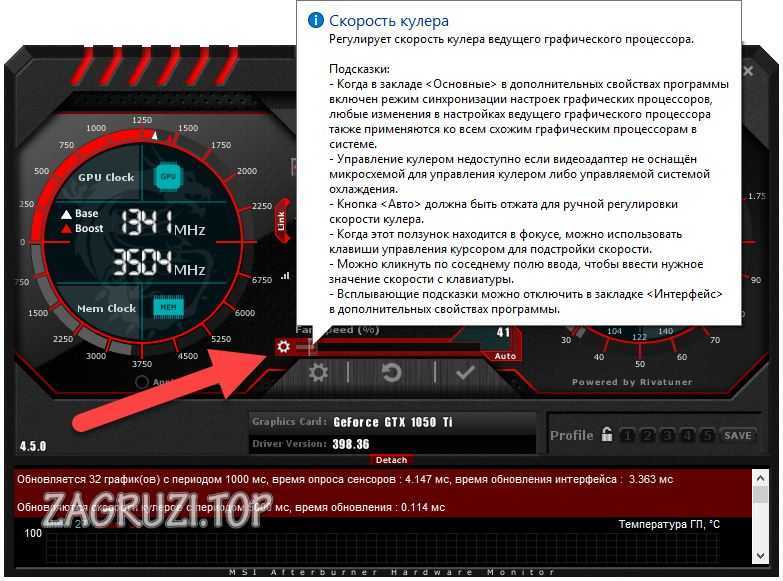
Неправильное использование данного параметра может привести к мгновенной порче вашей видеокарты. Будьте осторожны, рекомендуем использовать автоматический режим!
Профили настроек
Мы можем создать несколько конфигураций работы нашей видеокарты и сохранить каждый из них по отдельности в собственный профиль. Это может пригодиться, например, для разных приложений или игр.
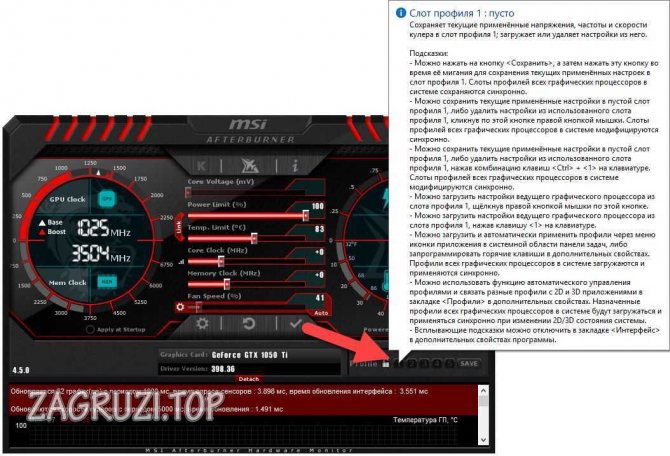
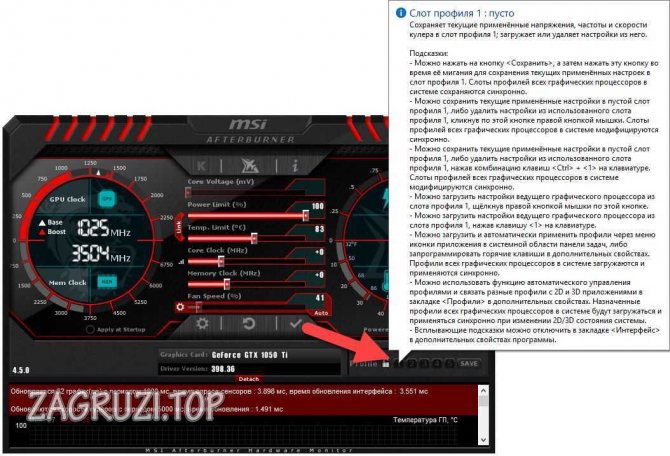
Настройки программы хранятся в каталоге пользователя Windows.
Кнопка возврата к параметрам по умолчанию
Данная функция обязательно пригодится каждому новичку в разгоне видеокарты. Если вы что-то настроили не так и не знаете, как сбросить все настройки на первоначальные позиции, просто жмите обозначенную кнопку и наслаждайтесь стоковыми параметрами.
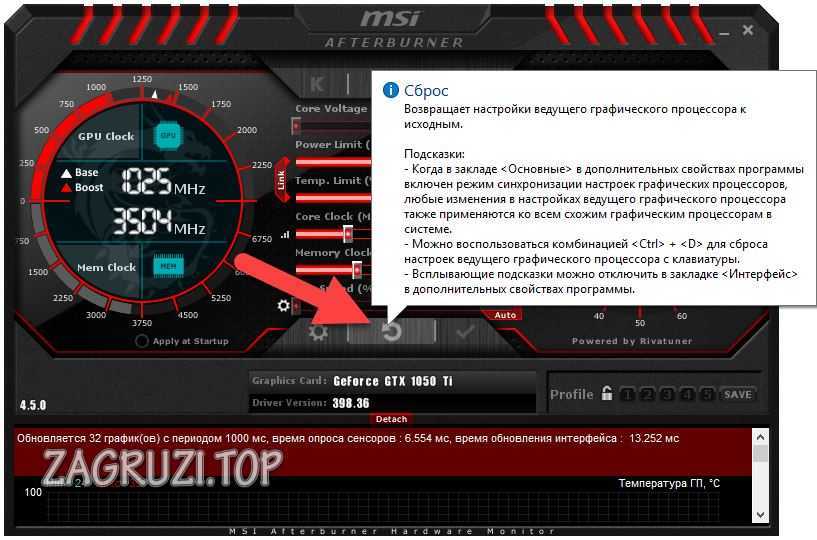
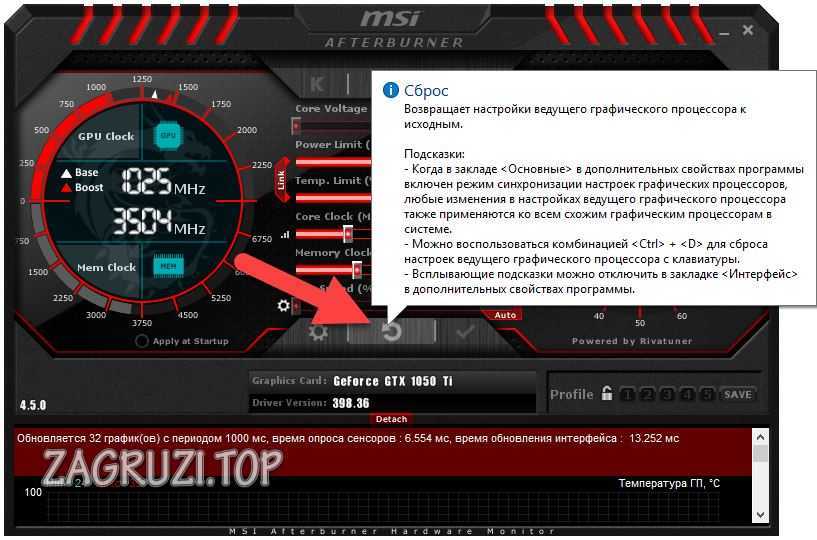
Кнопка «Применить»
Данная виртуальная клавиша применяет любые внесенные при помощи ползунков изменения. Ее нужно нажимать каждый раз после того, как мы что-либо поменяли.
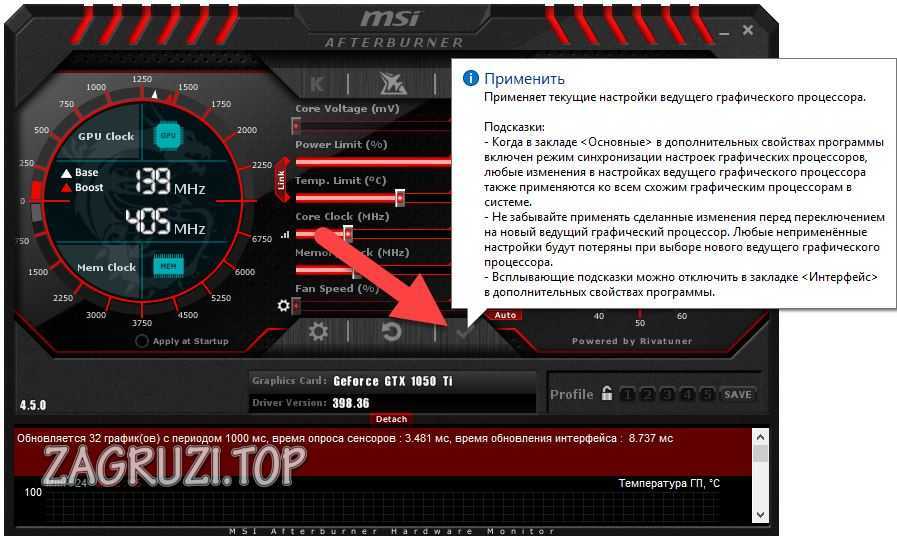
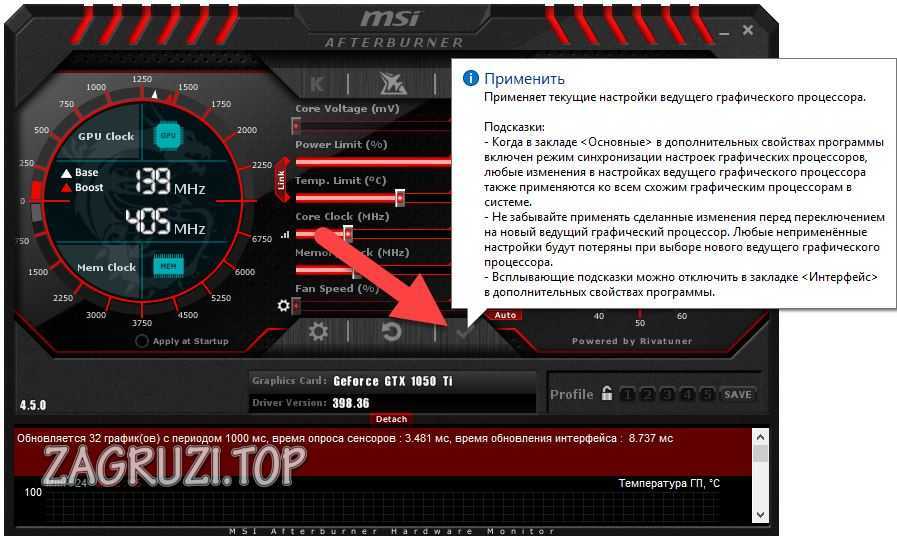
Процедура разгона графического адаптера в MSI Afterburner
Итак, вступительной информации нам хватит. Приступаем непосредственно к разгону:
- Скачайте и установите программу FurMark. Ее мы будем использовать для тестирования стабильности видеокарты и проверки частоты кадров. Запустите тест на не разогнанном адаптере, для того чтобы увидеть номинальную производительность.
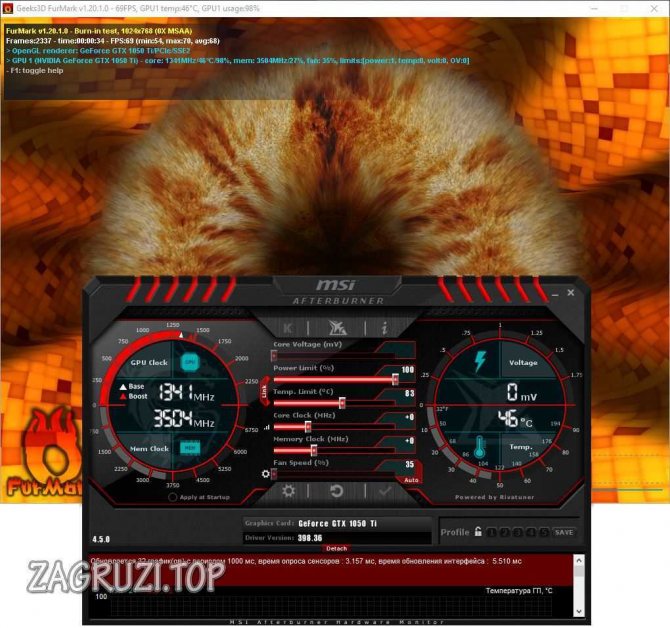
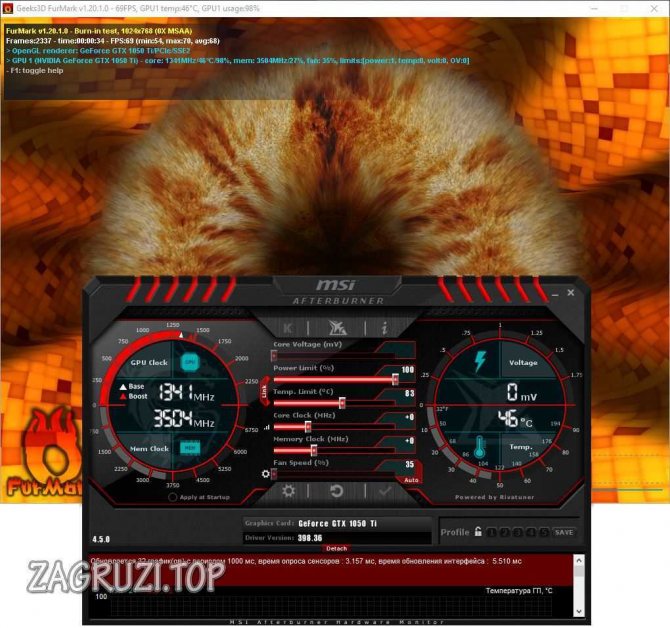
В переводе слово Afterburner звучит как дожигатель, так что будьте осторожны!
- В нашем случае это 68 FPS. Запоминаем и переходим к увеличению производительности.
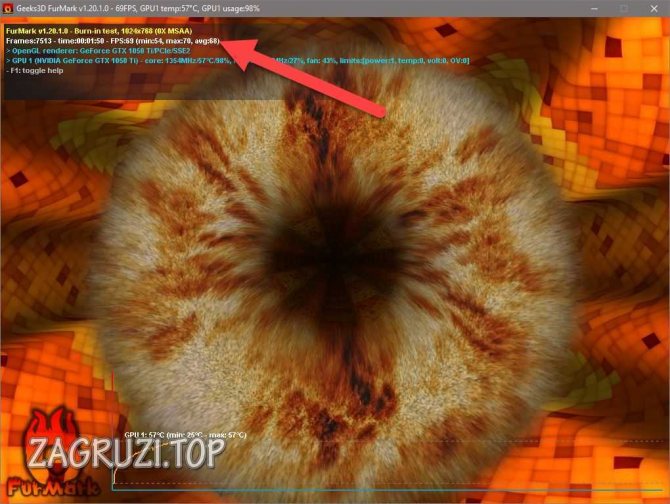
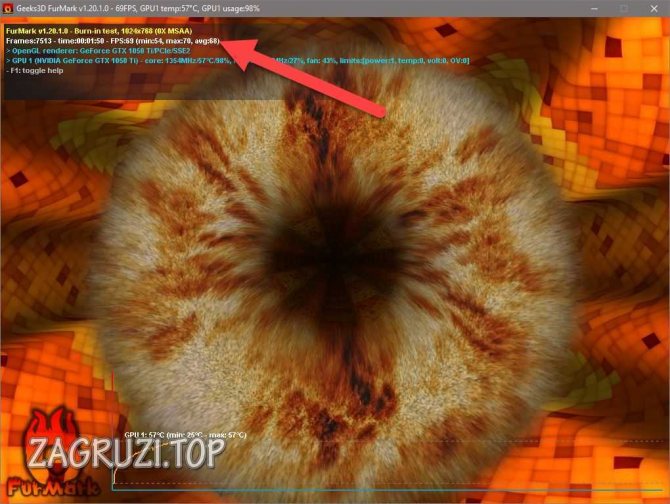
- Примерно на 10 единиц добавляем частоту графического адаптера.
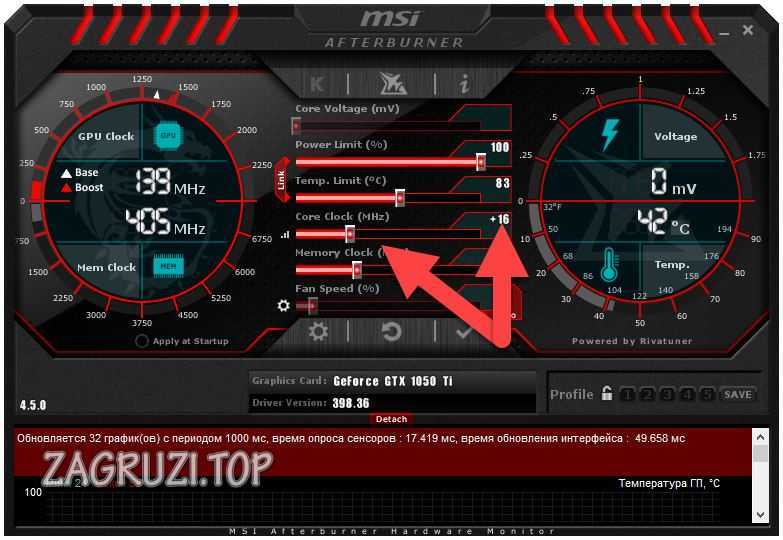
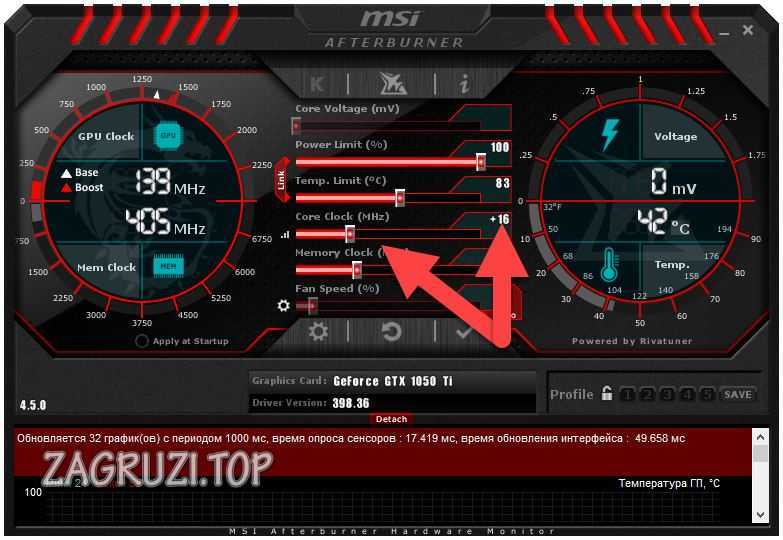
- Жмем кнопку «Применить изменения».
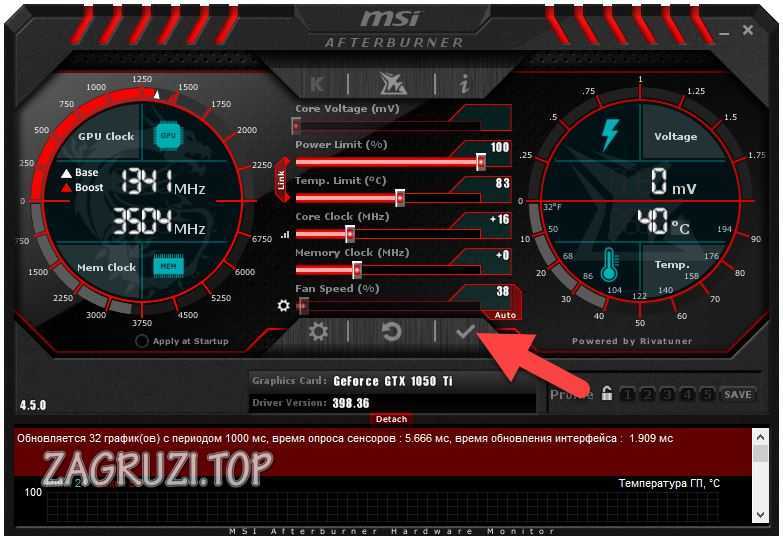
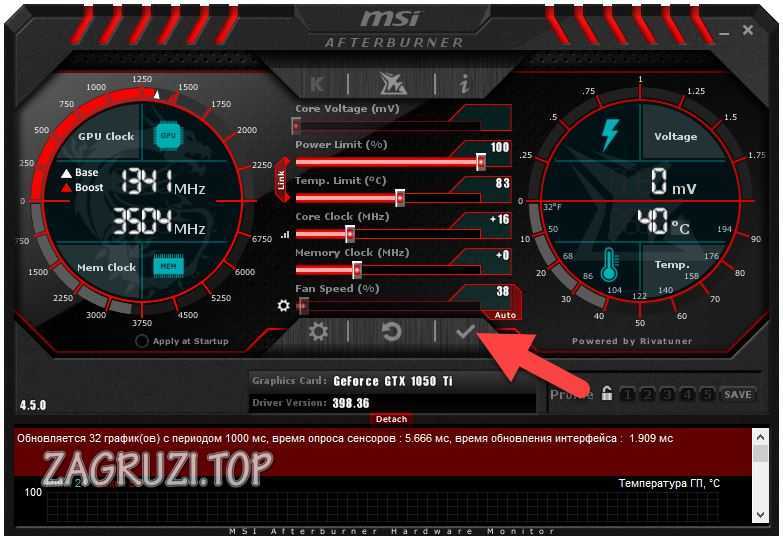
- Снова запускаем тест и видим, что количество кадров в секунду выросло на 1. Что ж, продолжаем «баловаться» с настройками.
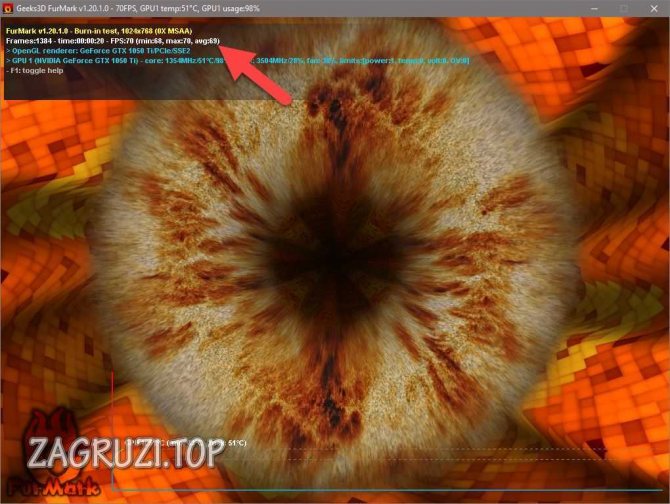
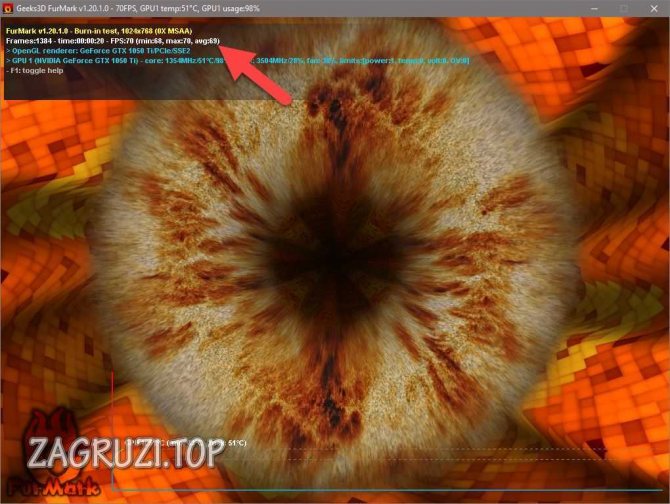
- Добавляем еще немного частоту чипа и применяем изменения.
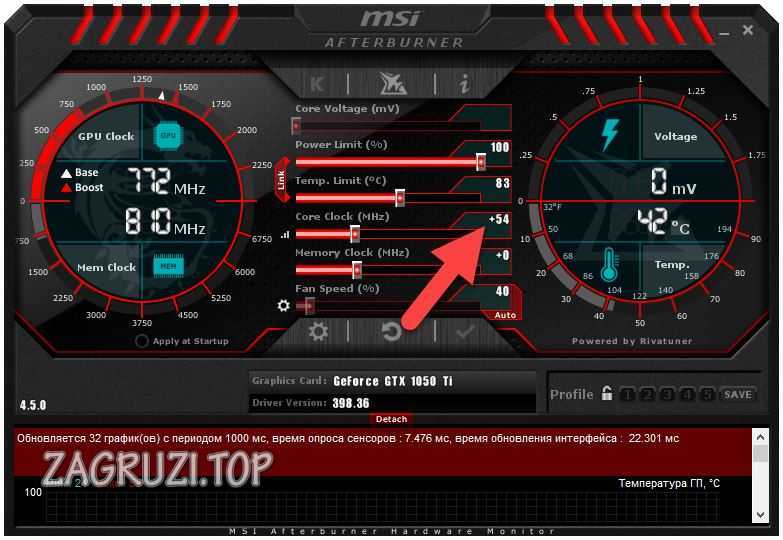
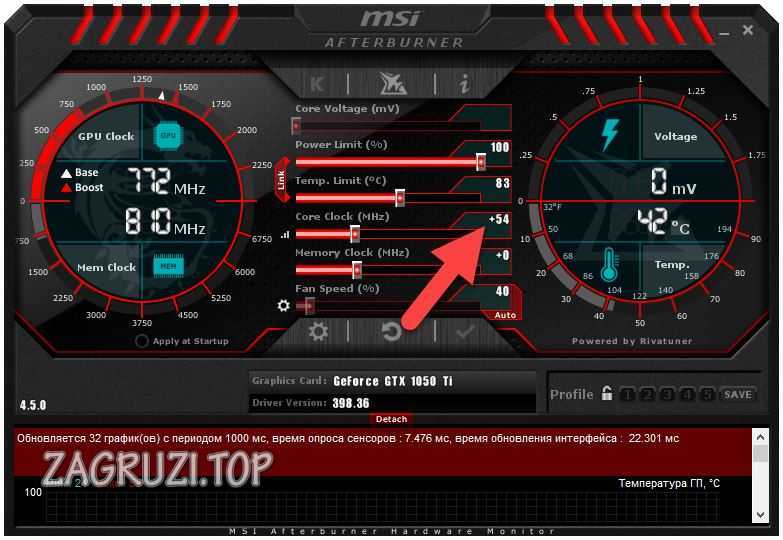
- Запускаем прогон в FurMark и видим, что прирост составил уже 4 FPS.
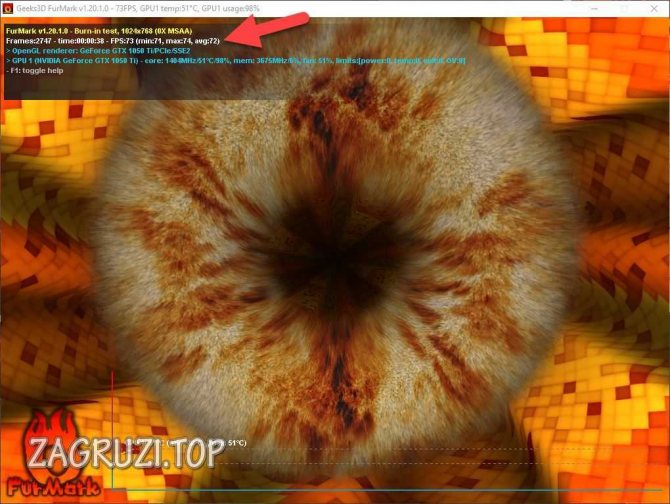
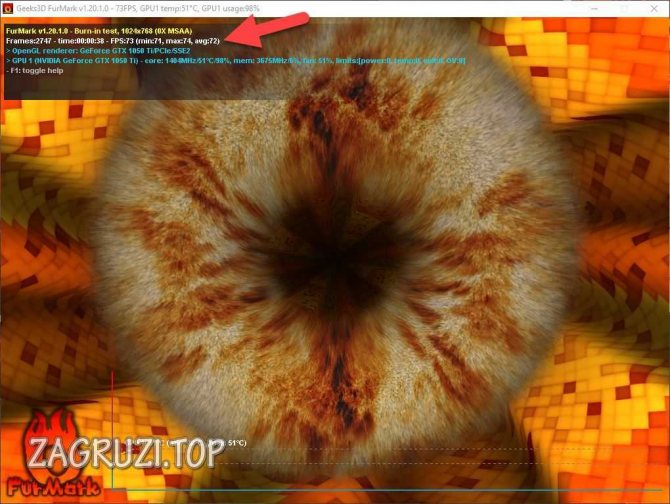
Точно таким же образом понемногу добавляем и частоту памяти, в итоге добиваясь сочетания, при котором будет достигнута максимальная производительность, стабильность работы графического адаптера и отсутствие какого-либо перегрева.
Внимание: добавляйте частоту чипа и памяти понемногу, запоминая последние стабильные значения. Прогоняйте стресс-тест до конца, дабы временем проверить стабильность работы видеокарты.
Как включить мониторинг в игре
Итак, как пользоваться программой Gigabyte Afterburner вы уже знаете, но у нее есть еще одна полезная функция. Прямо в игре мы можем вывести специальный оверлей или счетчик, который будет отображать ряд полезных параметров. Делается это так:
- Переходим к настройкам программы.
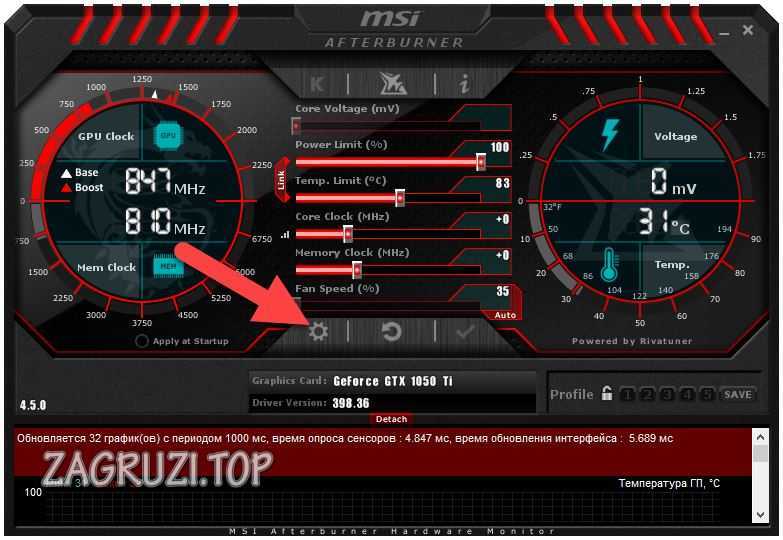
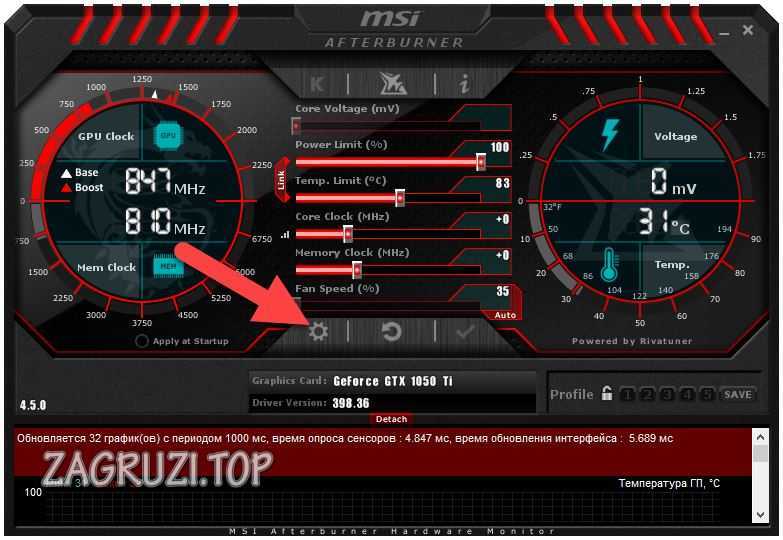
- Переключаемся на вкладку «Мониторинг», затем выбираем параметры, которые должны отображаться, и активируем функцию, о. В завершение жмем «ОК».
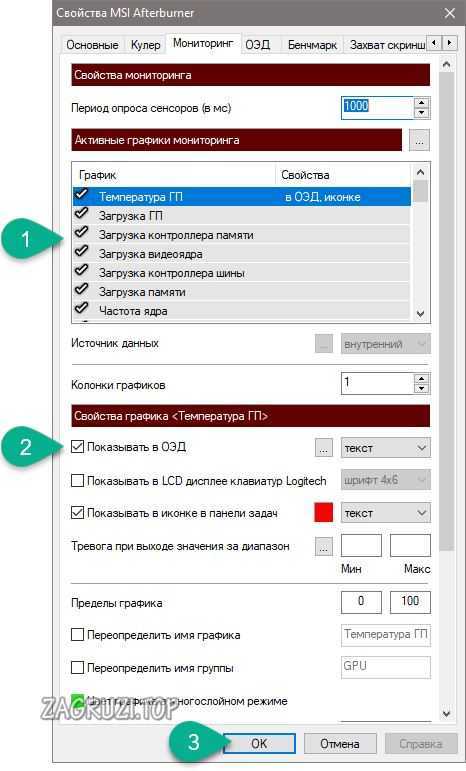
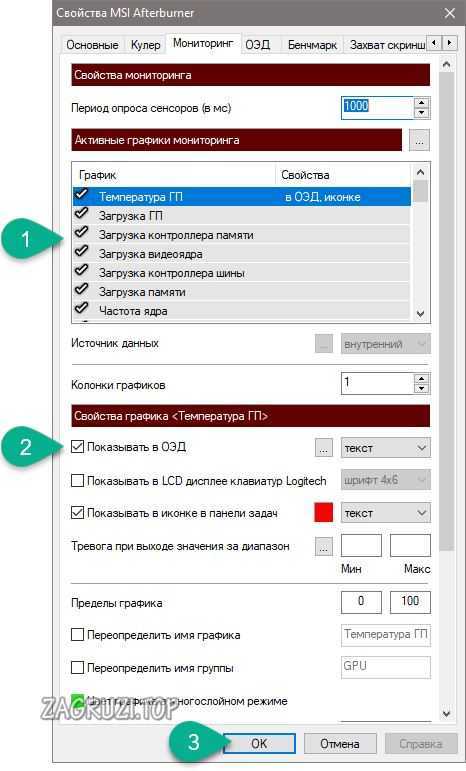
- Заходим в игру и видим наши показатели в ее верхнем левом углу.
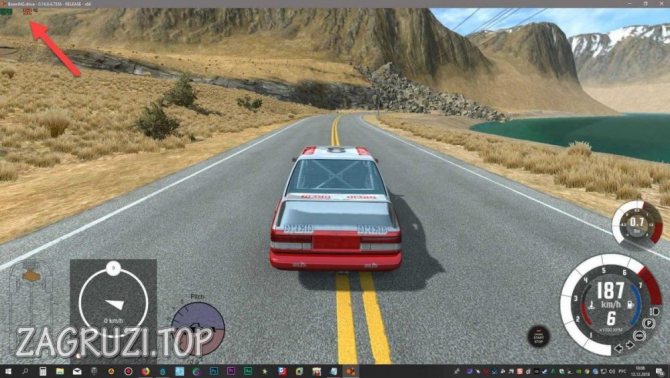
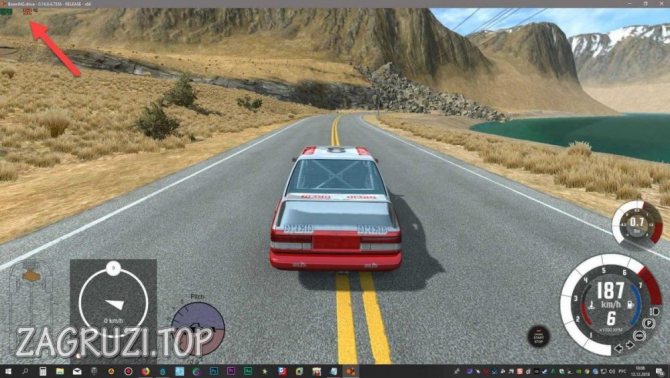
- Путем настройки приложения мы можем добавлять множество других параметров, включая даже графики фреймтайма.
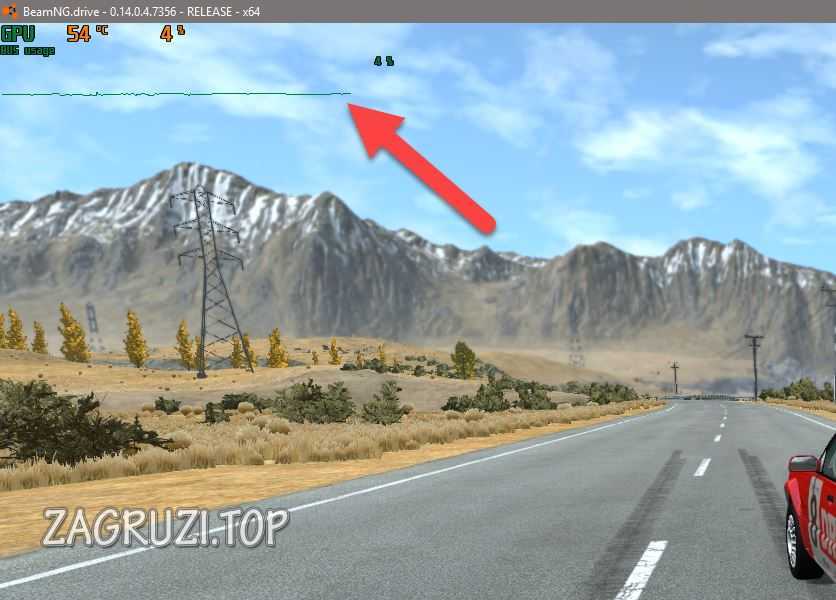
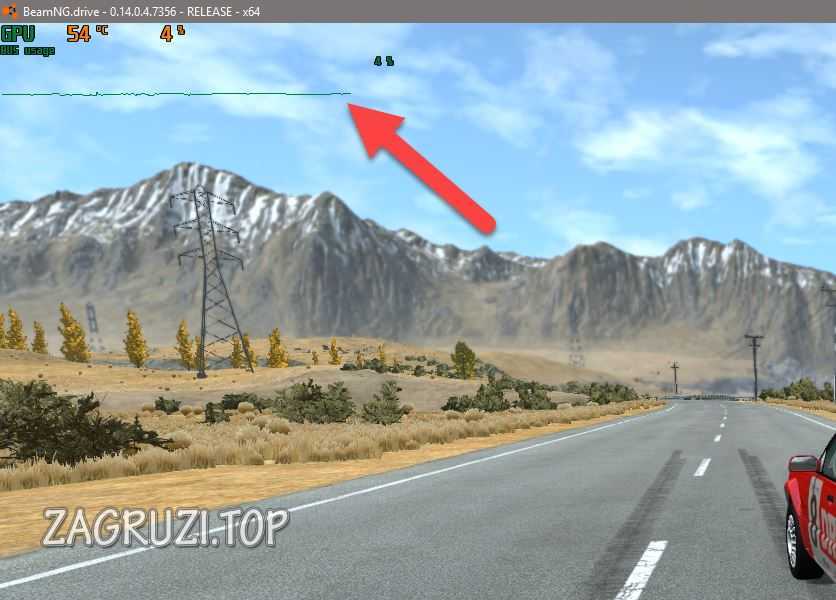
Теперь вы знаете, как включить мониторинг в игре на MSI Afterburning.
Как разблокировать Core Voltage
По умолчанию регулировка напряжения ядра заблокирована и не активна, при этом ползунки не двигаются. Чтобы это исправить перейдите в настройки и во вкладке «Основные» установите флажок напротив отмеченного пункта.
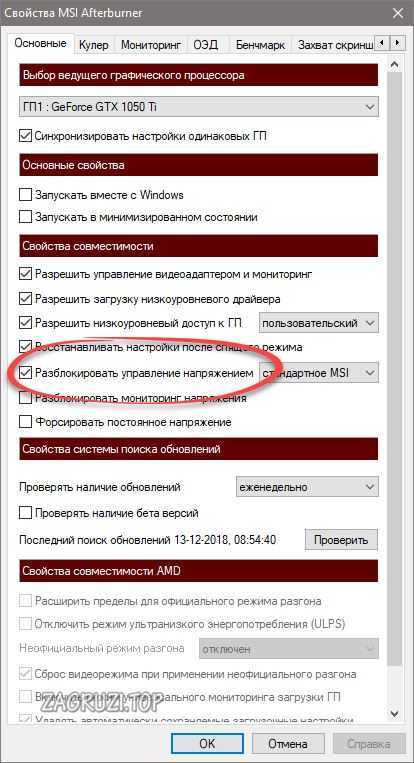
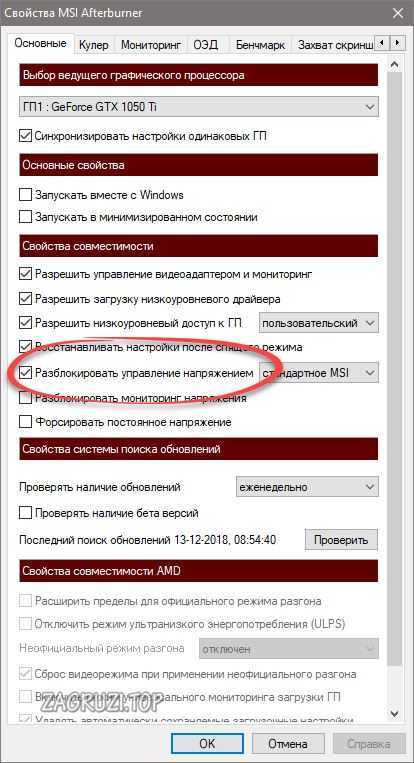
Если программа не сохраняет настройки, попробуйте запустить ее от имени администратора.
Настройка мониторинга
Нужно зайти в настройки программы. Далее Вы увидите список показателей. В нем выбираете нужный, например, «Загрузка ГП1». О. Смотрите рисунок 4.
Рисунок 4 – Настройка мониторинга
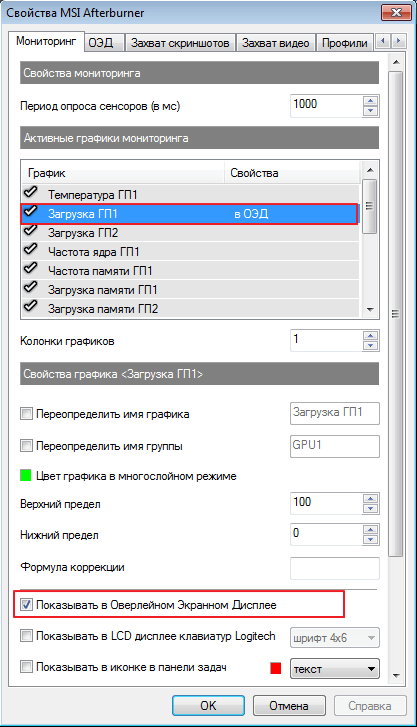
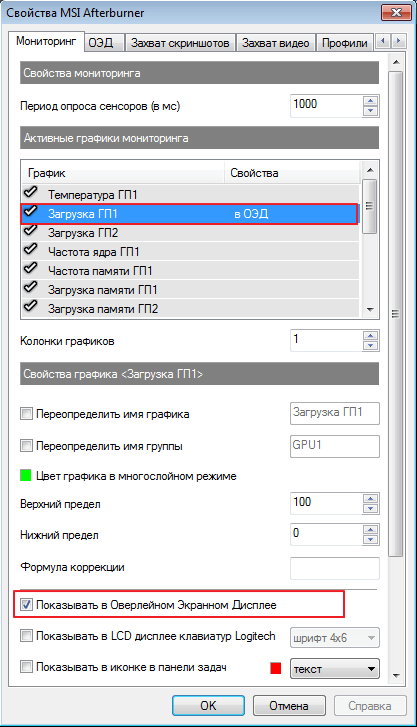
Можно добавить любое количество показателей, которые будут отслеживаться. Также можно настроит горячие клавиши и режим экранного дисплея. Данные настройки осуществляются во вкладке «ОЭЛ». Рисунок 5.
Рисунок 5 – Настройки горячих клавиш и режима мониторинга
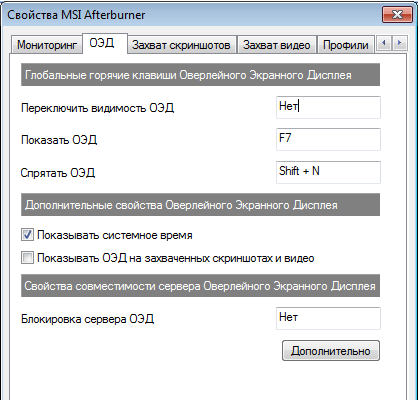
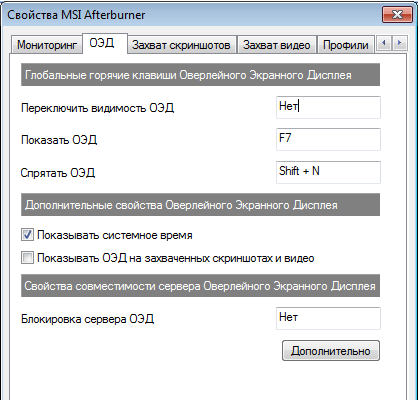
На некоторых компьютерах можно настраивать работу кулера. Для настройки кулера в соответствующем окне (Рисунок 6) нужно выбрать пункт «Включить программный пользовательский режим»(если этот пункт есть).
Рисунок 6 – Включение настройки кулера
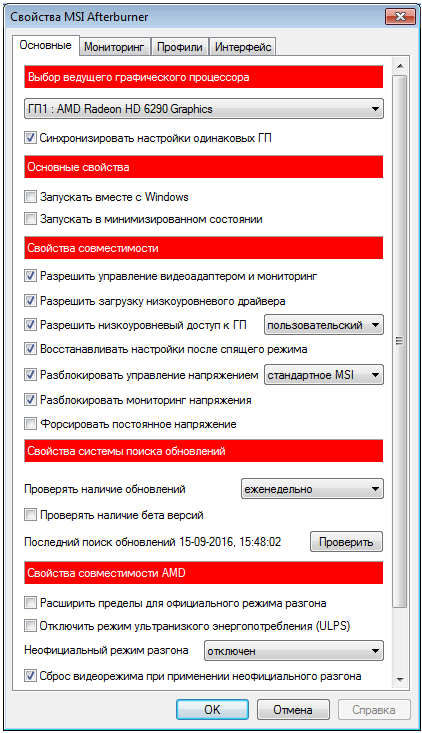
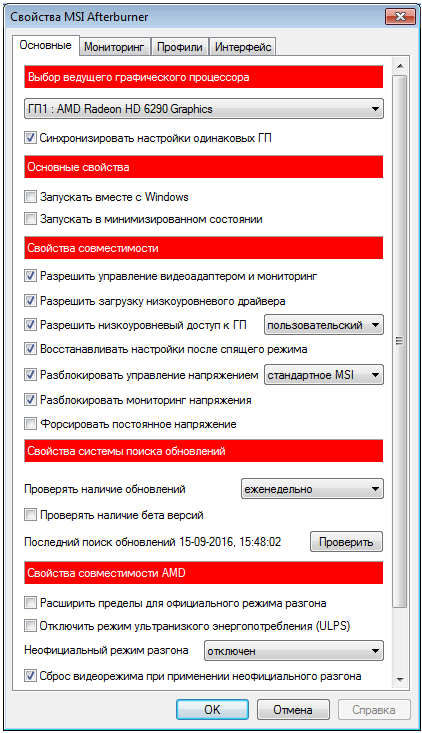
Информация о работе кулера показана на графике, показывающем температуру видеокарты и скорость кулера, которую можно изменять, перемещая квадраты на графике (Рисунок 7). Важно заметить, что делать это не рекомендуется.
Рисунок 7 – График работы кулера
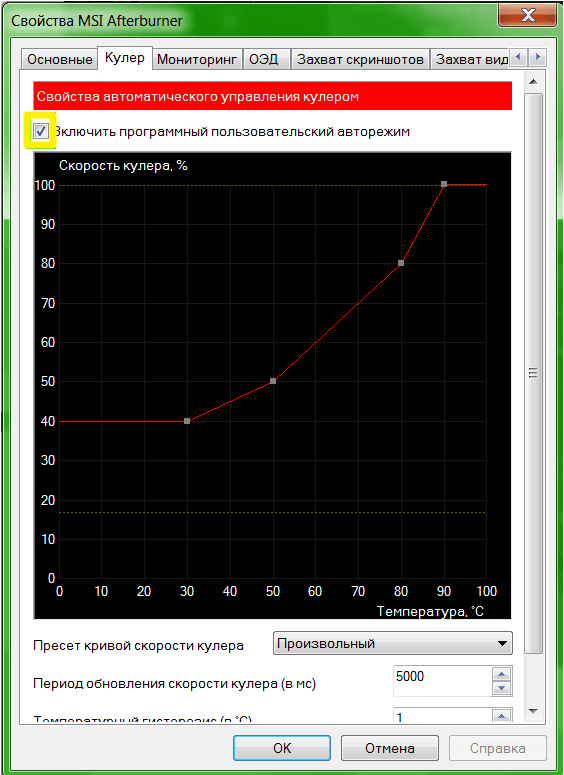
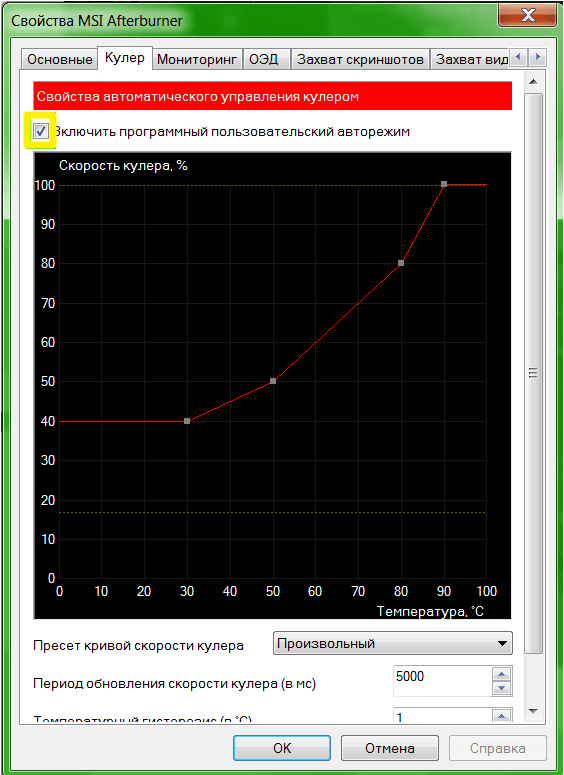
Видеоинструкция
Наш автор производит разгон своего графического адаптера модели nVidia GeForce GTX 1050 ti. Рекомендуем посмотреть, как он это делает и извлечь собственные выводы. В дальнейшем информация вам обязательно пригодится и вопрос, как пользоваться MSI Afterburner станет гораздо более понятным.
Внимание, если у вас возникает ошибка «Не удалось запустить приложение, поскольку его параллельная конфигурация неправильна» попробуйте переустановить C++ Redistributable.
Как разблокировать ползунки Core Voltage, Power Limit и Temp Limit
Пример неактивной опции:
Чтобы разблокировать кор вольтаж, разгон и fan speed необходимо нажать на шестеренку настроек:
Здесь мы можем отметить галочкой нужные нам опции – « Разблокировать управление напряжением » и « Разблокировать мониторинг напряжения ».
Так же разблокировать Core Voltage можно в файлах *.cfg для каждой видеокарты отдельно путем включения функции VDDC_Generic_Detection .
Если там нет таких строк, то нужно вставить их в каждый конфигурационный файл самостоятельно.
Теперь ползунок Core Voltage становится активным.
Так же не забудьте в настройках поставить галочки « Разблокировать управление напряжением » и « Разблокировать мониторинг напряжения ».