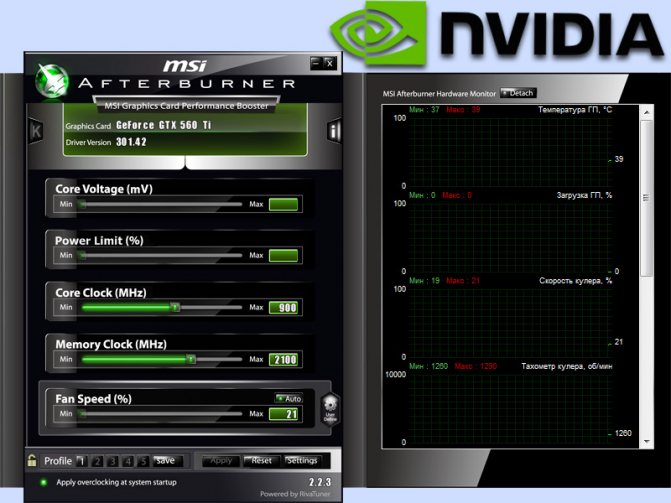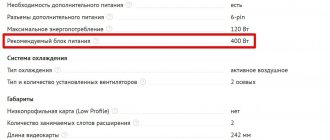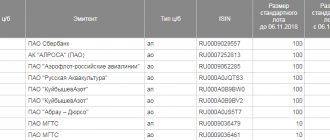- MSI Afterburner
- EVGA Precision
- Zotac Firestorm
- ASUS GPU Tweak
- NVIDIA Inspector
Видеокарта оказывает прямое влияние на графику как при профессиональной обработке видеоматериалов, так и в играх. Также ее мощности могут использоваться при проведении вычислений для майнинга криптовалют. Если возможностей видеокарты NVIDIA в базовом режиме недостаточнопри помощи разгона можно вывести ее производительность на новый уровень. За счет повышения внутренней частоты работы устройства, ускорения работы памяти и выделения дополнительной мощности для питания можно добиваться различного прироста.
Однако у разгона есть обратная сторона — риск выхода из строя карт. Например, она может перегреваться и за счет этого физически деградировать, что приведет к постепенному появлению артефактов и поломок.
Разгон далеко не всегда дает желаемый рост скорости. Многие производители самостоятельно оптимизируют параметры видеочипа, чтобы повысить показатели модели. В таком случае даже при существенных усилиях прирост может составить несколько процентов. Разгоном целесообразно заниматься только на тех моделях, где еще есть возможность для безопасного повышения характеристик. Также нужно учесть, что может потребоваться более мощный блок питания и дополнительные системы охлаждения — вплоть до водяного или более экзотических вариантов. В процессе необходимо отслеживать параметры оборудования, например, с помощью утилиты GPU-Z.
Непосредственно разгон видеокарт NVIDIA выполняется в специализированных программах. Мы отобрали лучшие утилиты.
MSI Afterburner
MSI Afterburner — продвинутый инструмент для настройки параметров видеокарты. Приложение работает в Windows, также есть модуль под Android и удаленный сервер.
MSI Afterburner по праву носит звание лидера. Доступ ко всем основным настройкам предоставляется в удобном сводном интерфейсе. Пользователь может выбрать вариант оформления по умолчанию или использовать различные обложки.
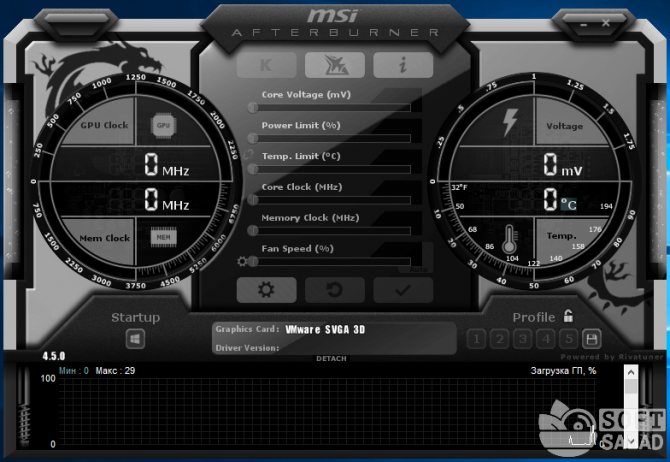
В базовом виде главный экран отображает текущие значения частоты ядра и установленной в видеокарте памяти, поскольку именно по ним обычно и ведется разгон. Также выводится следующая информация:
- напряжение, которое подается на ядро и существенно влияет на стабильность работы;
- температура, считываемая с интегрированного датчика карты;
- установленные лимиты на питание;
- скорость вращения вентилятора.
Утилита MSI Afterburner поддерживает создание нескольких профилей, между которыми можно переключаться для корректировки производительности. Для современных моделей видеокарт доступна функция автоматического сканирования доступных значений и подбор на их основе наиболее оптимальных параметров.
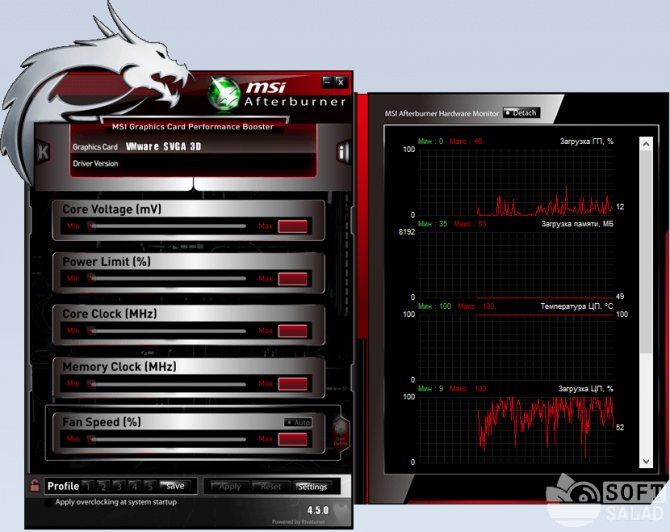
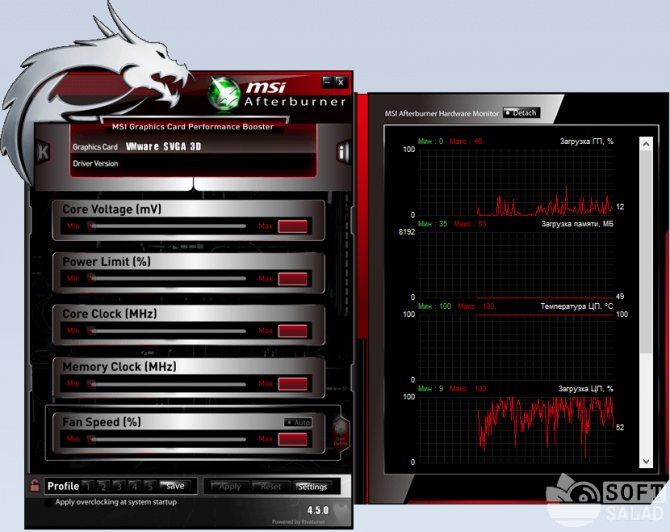
Кроме оптимизации производительности возможен мониторинг показателей непосредственно в игре. Значения будут выводиться поверх картинки, чтобы можно было в удобном режиме проверять стабильность разгона.
- Плюсы: гибкая корректировка параметров, удобный оверлей для просмотра значений в играх.
- Минусы: излишне украшенный базовый интерфейс.
Какие игры пойдут на Nvidia Geforce GT 220
GT 220 в играх проявляет себя как хорошая карта для среднего уровня (по играм не старше 2011-2012 года).
Для сравнения по списке приведены игры разного уровня со средними настройками графики:
- Нетребовательный уровень (Far Cry 2) – 25 FPS;
- Средний уровень (Devil May Cry 4) – 28 FPS;
- Высокий уровень (Battlefield 3) – 9 FPS.
Очевидно, что комфортная игра может быть только на нетребовательных играх среднего уровня. В целом, карта прекрасно подойдет для таких легендарных игр, как:
- Сетевая легенда — World of Warcraft;
- Civilization IV;
- Sims III;
- Left 4 dead;
- Fallout 3 New Vegas.
Насладиться всеми красотами текстур и графики вряд ли получится на средних настройках названных игр, но гарантирован четкий и комфортный гейминг с минимумом лагов.
EVGA Precision
EVGA Precision — утилита для разгона видеокарт NVIDIA. Программа позволяет корректировать параметры работы видеокарты в едином интерфейсе, несколько напоминающем MSI Afterburner. Приложение функционирует в Windows Vista/7 и более поздних версиях.


В основном окне отслеживаются основные показатели — частота для ядра и памяти, значение подаваемого напряжения и температура, как показатель стабильности работы. Специальные ползунки выделы под корректировку напряжения, установку желаемой температуры и изменение частот. Также можно настроить и скорость вентилятора. Приложение позволяет сохранять подобранные параметры в профили для дальнейшего использования.


Особенность EVGA Precision XOC — функция настройки максимальной частоты и режим выстраивания оптимальных пар частота-напряжение. Оба инструмента работают автоматически для карт GeForce GTX 1070/1080. Также для своих карт производитель реализовал полноценную поддержку DirectX 12.
- Плюсы: оптимизация под последние функции карт, рекомендовано NVIDIA.
- Минусы: привязка к производителю.
Разгон GTX 1060
Чтобы разогнать мощность оборудования нужно использовать три программы:
- GPU-Z – позволяет отслеживать базовые показатели устройства;
- MSI Afterburner – софт разгоняющий эффективность работы модуля;
- Benchmark – категория программ для проверки ПК при максимальных нагрузках, например, можно использовать Furmark.
Чтобы начать ускорение видеокарты Nvidia, скачайте и установите перечисленные программы. Сначала запускаем MSI Afterburner и переключаемся на старый интерфейс, так как он более информативен. Откройте настройки.
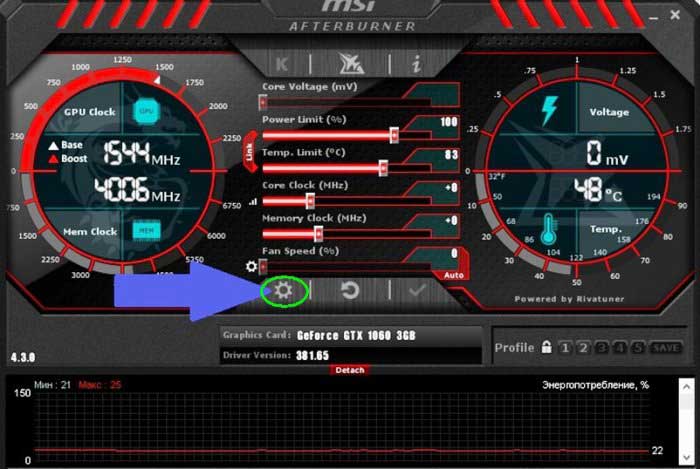
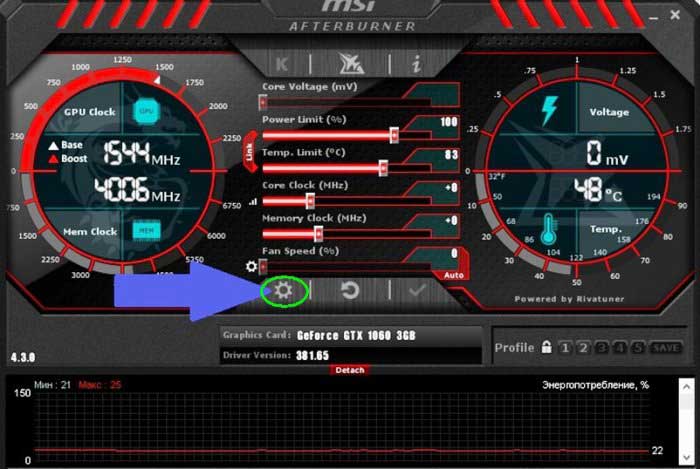
В разделе «Интерфейс» переходим в «Свойства скинов пользовательского интерфейса» и выбираем «Default version 3».


Нажимаем «Ок», после чего, интерфейс программного обеспечения будет следующим:


Базовые параметры видеоадаптера нужно разгонять по отдельности, поскольку если произойдет сбой, будет понятно, в чем заключается проблема. Прежде чем начать, повысьте мощность комплектующей, для этого двигайте ползунок по шкале «Power Limit» до максимального значения.
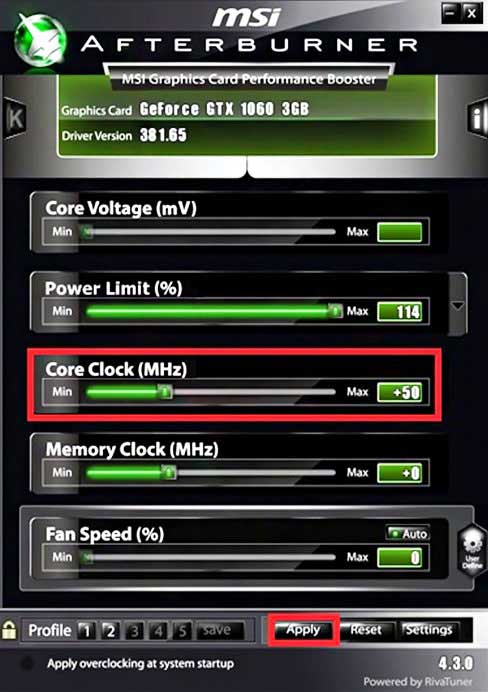
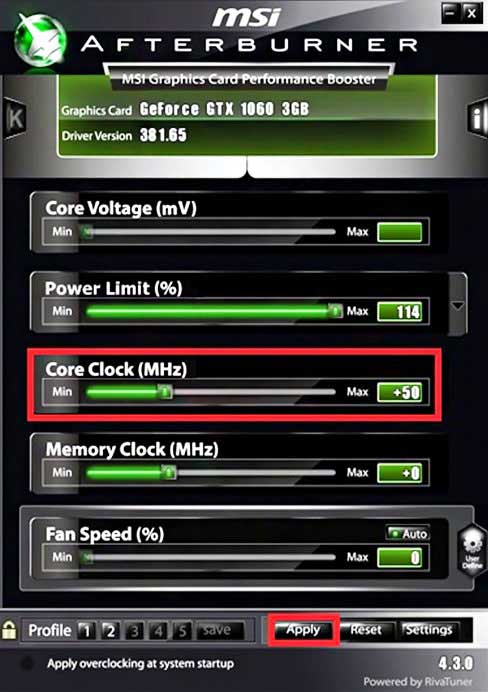
Условно процесс увеличения производительности подразделяется на три этапа:
- Повышение тактовой частоты.
- Проверка в стресс-тесте.
- Тестирование при запущенном приложении.
Повышать частоту нужно постепенно. Прибавляйте примерно по 40Mhz.


Второй этап – запуск софта Furmark чтобы провести стресс-тест.


Запустите Benchmark.
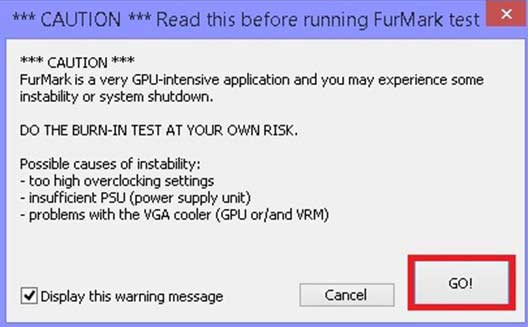
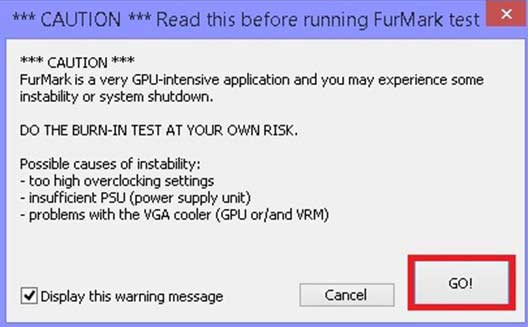
В среднем продолжительность теста составляет 10 минут, видеоадаптер должен тщательно прогреться. Не переживайте, если на экране появятся артефакты, в дальнейшем их можно устранить, произойдет обыкновенный сброс настроек.
Также может появиться ошибка, что видеодрайвер не отвечал, но уже восстановлен.
Это означает, что с такой частотой устройство не справляется, следовательно, максимальная точка мощности определена. Вернитесь к тому показателю, на котором комплектующая работала исправно. Когда произошел сброс, можно попробовать добавить уже не 50, а 20 Mhz.
Суть заключается в том, что пользователь должен определить максимально возможное значение, но при этом ПК должен работать корректно и без сбоев. Когда максимально допустимый порог определен, проделываем аналогичные действия с частотой видеопамяти.
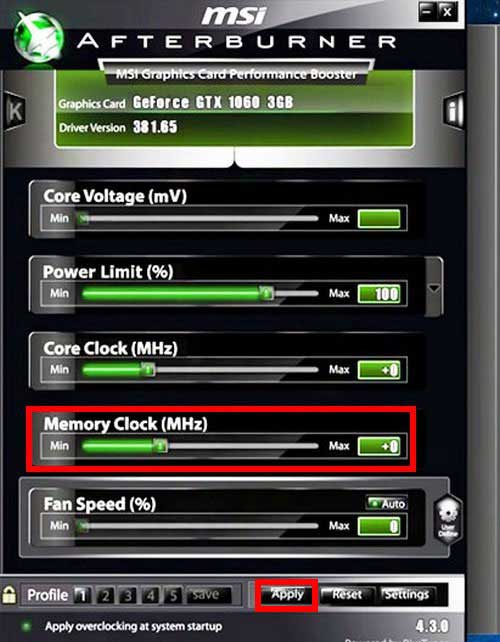
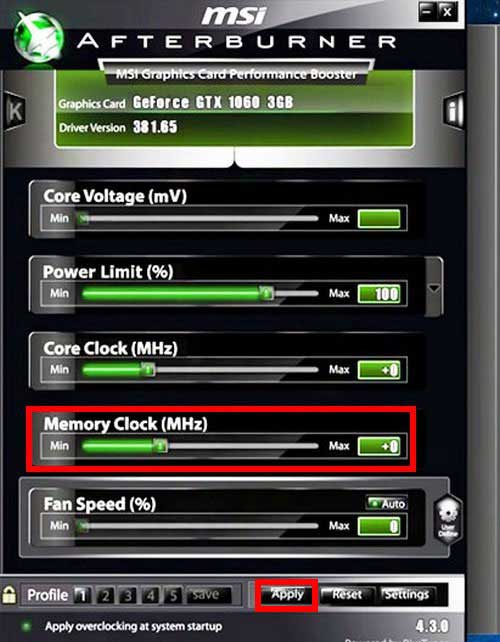
Заметив, что модуль перегревается, увеличьте темп оборотов кулера, однако устанавливать максимально возможное значение совершенно необязательно. Для этого снова заходим в настройки:
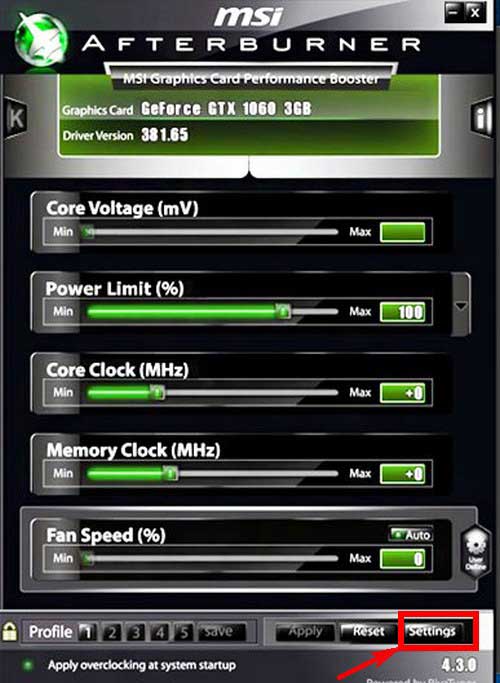
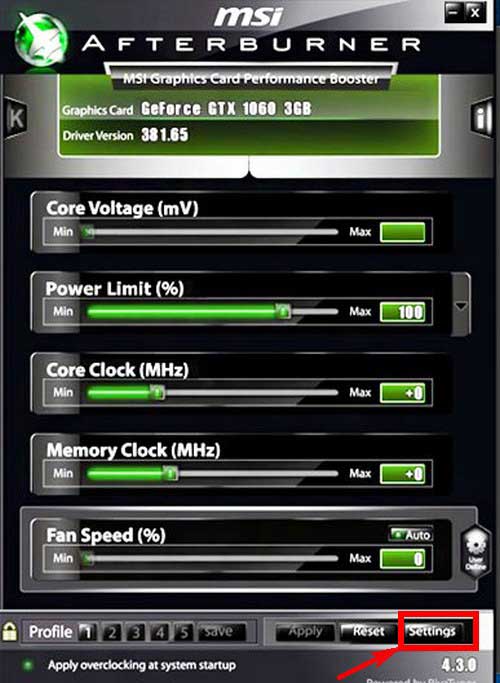
В зависимости от температуры увеличиваем частоту вращений.
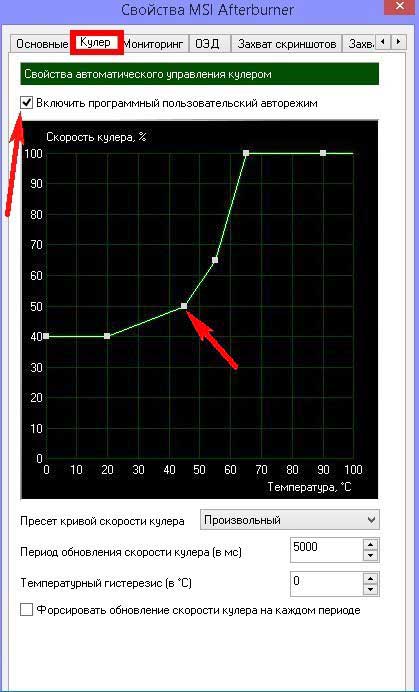
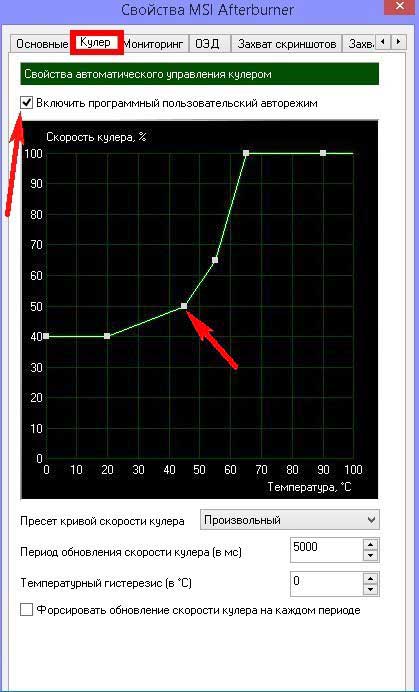
На этом все, безопасный разгон окончательно завершен.
Zotac Firestorm
Эту утилиту компания Zotac выпускает для своих карт на основе чипов NVIDIA. Для работы утилиты требуется Windows 7 и новее.
Zotac Firestorm использует комбинированную панель для показа и настройки основных параметров:
- частоты процессора;
- частоты, которую использует память;
- температуру, до которой нагрет процессор;
- относительная скорость вращения вентиляторов;
- значение максимального напряжения и т.д.


Пользователь может переключаться между профилями и корректировать настройки. Допускается как автоматическое выставление оптимальных (по мнению Zotac Firestorm) параметров, так и ручная установка предпочитаемых значений. Все изменения применяются в реальном времени, а система мониторинга позволяет сразу отследить эффект.
- Плюсы: удобные настройки и поддержка профилей, рекомендовано NVIDIA.
- Минусы: только для карт производителя.
Тесты
Что касаемо тестов, показатели весьма сопоставимы, если учесть цену. Эффективна ли система охлаждения с небольшим, но тихим кулером? Во время продолжительной нагрузки графический чип нагрелся до 72ºC хотя это не критично, но это не лучший показатель. Хотя кулер имеет возможность регулировать свою скорость, это не повлияло на снижение температуры. Скорость вращения лопастей не изменилась со стандартных 35% она увеличилась до 39%.
Информация о программном тестировании приведена ниже:
- Futuremark 3Dmark score – 7860
- Futuremark 3Dmark Vantage – 3370
- PassMark – 178
Сравнивая ультрабюджетники, GeForce GT 220 показывает не плохие результаты.
ASUS GPU Tweak
Еще одно средство для работы с отдельным брендом — ASUS GPU Tweak. Утилита оптимизирует параметры в автоматическом режиме и позволяет настроить производительность практически за один клик мышкой.
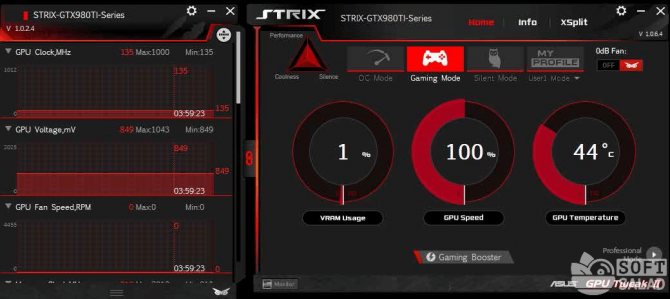
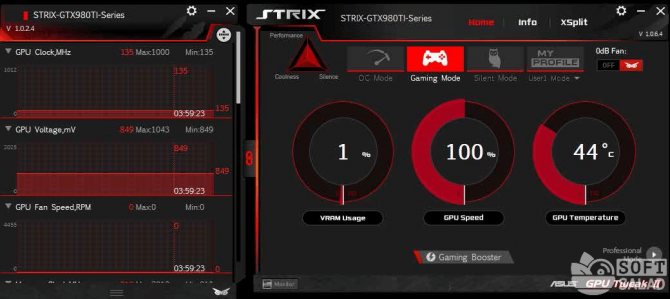
Доступны следующие варианты работы:
- разгон (максимальная производительность по умолчанию);
- игровой режим (оптимальные настройки для длительных игровых сессий);
- тихий режим (убирает лишние сигналы, например, при прослушивании музыки);
- активация сохраненных профилей.
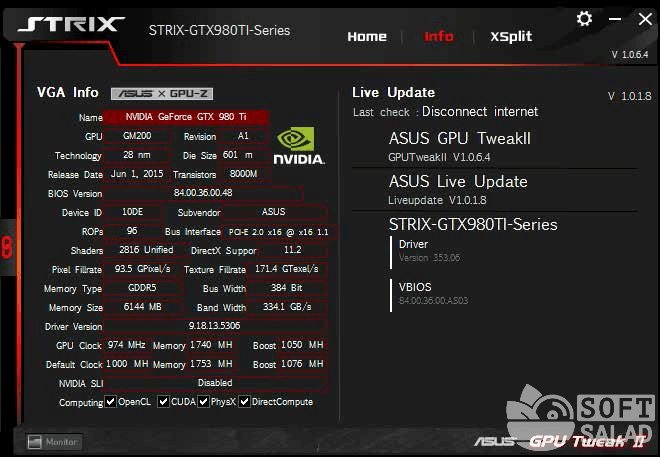
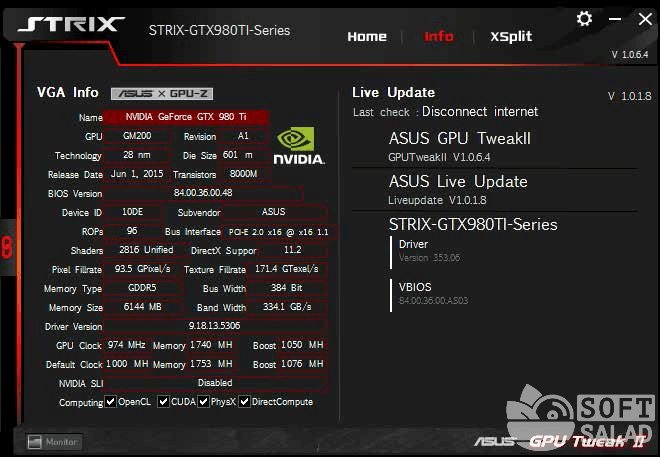
Доступны ручные корректировки, вынесенные в раздел для профессиональной настройки. Также можно отдельно корректировать визуальные эффекты, работу системных служб, есть опция для дефрагментации памяти.
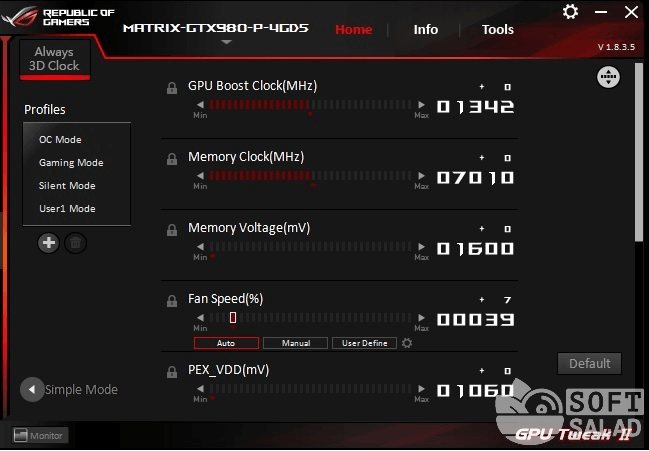
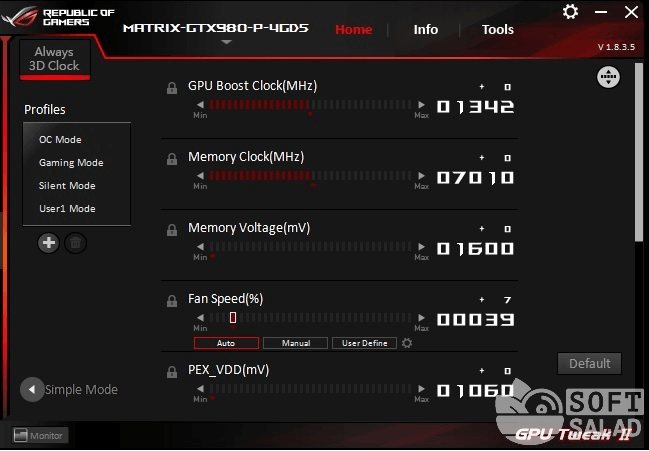
- Плюсы: продвинутые настройки, поддержка профилей.
- Минусы: нормальная работа гарантируется только для карт ASUS.
Обзор видеокарты
Комплект поставки достаточно скудный – картонная коробка содержит только саму карточку, инструкцию по эксплуатации и диск с драйвером. Внешне карта небольшая (около 18 см) с большим радиатором, который закрывается вентилятором.
На торцевой поверхности располагаются порты: аналоговый VGA, HDMI (для передачи изображения высокой четкости) и цифровой DVI-I. Графический процессор имеет тактовую частоту в 650 МГц, а шейдеры – 1,5 ГГц, что заметно выше стандартных частот в этой серии.


Видеопамять собрана на микросхемах производства Qimonda, выполненных по технологии DDR3. Тактовая частота памяти составляет 1,8 ГГц, что чуть меньше заявленных 2 ГГц и дает пользователям возможность несильно разогнать карточку.
Энергопотребление весьма скромное. Так, под нагрузкой видеокарта требует 177 Вт энергии, а во время простоя автоматически уходит в эко-режим, потребляя 125 Вт.
Отзывы о Geforce GT 220 преимущественно положительные. Пользователи отмечают невысокую стоимость карточки, при которой она хорошо справляется с нетребовательными играми. Указывается также, что у карты хорошая производительность по сравнению с конкурирующими моделями того же сегмента.
Добавляет плюсов и эффективная система охлаждения, гарантирующая защиту от перегрева и тишину. Из отрицательных сторон пользователи пишут о слабых возможностях разгона.