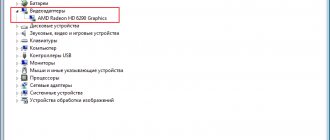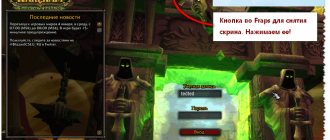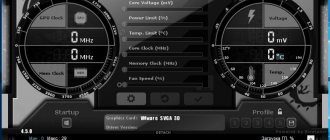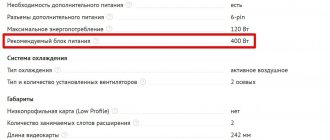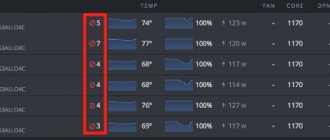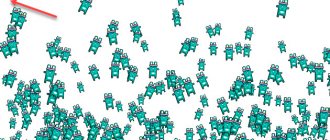В этой статье мы разберем как правильно разгонять видеокарту через MSI Afterburner и избежать проблем. Перед разгоном карты необходимо обратить внимание на ее охлаждение. Именно этот процесс актуален для запуска передовых игр, создающих большую нагрузку на видеопроцессор. Если на карте стоит слабый кулер, то разгонять ее не рекомендуется, иначе можно полностью вывести элемент из строя.
Также не стоит разгонять видеокарты, установленные в ноутбуках. Если обратиться к статистике, то процент сгорания видеокарт при разгоне в случае ноутбуков больше, чем в случае ПК. Наконец, далеко не все карты поддерживают функцию разгона.
Загрузка и установка программы
Внимание: Все рекомендации из данной статьи, равно как и из любой другой, Вы делаете на свой страх и риск, а следовательно мы не несём ответственности за Ваши действия и последствия этих действий, о чем Вы, впрочем, Вы давно предупреждены.
Воспользуемся мы известнейшим в этой сфере инструментом, который, как уже говорилось, мы ранее упоминали в статьях. Тогда речь шла о теме как изменить скорость вращения вентилятора видеокарт AMD Radeon. Как Вы поняли из заголовка и подзаголовка, мы поговорим про MSI Afterburner.
Программа полностью бесплатна, поддерживает русский язык и предоставляет полный инструментарий по разгону видеокарт. Взять можно по этой ссылке или с сайта разработчика.
Примечание: Перед установкой MSIA, а так же последующим разгоном, собственно, рекомендуется обновить драйвера на Вашу видеокарту (последнюю версию можно взять с сайта NVIDIA или AMD).
Установка предельно проста и на ней я останавливаться не буду (скажу лишь, что установка Riva Tuner Statistic Server устанавливать не обязательно, но может быть полезно для расширенной диагностики и разгона, что мы рассмотрим в следующей части статьи).
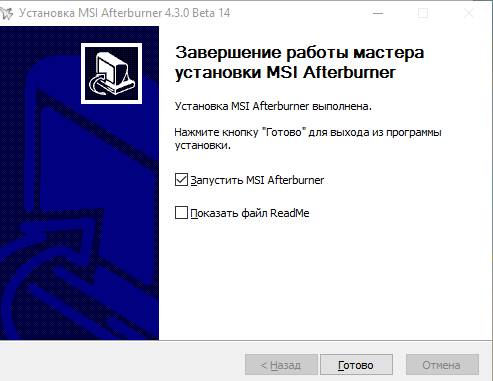
После установки будет предложено этот самый MSI Afterburner запустить, что можно, в общем-то и сделать с самого начала, предварительно закрыв всё ценное-открытое и не сохранённое, ибо:


Вам будет предложено (точнее строго рекомендовано) перезагрузить компьютер для правильного определения исходных настроек (речь идет про частоты памяти и графического процессора видеокарты, а так же ряда других параметров, которые могли быть изменены на уровне драйвера или сторонних программ).
Рекомендую согласиться, что разгон потом прошел наиболее плавно.
После перезарузки компьютера, собственно, запустите программу, используя появившейся на рабочем столе или в меню «Пуск» ярлык.
Этап 2: Разгон
Внимание! Все дальнейшие действия вы выполняете на свой страх и риск! Мы не несём ответственности за возможные неполадки в работе видеокарты или других компонентов компьютера!
Оверклокинг графического процессора с помощью рассматриваемой программы куда проще, чем аналогичные процедуры для CPU и оперативной памяти – по сути, нам потребуется только две основных настройки и несколько опциональных (зависит от производителя и используемого GPU).
Обратите внимание! Дальнейшая инструкция подразумевает, что вы уже знакомы с интерфейсом и основными настройками MSI Afterburner! Если задействуете программу впервые, настоятельно рекомендуем сначала ознакомиться со следующими статьями!
Подробнее: Правильная настройка MSI Afterburner Инструкция по использованию программы MSI Afterburner
- Нужные нам параметры представлены ползунками «Core Clock» и «Memory Clock»: первый отвечает за частоту непосредственно видеоядра, второй – за аналогичную настройку его памяти.

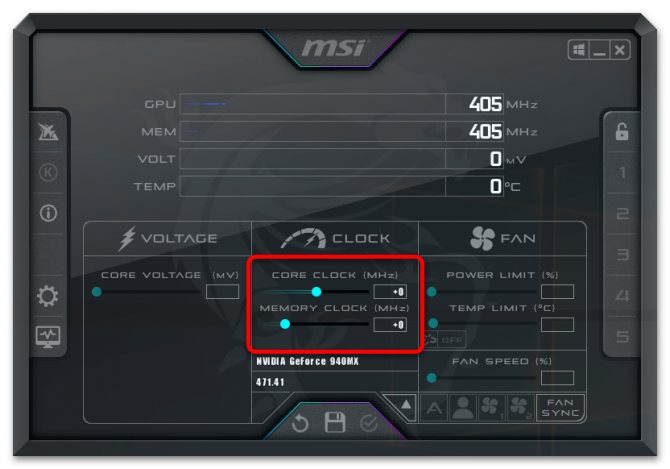
Владельцам устройств от AMD понадобится активировать несколько дополнительных опций: нажмите на кнопку настроек, которая в интерфейсе по умолчанию находится в следующем месте:


На вкладке «Основные» прокрутите перечень в самый низ и активируйте отмеченные на скриншоте пункты.
- Первым делом увеличьте показатель «Core Clock» на 10 МГц: потяните ползунок вправо или впишите значение вручную, кликнув левой кнопкой мыши (ЛКМ) по текстовой строке, затем нажмите «Применить».

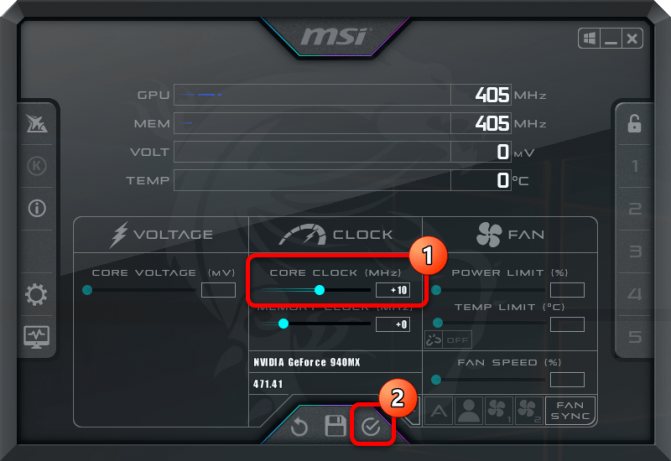
Далее запустите FurMark и щёлкните «GPU Stress Test».

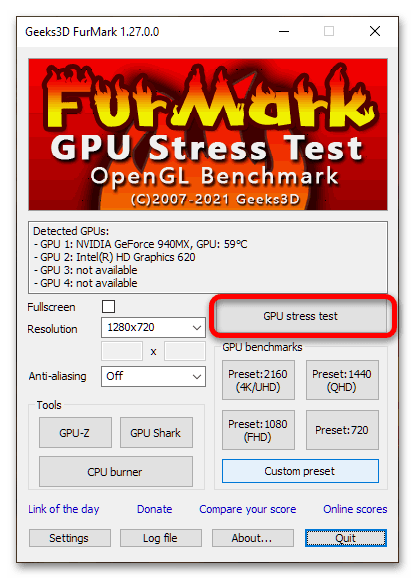
В окне предупреждения кликните «GO!».

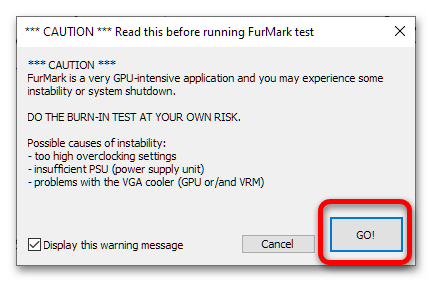
Подождите около 30 секунд или 1 минуту – как правило, нестабильные параметры показывают себя уже за этот период. Если в процессе тестирования не возникло никаких проблем (вроде артефактов или «синего экрана смерти»), нажмите Esc для завершения.

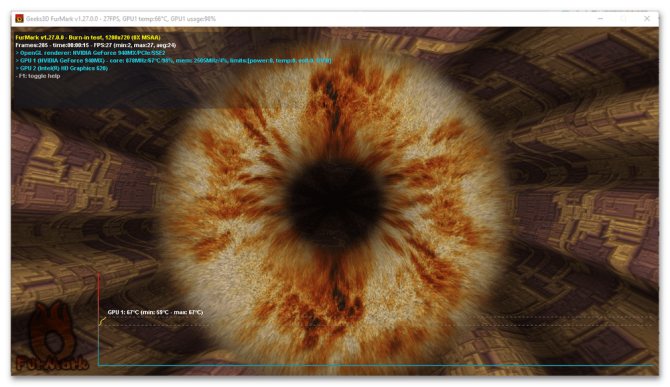
Если же наблюдаются указанные сбои или компьютер/лэптоп зависли, перезагрузите его – настройки будут сброшены до значений по умолчанию, и работоспособность GPU восстановится. Но вынуждены разочаровать: такое поведение при незначительном повышении частоты говорит о том, что используемая видеокарта не предназначена для разгона и продолжать дальше не имеет смысла.
- Повторяйте действия шага 2, всякий раз запоминая введённые значения, до тех пор, пока в процессе тестирования не будет выявлена нестабильность – её появление означает, что вы достигли пределов штатно предусмотренного разгона. После перезагрузки и повторного запуска MSI Afterburner установите показатель частоты ядра на последнее число, с которым видеокарта работала стабильно. Не забывайте применять внесённые изменения.
- Разгон памяти идентичен таковому для чипа: выполните шаги 2-3, но теперь работайте с ползунком «Memory Clock».
- После того как пределы рабочих частот компонентов GPU достигнуты, сохраните параметры и нажмите на кнопку активации автозапуска, чтобы они применялись со стартом Windows – это избавит от необходимости настраивать разгон после каждой перезагрузки или выключения компьютера.
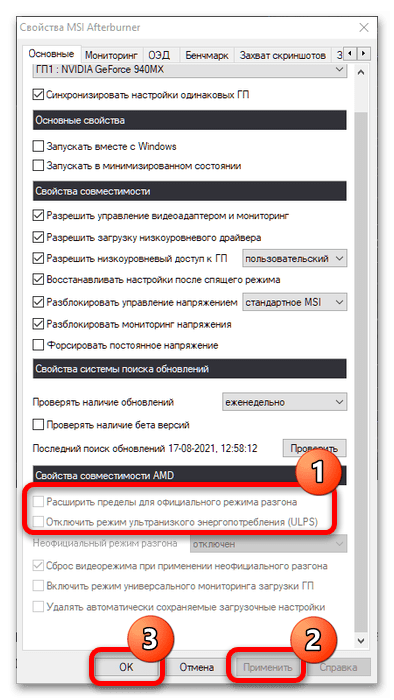
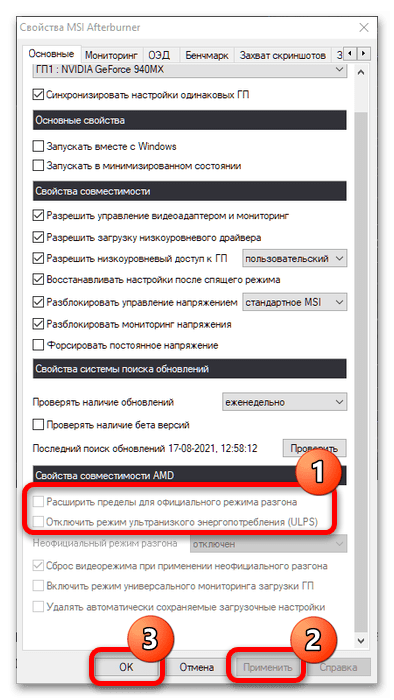
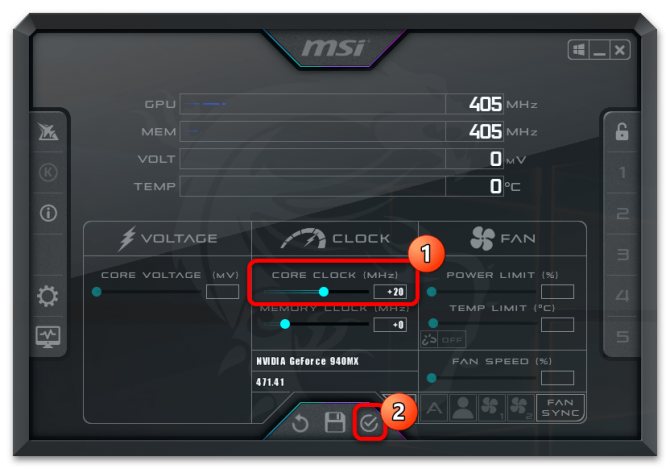
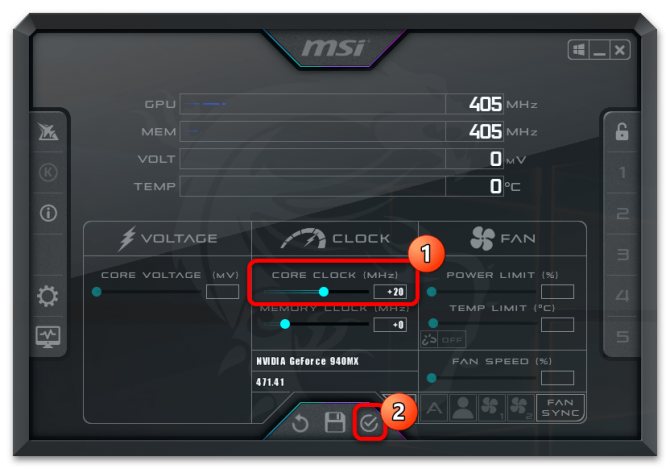
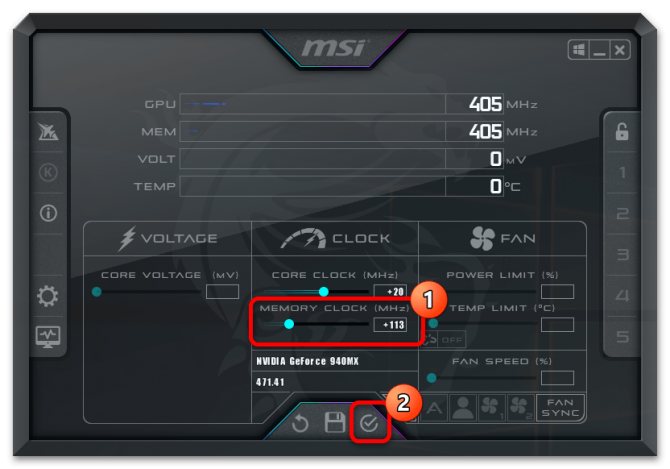
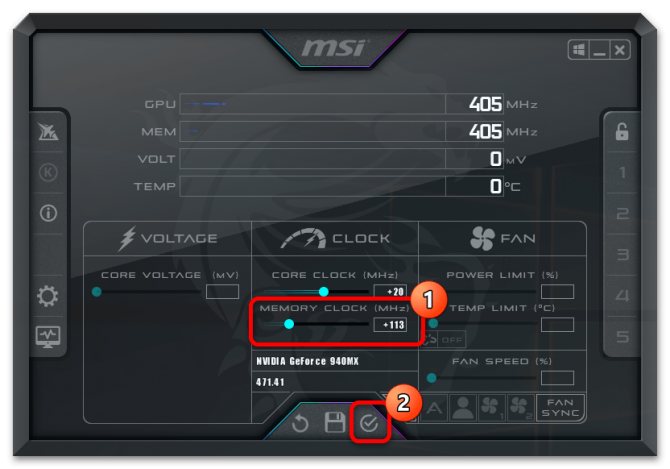
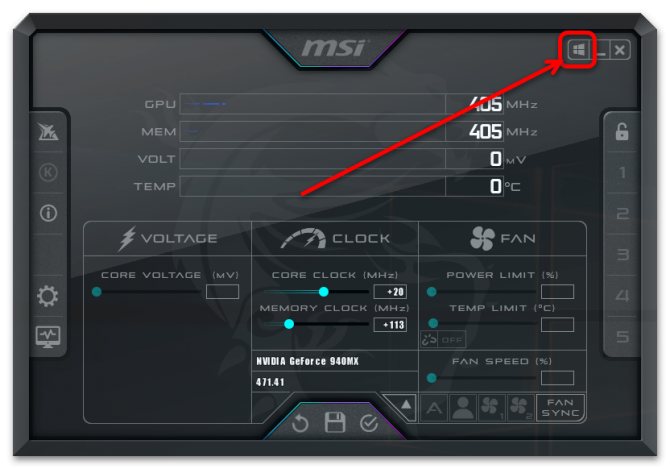
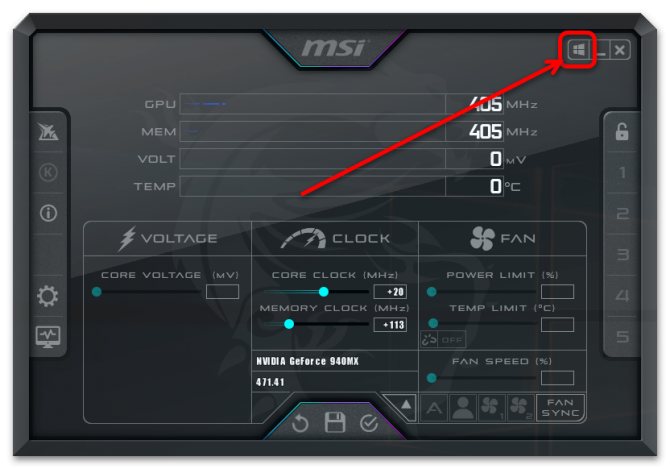
Готово – теперь производительность вашей видеокарты находится на максимуме.
Мы рады, что смогли помочь Вам в решении проблемы. Помимо этой статьи, на сайте еще 12647 инструкций. Добавьте сайт Lumpics.ru в закладки (CTRL+D) и мы точно еще пригодимся вам. Отблагодарите автора, поделитесь статьей в социальных сетях.
Опишите, что у вас не получилось. Наши специалисты постараются ответить максимально быстро.
Первый запуск и настройка внешнего вида
Начальный вид программы может зависеть от скаченной версии и разновидности, например, быть таким:
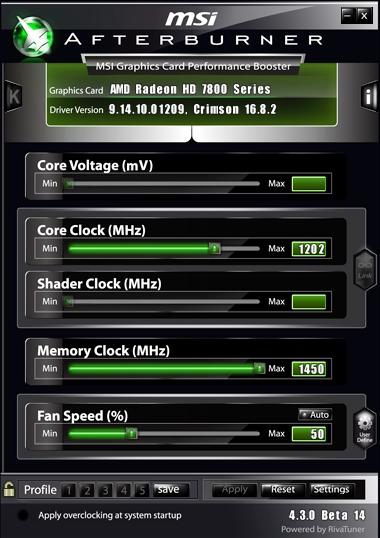
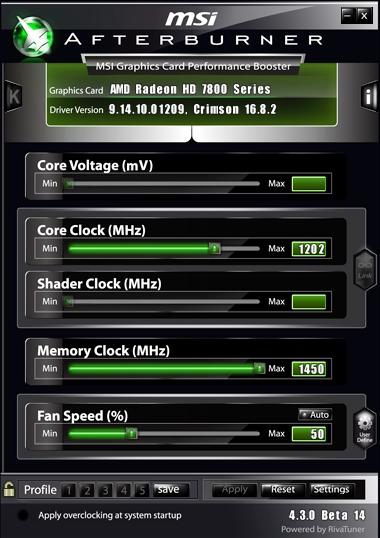
Или более продвинутым и модным, вроде вот такой вот красоты:
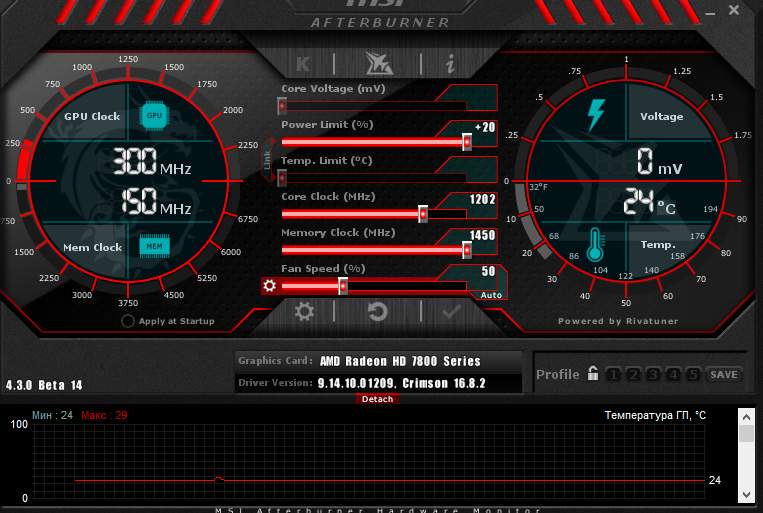
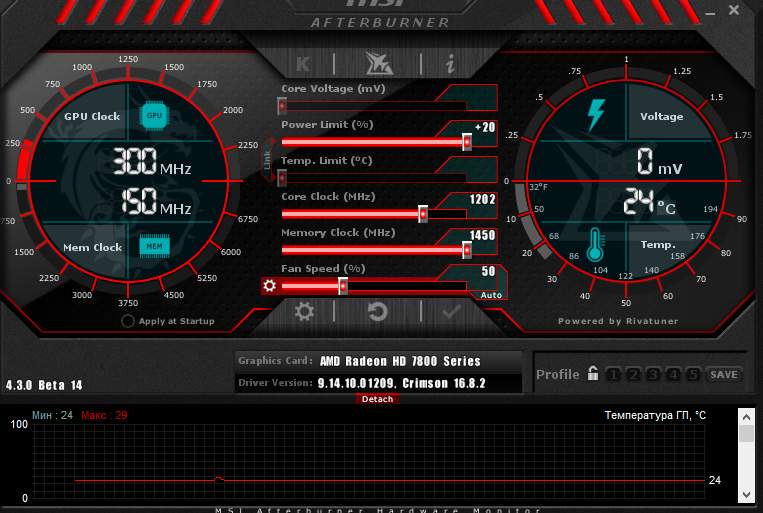
Если у Вас первый вариант или отличный, от любого из указанного из двух, то надо найти кнопку настроек (на первом скриншоте выше это кнопка «Settings» в правом нижнем углу, а на втором, красном, это иконка с изображением шестрёнок), затем тыкнуть в неё и перейти во вкладку «Интерфейс»:
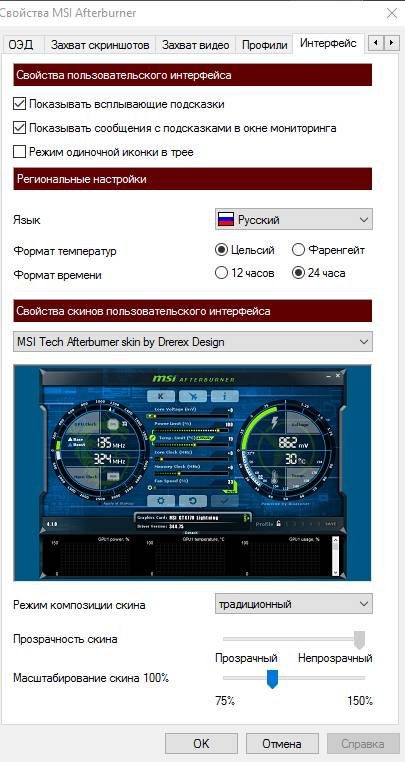
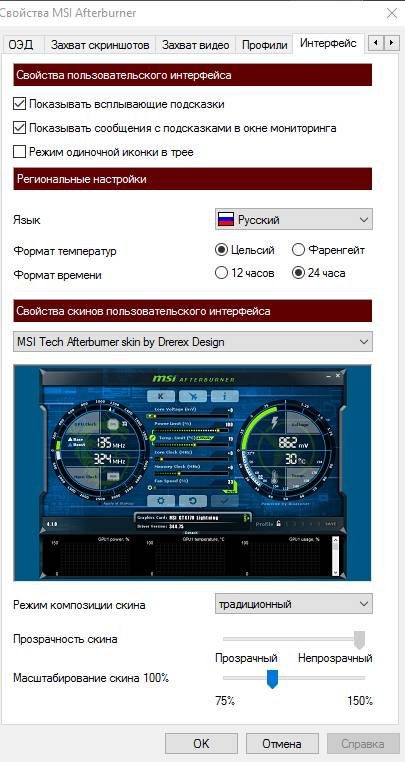
Где выбрать последний из предложенных форматов интерфейса, а именно «MSI Tech Afterburner skin by Drerex Design», ну и/или не делать этого, а оставить тот что есть, либо понравившейся Вам и работать с ним по аналогии с тем, что написано в статье (как говорится, на вкус и цвет все BSOD-ы разные).
Настройка скорости кулера видеокарты
Давайте сначала займемся охлаждением, чтобы не получить каких-либо проблем перед тем как разогнать нашу видеокарту:
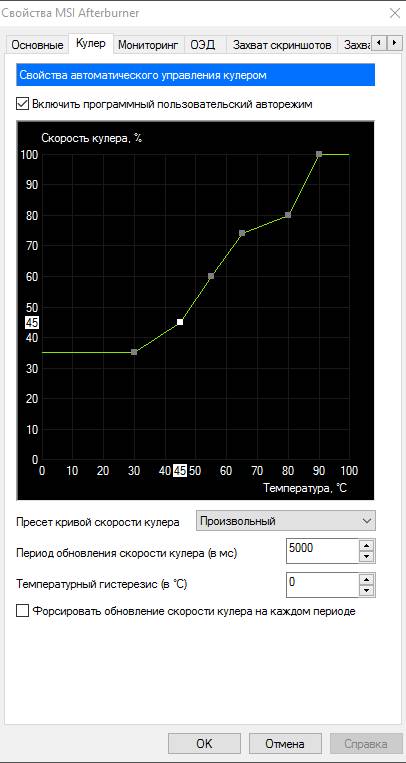
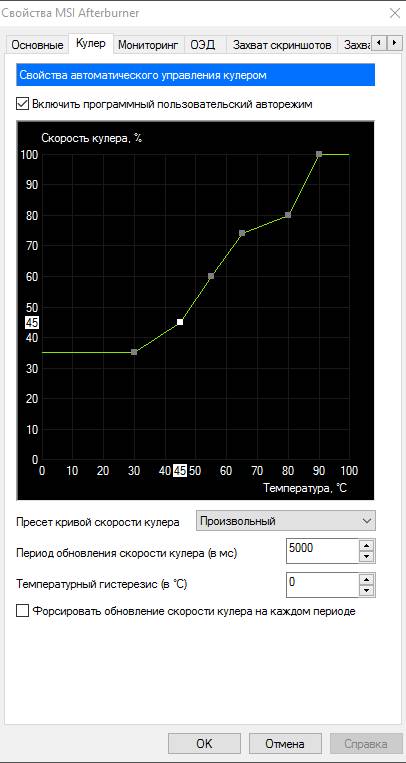
Перед тем как перейти к разгону на примере выбранного (или не выбранного интерфейса), мы рекомендовали ознакомится со второй частью уже упомянутой статьи про управление кулерами и/или еще раз открыть настройки, перейти на вкладку «Кулер», где включить программный пользовательский авторежим, настроив график соответствующим образом (пример можно увидеть выше).


Скачать MSI Afterburner на ноутбук бесплатно
Загрузите программу Автербернер для изменения параметров железа и Комбустер для тестирования разгона на русском языке ниже:
MSI Afterburner 4.6.4 beta Пароль на архив: 2255 Версия: 4.6.4 beta
52.99 Mb 1106 Загрузок Детали
| Языки: | English, Deutsch, Русский |
| Автор: | Guru 3D |
| Платформы: | Windows 7, Windows 8, Windows 10 |
| Требования: | Java |
| Лицензия: | Freeware |
| Дата: | 12.06.2021 |
MSI Afterburner 4.6.3 beta 3 Пароль на архив: 2255 Версия: 4.6.3 beta 3
52.99 Mb 258 Загрузок Детали
| Языки: | English, Deutsch, Русский |
| Автор: | Msi |
| Платформы: | Windows 7, Windows 8, Windows 10 |
| Требования: | Java, .NET Framework |
| Лицензия: | Freeware |
| Дата: | 29.05.2021 |
Управление программой, функционал
Теперь давайте поговорим о том, что здесь, в этом самом MSI Afterburner к чему, зачем и почему (картинка выше кликабельна):
- В левом кругу Вы можете видеть текущие (в данный конкретный момент времени) значения частот ядра и памяти (сверху и снизу соответственно). Эти значения могут изменяться, в зависимости от нагрузки, поэтому, скорее всего, Вы видите заниженные значения, которые «прыгают» (меняются), если, конечно, видеокарта поддерживает управление энергосбережением за счет понижения/повышения частот;
- В правом углу Вы можете наблюдать текущие (в данный конкретный момент времени) значения вольтажа и температуры (сверху и снизу соответственно);
- В самом низу Вы можете видеть изменение упомянутой выше температуры с течением времени, т.е в виде графика;
- В самой же сердцевине интерфейса расположены ползунки, которые как раз и позволят нам разгонять нашу видеокарту и управлять различными параметрами её частот, а так же энергопотреблением и охлаждением.
Отдельно о ползунках и значениях на них:
- Core Voltage (mV), — отвечает за напряжение ядра графического процессора видеокарты и, как правило, это значение справедливо заблокировано изначально (используется в основном при продвинутом разгоне, ибо можно навредить);
- Power Limit (%), — управляет пределом энергопотребления видеокартой, помогает достигнуть большего разгона при большем энергопотреблении и/или наоборот;
- Temp.Limit (*C), — управляет пределом критической для видеокарты температуры, если это поддерживается видеоадаптером (трогать, как правило, не рекомендуется и/или используется при продвинутом разгоне и охлаждении);
- Core Clock (MHz), — один из основных и необходимых нам для разгона, параметров. Отвечает за частоту ведущего GPU (графического процессора) видеокарты;
- Memory Clock (MHz), — второй из основных и необходимых нам для разгона, параметров. Отвечает, как Вы уже догадались, за частоту работы памяти видеокарты;
- Fan Speed (%), — позволяет задавать (в процентах) скорость вращения вентиляторов системы охлаждения (если выставлен и включен программный пользовательский авторежим, то горит значение Auto).
Это основной базис, который стоит знать о параметрах интерфейса, чтобы понять как разогнать видеокарту и какие характеристики играют в этом роль.
Настройка Профиля Вентилятора
Настройка профиля вентилятора — это то, что многие не используют на протяжении многих лет, потому что автоматические настройки хорошо выполняют свое дело. Однако при разгоне мы чувствуем, что настройка профиля вентилятора — это важная часть того, насколько эффективно ваша графическая карта будет работать в конечном итоге.
Вот как можно настроить свой собственный профиль вентилятора:
- Нажмите на вкладку настроек в MSI Afterburner и найдите вкладку «Вентилятор» в строке меню вверху.
- Установите флажок «Включить пользовательское программное обеспечение для автоматического управления вентилятором», чтобы начать настройку профиля вентилятора.
- Вы увидите график кривой, в котором в качестве значений указаны «% скорости вентилятора» и «температура». Вы можете изменить кривую, чтобы удовлетворить ваши конкретные потребности.
- После того, как вы разработали свой идеальный профиль вентилятора, нажмите «Применить» и закройте окно.
Сценарий будет зависеть от того, какой профиль вентилетора вы решите использовать. Я имею в виду, что вы можете перейти от 50% скорости вращения вентилятора до 100%, как только температура видеокарты превысит 60 градусов. Разгон GPU, для меня, всегда потребует немного внимательной работы с вентиляторами, потому что вы хотите, чтобы карта работала максимально стабильно.
Подсказки и профили MSI Afterburner
Так же Вы можете узнать более подробно о любом элементе (а так же о тех, что мы не описали), попросту долго задержав на нём мышку и взглянув на всплывающую подсказку:
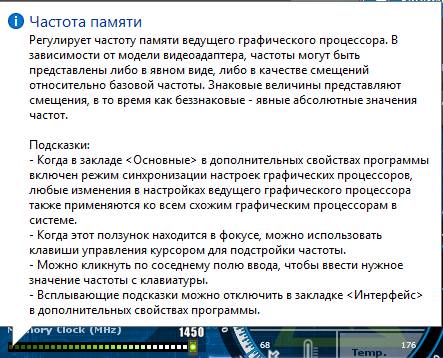
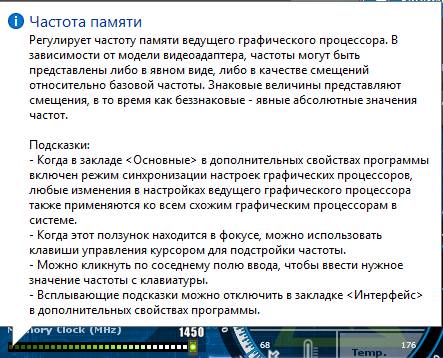
Кстати говоря, чуть ниже круга с температурой и правее названия карты, а так же версии драйверов, есть перечисление, так называемых, Profile (профилей), от 1 до 5, используя которые Вы можете сохранять различные достигнутые значения и быстро переключаться между ними (например на один профиль поставить состояние разгона, а на другой наоборот пониженные частоты и энергопотребление).
Для сохранения профиля, необходимо выставить все ползунки в нужном Вам порядке, потом тыркнуть в кнопочку «Save» и потом в параметр от одного до пяти.
Как пользоваться MSI Afterburner на ноутбуке
Суть разгона ноутбука через Afterburner не отличается от повышения рабочих характеристик компьютерных видеокарт. Обязательно переключитесь на дискретный (внешний) графический ускоритель через BIOS/UEFI или программным способом через диспетчер, активируйте режим повышенной производительности в настройках электропитания.
- Зажмите Win + R, выполните команду «control.exe powercfg.cpl».

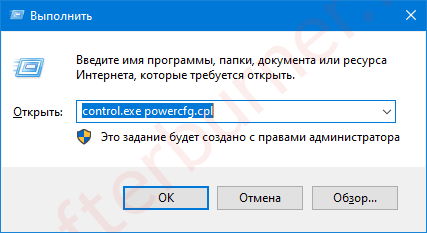
Нужное окно вызывается через Панель управления – Электропитание. - Переключите режим на «Высокая производительность».

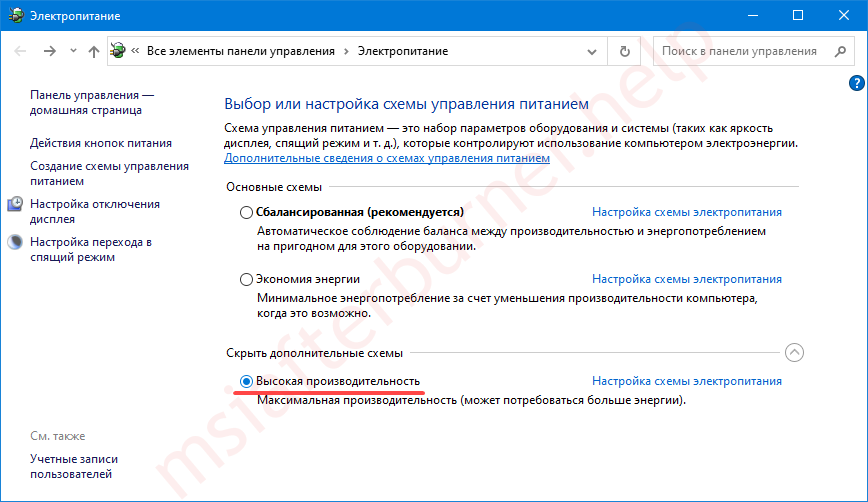
Перенесите переключатель в положение максимального быстродействия.
Дальше открывайте статью о разгоне видеокарт на компьютере, процесс отличается только деталями, их и рассмотрим.
Если нужные ползунки серые (не активны), перейдите по ссылке, где описано, как их разблокировать.
Если для ПК частоту памяти рекомендуется повышать на 10-20 МГц за раз, то для ноутбуков это 5, максимум 10 МГц. Для графической памяти – 15-20 МГц. Поднимать характеристики выше 20% не стоит, графическое ядро может превратиться в огненный, а затем обугленный кристалл.
После каждого этапа разгона запускайте бенчмарк, например, MSI Kombuster или «бублик», либо ресурсоёмкую игру часа на два для проверки стабильности, качества теплоотвода. Для этого используйте средства мониторинга, подробно описанные в статье.
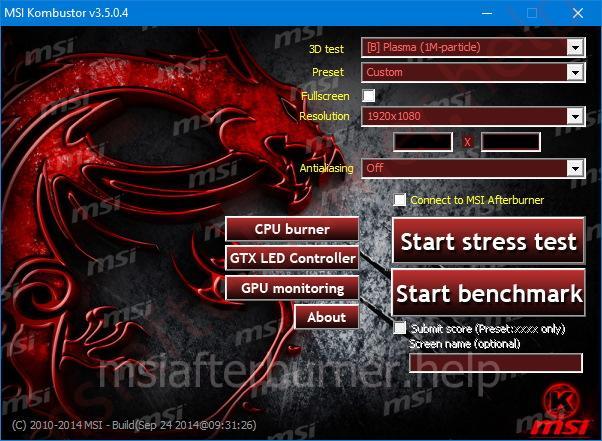
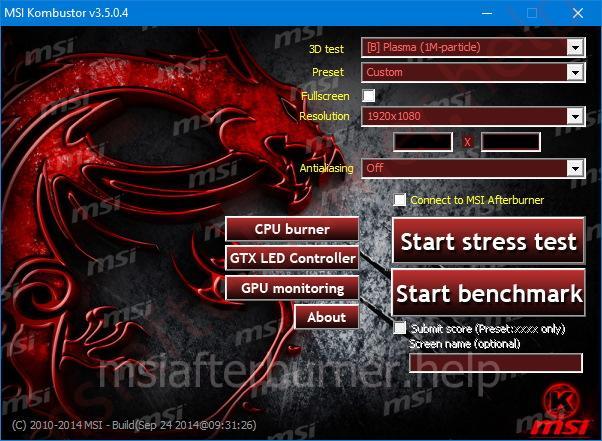
Запуск бенчмарка от разработчика Афтербернер
При толковом охлаждении и разгоне без фанатизма получите прирост до 5% fps в играх и повышенный шум от вентиляторов. Для игр можете создать один профиль (с разгоном), а для работы в офисных приложениях – второй, с пониженными частотами.
MSI Afterburner — практическая часть
Как с этим взлетать, т.е как разогнать видеокарту таким образом? Очень просто.
Изначально (помните перезагрузку?) у Вас определены рабочие параметры частоты процессора и памяти Вашей видеокарты, которые, соответственно, указаны значениями для ползунков Core Clock (MHz) и Memory Clock (MHz):
Простейший, базовый, разгон представляет из себя постепенное (это важно!) увеличение этих значений до предела, когда карта перестанет работать стабильно (об этом ниже). Т.е, последовательность разгона видеокарты через MSI Afterburner следующая.
Финальная проверка разгона видеокарты
Шаг № 8. После определения максимальной частоты для графического процессора и видеопамяти нужно проверить, как это все будет работать совместно.
Поэтому выставляем Power Limit на максимум и указываем максимальные значения Core Clock и Memory Clock, которые были определены раньше. После этого применяем настройки и повторяем тестирование в стресс-тесте и играх. Если есть проблемы, то немного снижаем частоты GPU и памяти, чтобы повысить стабильность, и снова тестируем.
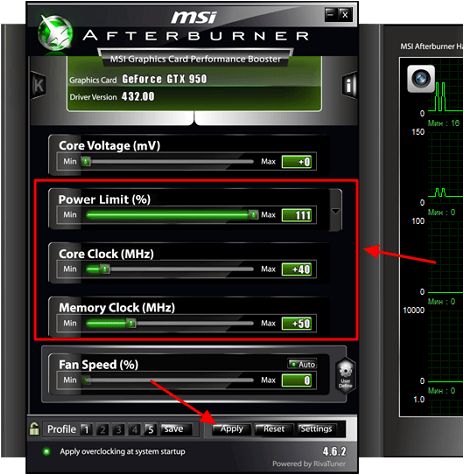
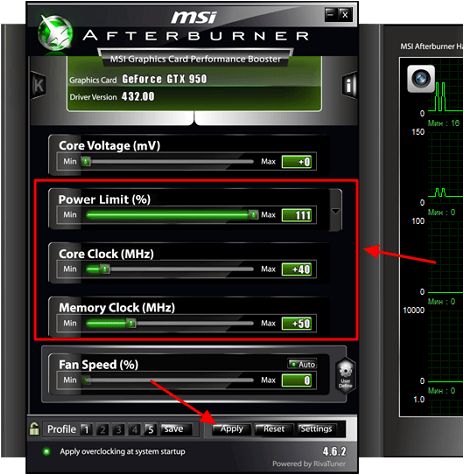
Также стабильность можно повысить, увеличив напряжение с помощью параметра Core Voltage. Здесь нужно быть особенно осторожным, так как повышение напряжения может привести к перегреву или повреждению графического процессора. Не рекомендуем использовать этот параметр, если у вас нет достаточного опыта.
Если возникают проблемы с температурой, то можно увеличить обороты кулеров. Это повысит уровень шума, но улучшит охлаждение. Более подробно об этом в статье «Как настроить кулеры в MSI Afterburner».
На этом разгон видеокарты завершен. Мы определили максимальные частоты для графического процессора и памяти видеокарты и протестировали как разгон этих двух компонентов работает совместно. Теперь нужно просто сохранить результаты работы.
Что важно знать и понимать в процессе
Далее, чтобы понимать как разогнать видеокарту по максимуму, надо знать:
- Под «немного» понимаются зачастую даже не десятки, а единицы MHz и пиковое значение разгона набирается именно за счет этих единиц, причем частоты взаимосвязаны, как в хорошем, так и в плохом смысле;
- Разгон (а точнее перегрев, повышение напряжений и другие сопутствующие нюансы) может повредить видеокарту (и не только её) и/или снизить срок её работы;
- Не должны вылезать никакие искажения изображения нигде и, в идеале, никогда;
- Температуры должны быть в пределах нормы, что регулируется соответствующим ползунком и/или пользовательским авторежимом, который будет сам подбирать скорость вращения кулера, в зависимости от температуры в ходе разгона и тестирования;
- Может оказаться так, что карта разгоняется только по одному из параметров (т.е только по памяти или только по процессору), а при изменении другого параметра начинаются проблемы, — это значит, что разгон возможен только по этому значению, т.е Core Clock (MHz) и Memory Clock (MHz) соответственно;
- Не рекомендуется трогать другие ползунки на данном этапе (кроме, разве что, «Power Limit», да и то с осторожностью), т.к это может существенно повлиять на срок жизни и работы видеокарты.
Ну и, само собой, стоит сказать следующее.
В случае проблем
Если что-то пошло не так и изображение исчезло вообще, исказилось до невозможности сбросить значения, повисло и/или что-то еще:
- Попробуйте перезагрузить или выключить компьютер с кнопки на корпусе, обычно при последующем запуске идет автосброс на стандартные значения;
- Если это не помогло и автоматически при старте подгружаются сбойные профили (хотя без специальной галочки в настройках этого обычно не бывает), то загрузится в безопасном режиме Windows, убрав программу из автозагрузки и/или удалив её там, после чего загрузится в обратном режиме.
В двух словах, пожалуй, как-то оно вот так. На сим, давайте переходить к послесловию.
Подготовка к разгону видеокарты через MSI Afterburner
Для разгона видеокарты мы будем использовать программу MSI Afterburner. Это бесплатное ПО, разработанное компанией MSI и основанное на программе RivaTuner. Программа MSI Afterburner позволяет разгонять любые современные видеокарты от NVIDIA и AMD начиная от NVIDIA GeForce 8X00 и AMD Radeon 3000. Скачать данную программу можно с официального сайта MSI либо на сайте Guru3d.
Установка MSI Afterburner не должна вызвать никаких трудностей. Просто соглашаемся с лицензионным соглашением и устанавливаем.
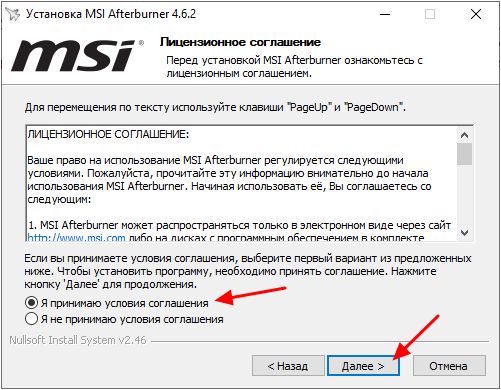
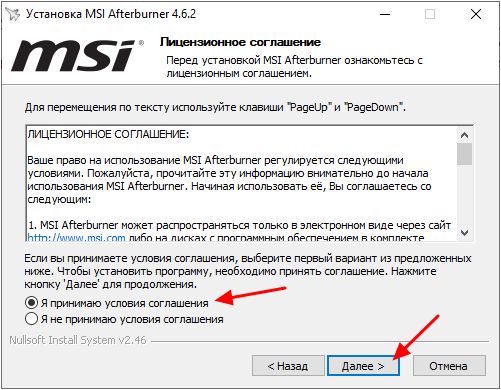
На этапе выбора компонентов ничего не меняем и продолжаем установку.
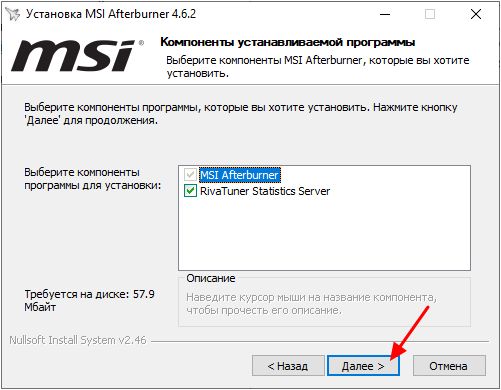
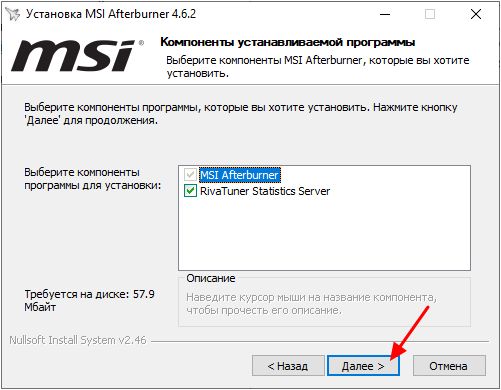
После завершения установки MSI Afterburner будет предложено установить RivaTuner Statistics Server. Соглашаемся и устанавливаем.
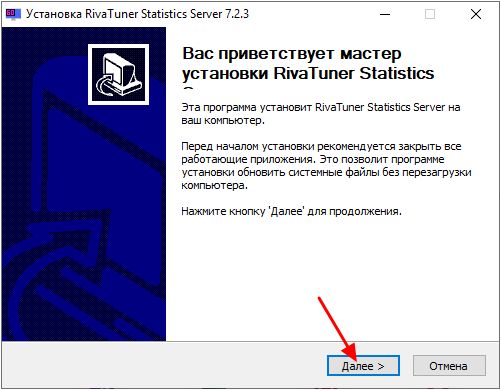
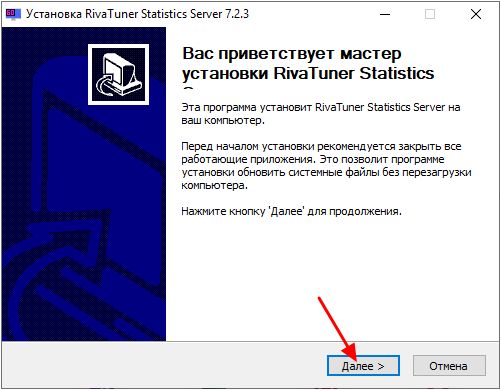
После установки и запуска программы MSI Afterburner перед вами должен появиться примерно такой интерфейс, как на скриншоте внизу.


Если в вашем случае интерфейс MSI Afterburner отличается от скриншотов, то вы можете изменить его в настройках. Для этого нажмите на кнопку настроек, перейдите на вкладку «Интерфейс» и активируйте вариант «Default MSI Afterburner v3 skin».
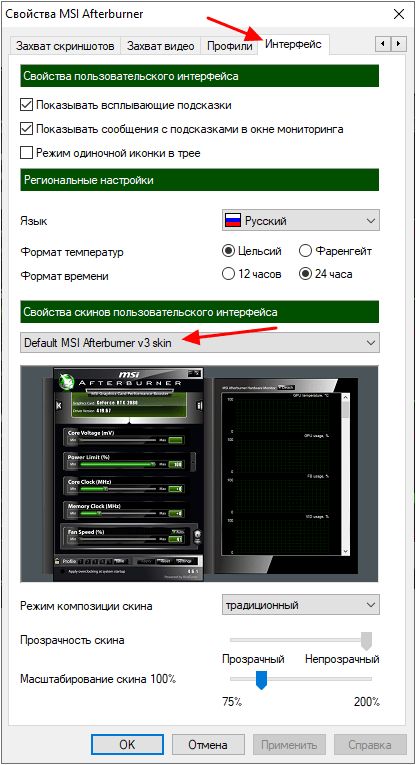
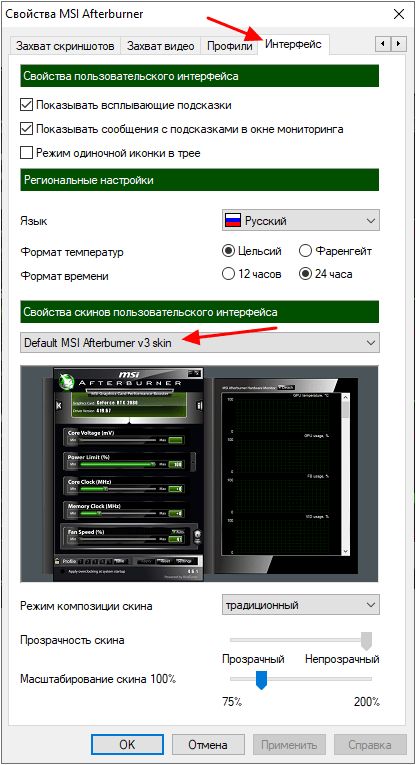
Также в настройках нужно включить все свойства совместимости. Для этого перейдите на вкладку «Основные» и установите галочки так как показано на скриншоте внизу. После этого настройки программы MSI Afterburner можно закрывать и переходить непосредственно к разгону видеокарты.
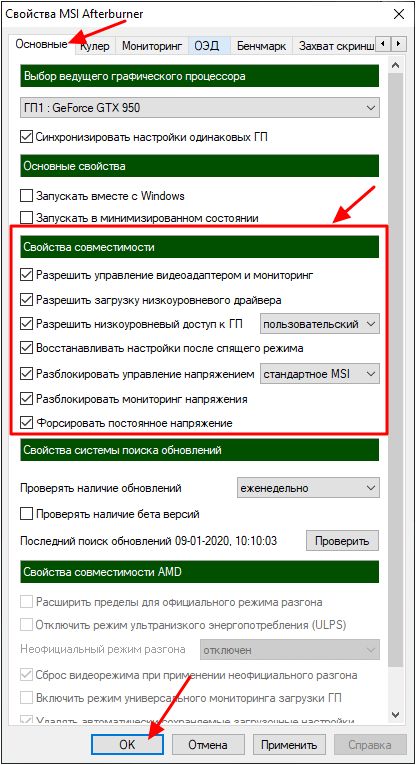
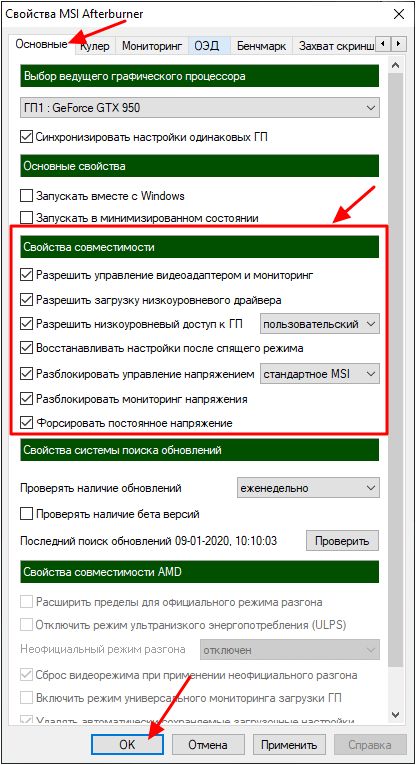
Также для разгона видеокарты нам понадобится программа FurMark. Это бесплатный стресс-тест видеокарты, который можно скачать с официального сайта. Установка FurMark также не представляет ничего сложного, запускаем установщик, соглашаемся и устанавливаем.
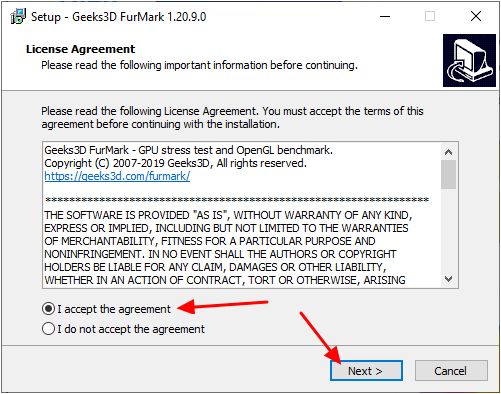
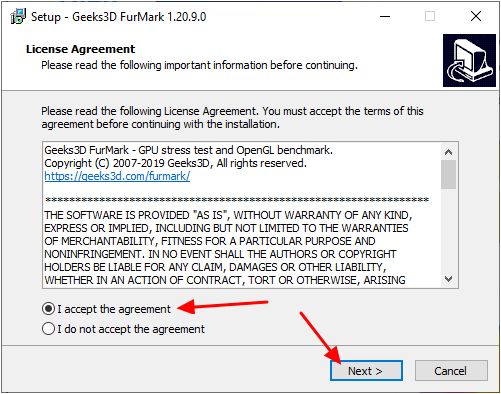
После запуска FurMark вы увидите примерно вот такое окно.
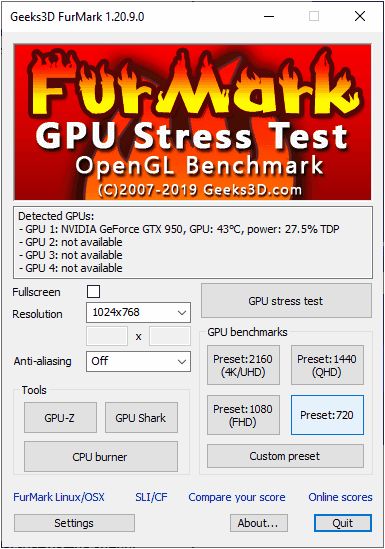
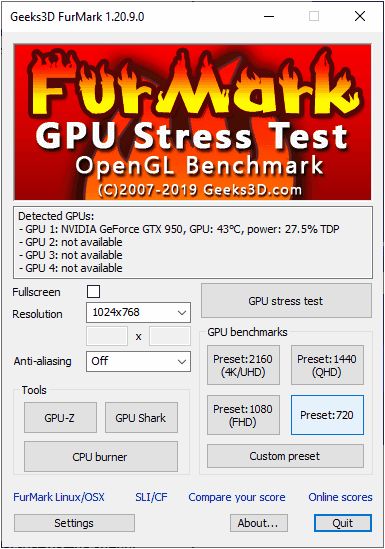
В FurMark доступны настройки графики и кнопка «GPU Stress test», которая запускает тестирование.