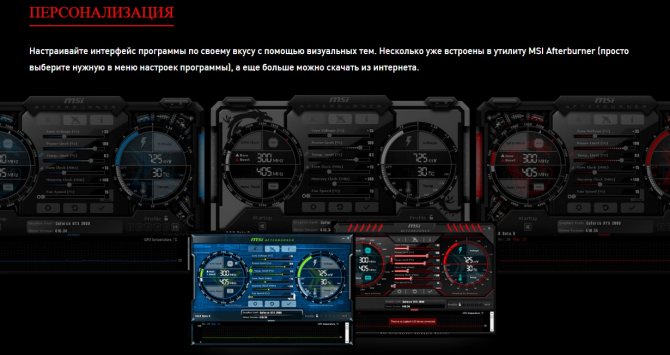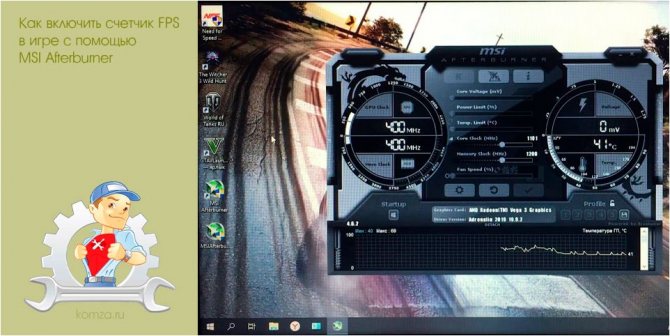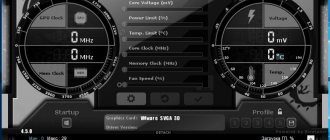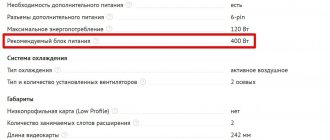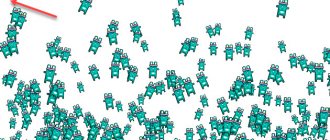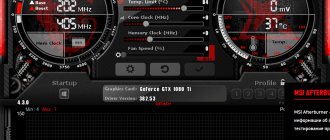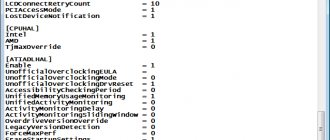Сегодня современные компьютерные игры, как никогда ранее, стали очень требовательны к «железу». В частности, это касается видеокарт. Но как правильно настроить графический чип, чтобы игровой процесс был комфортным, а карта работала на максимуме своих возможностей? Для этого имеется специальная бесплатная утилита MSI Afterburner. Настройка видеокарты в ней на первый взгляд очень проста. Но это только на первый взгляд, поскольку при выставлении определенных параметров нужно учитывать некоторые нюансы, чтобы карта не вышла из строя.
MSI Afterburner: предварительное знакомство
Если говорить кратко, приложение MSI Afterburner является программой для осуществления контроля над всеми параметрами видеокарт, настройки их производительности и разгона. Именно поэтому она пользуется огромной популярностью у геймеров, которые пытаются «выжать» из карты все возможное, и оверлокеров.

Но тут есть один нюанс, который заключается в том, что настройка MSI Afterburner работает только применительно к официально вышедшим моделям графических чипов NVIDIA и AMD Radeon. Кроме того, некоторые настройки приложения могут быть заблокированы, а автоматический режим применения параметров в программе не самый лучший. Ниже будет описано, как работать с этой утилитой, причем так, чтобы не вывести карту из строя.
Способ применения MSI Afterbarner
MSI Afterbarner оказывает прямое влияние на работу видеокарты. Поэтому при неверной настройке есть вероятность повреждения видеокарты. Рекомендуется придерживаться инструкции и не рисковать.
MSI Afterbarner поддерживает видеокарты от NVIDIA или AMD. В случае, если у Вас другая видеокарта, программа не будет корректно работать. Узнать данные о своей видеокарте Вы можете самостоятельно через «диспетчер задач» или в MSI Afterbarner (Рисунок 1).
Рисунок 1 – Установленная видеокарта (выделено желтым цветом).


Установка и первоначальная настройка программы MSI Afterburner
Первый этап настройки состоит в том, чтобы правильно инсталлировать утилиту. После запуска инсталлятора начнется обычный процесс установки, в течение которого приложение предложит дополнительно инсталлировать Riva Tuner Statistics Server. С этим следует согласиться в обязательном порядке, поскольку некоторые функции и настройки основной программы могут оказаться недоступными.
По окончании инсталляции настройка MSI Afterburner для игр предполагает изменить некоторые ключевые элементы интерфейса. Если по умолчанию была установлена англоязычная версия, используем меню настроек (Settings), где выбираем раздел пользовательского интерфейса (User Interface). Здесь нужно поменять язык и отключить подсказки, если они не нужны.
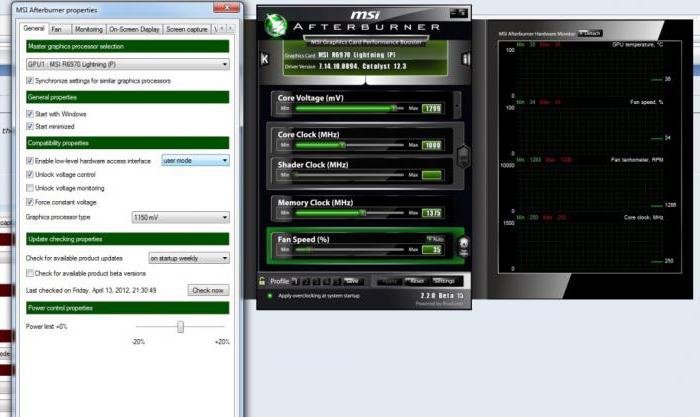
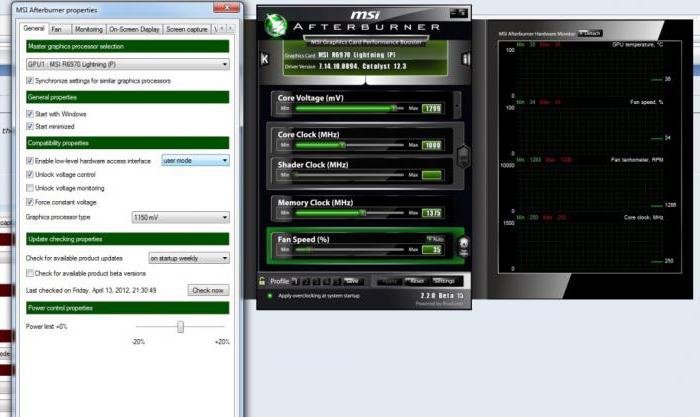
После этого нужно использовать вкладку основных настроек. Здесь следует поставить галочки на всех полях, за исключением верхней строки синхронизации настроек одинаковых ГП (она используется только в случае наличия нескольких видеокарт), строки форсирования напряжения и пункта проверки наличия бета-версий (по желанию). Также можно задать старт программы при запуске операционной системы. После сохранения предварительных настроек приложение потребуется перезапустить, чтобы они вступили в силу.
Обзор программы
Рассмотрим приложение «MSI Автобернер» подробнее. Перед вами его пользовательский интерфейс, в котором присутствуют такие основные области:
- Частота ядра графического процессора.
- Частота памяти.
- Температура чипа.
- Набор графиков, в режиме реального времени отображающих все параметры ГП.
Для того чтобы наша программа запускалась вместе с операционной системой «Виндовс» автоматически следует нажать кнопку, отмеченную на скриншоте.
Это тоже очень важная часть MSI Afterburner. Тут собраны все графики, которые показывают всевозможные характеристики карты. Для того чтобы открепить их и развернуть в максимально удобной форме, делаем двойной левый клик в любой области размерной сетки.
Так выглядит само окно. Оно включает в себя такие параметры видеоадаптера:
- температура графического процессора;
- загрузка контроллера памяти;
- загрузка ГП;
- загрузка видеоядра;
- загрузка контроллера шины;
- загрузка памяти;
- частота ядра;
- предел отсутствия нагрузки;
- загрузка ядер по отдельности;
- температура ядер по отдельности;
- частота всех ядер;
- энергопотребление;
- использование файла подкачки.
Наводя мышку на каждый из графиков, мы увидим линию, которая позволяет определить величину измеряемого параметра в определенный момент времени.
Период опроса сенсоров регулируется в настройках.
Правый клик вызывает контекстное меню, в котором присутствуют такие функции:
- пауза;
- очистка истории;
- показ статуса;
- показывать панель профайла;
- запись истории в отчет;
- закрепление программы поверх всех окон;
- присоединить;
- убрать все маркеры;
- свойства.
Также мы можем выбрать пункт «Свойства» и попасть в настройки MSI Afterburner.
В основных настройках приложения содержится функционал, который нужен пользователю чаще всего и к которому необходимо получать доступ в первую очередь.
Тут есть поле выбора графического адаптера (если в системе предусматривается несколько видеокарт). При этом все настройки, которые мы вносим, можно применять ко всем чипам одновременно или создавать отличные профили конфигурации.
Дальше идут флажки запуска MSI Afterburner вместе с Windows и ряд других параметров, среди которых:
- разрешение управления видеоадаптером и мониторинг данных;
- работа с низкоуровневым драйвером;
- разрешение низкоуровневого доступа к ГП;
- восстановление настроек после выхода из спящего режима;
- разблокировка управления напряжением;
- мониторинг и форсировка постоянного напряжения;
- проверка наличия обновлений;
- и другие.
Вкладка «Кулер» позволяет гибко настраивать частоту вращения охлаждающего вентилятора в зависимости от степени нагрева графического процессора. Также тут присутствует несколько готовых профилей для более быстрого переключения режима работы. Настраивать вентилятор очень удобно, вам нужно просто перемещать ключевые точки на графике скорость вращения/температура.
В разделе «Мониторинг» вы найдете настройки отображаемого в играх информационного оверлея, на который можно вывести ряд показателей MSI Afterburner. Среди них есть:
- температура ГП;
- загрузка ГП;
- загрузка контроллера памяти;
- загрузка видеоядра;
- загрузка контроллера шины;
- загрузка памяти;
- частота ядра и т. д.
Более подробно о выводе вспомогательной информации в играх мы напишем немного позднее.
Вкладка «ОЭД» (Оверлей экранного Дисплея) содержит следующие параметры: настройка видимости, показ и скрытие ОЭД, «горячие» кнопки, отображение системного времени, включение ОЭД, скриншоты и настройка блокировки сервера.
Также в нашем приложении присутствует бенчмарк, который позволяет оценить производительность разогнанного адаптера. Мы можем установить «горячие» клавиши управления инструментом и задать путь к программе, которая, собственно, и будет оценивать производительность.
Во вкладке «Захват скриншотов» пользователь найдет функционал MSI Afterburner, исходящий из названия раздела. Мы можем назначить кнопку для активации, указать формат итогового файла, задать степень его компрессии и указать целевой каталог.
Подобно созданию скриншотов мы можем захватывать видео и сохранять его на ПК. Но тут, в отличие от картинок, уже гораздо больше функций:
- кнопка активации записи ролика;
- режим предзаписи;
- формат видео, его контейнер и качество;
- размер, частота и ограничение кадров;
- выбор каталога для сохранения готовых клипов.
Раз уж вы являетесь владельцем видеокарты данного производителя, рекомендуем установить софт, который сделает ее производительность максимальной.
Предпоследний раздел настроек MSI Afterburner содержит конфигурацию профилей, для быстрого переключения между готовыми наборами настроек, уместными в той или иной ситуации.
Во вкладке «Интерфейс» вас ждут следующие возможности:
- отображение всплывающих подсказок;
- вывод справочных сообщений;
- режим одиночной иконки;
- язык, формат времени и единицы измерения температуры;
- выбор темы оформления MSI Afterburner;
- режим композиции скина;
- прозрачность и масштабирование интерфейса.
В программе присутствует огромное количество тем оформления, например, нам понравилась эта и мы ее оставили вместо стандартного серого варианта.
На главной панели есть кнопка «Помощь». Она открывает страницу со справкой по MSI Afterburner App на официальном сайте программы.
Кнопка «Информация» показывает все данные по вашей видеокарте и сопутствующих графической подсистеме моментов.
Чтобы отключить данную программу и RivaTuner просто установите параметры в исходное положение, примените изменения и выйдите.
Так выглядит окно с подробными данными.
Для получения более подробных данных по графическому адаптеру рекомендуем использовать программу GPU-Z, которую мы подробно представили в одной из недавних статей.
Параметры Core Clock
Первоначальная настройка MSI Afterburner завершена. Теперь рассмотрим основные пункты с доступными параметрами. Переходим к разделу частоты графического процессора.
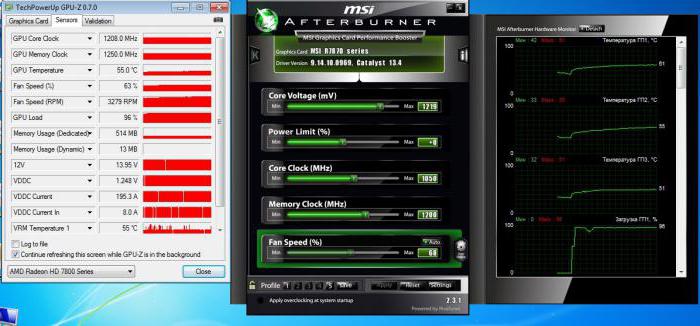
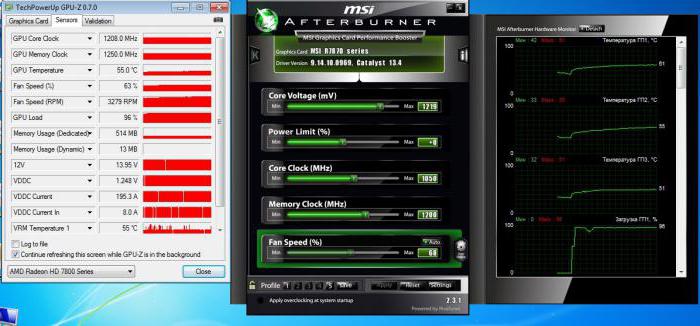
Для начала можно сдвинуть ползунок немного правее (примерно на 40-50 МГц). В специальном окошке отобразится текущая частота. После этого желательно провести тест видеокарты любой предназначенной для этого утилитой, например 3D Mark или FurMark. При этом следует обратить внимание, чтобы в процессе проведения теста температура не поднималась выше 90 градусов, а на мониторе не проявлялись побочные эффекты (полосы, мерцание, нарушения в цветовой палитре и т. д.). Если тест ничего критичного не выявил, для надежности лучше запустить какую-нибудь ресурсоемкую игру и поиграть хотя бы в течение часа. Если и тут все нормально, можно сдвинуть ползунок частоты еще правее, но уже на меньшее значение (скажем, не 40, а 20 МГц) и снова произвести тест. Чем дальше вправо сдвигается ползунок, тем меньшее значение используется.
В процессе прохождения игры можно вывести отображение текущих параметров на экран в виде полупрозрачного окошка. Как только будет замечена некорректная работа карты на определенном значении, ползунок следует вернуть в предыдущее положение и на этом остановиться.
Как показать температуру процессора и графического процессора на панели задач?
В системном трее Windows доступно множество бесплатных программ и приложений для мониторинга температуры процессора или графического процессора.
Но сначала нужно понять, какой должна быть нормальная температура и когда высокие температуры становятся тревожными.
Для процессора не существует определения хорошей или плохой температуры.
Она может варьироваться в зависимости от сборки, марки, используемой технологии и самой высокой максимальной температуры.
Чтобы найти информацию о максимальной температуре процессора, найдите в интернете страницу продукта вашего конкретного процессора и найдите максимальную идеальную температуру.
Это также может быть указано как «Максимальная рабочая температура».
Независимо от показаний, всегда старайтесь держать температуру на 30 градусов ниже максимального предела, чтобы быть в безопасности.
Теперь всякий раз, когда вы контролируете температуру процессора или графического процессора на панели задач Windows 10, вы будете знать, когда нужно остановить свою работу.
MSI Afterburner: настройка кулера
Эти параметры можно вызвать из раздела настроек, в котором выбирается соответствующая вкладка. Для полного доступа к ним следует сразу поставить галочку напротив строки включения программного пользовательского режима.
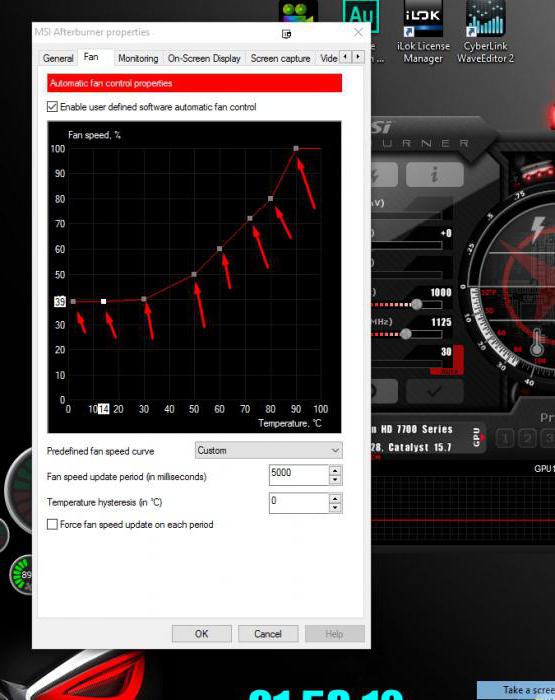
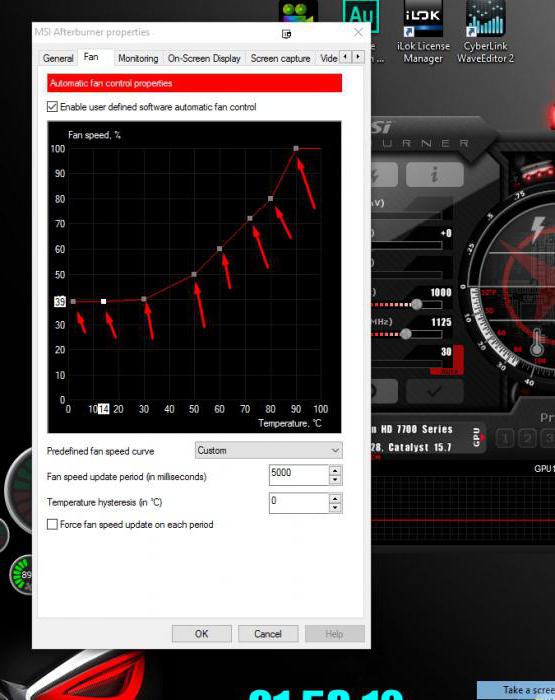
Чуть ниже отображается график, показывающий прямую зависимость скорости вращения вентилятора от температуры видеокарты. Изменять параметры можно передвижением по области графика серых квадратиков, но для более тонкой настройки желательно использовать их большее количество, просто нажимая на пустом месте линии зависимости и меняя положение определенных точек. Но не стоит увлекаться выставлением максимальных значений на любые температуры. Так и сам кулер может выйти из строя. Комбинированием параметров графика и вышеприведенных настроек и можно достичь оптимального результата.
Сохранение настроек и профилей
Для сохранения текущих параметров настройка MSI Afterburner предлагает пользователю на выбор пять профилей.
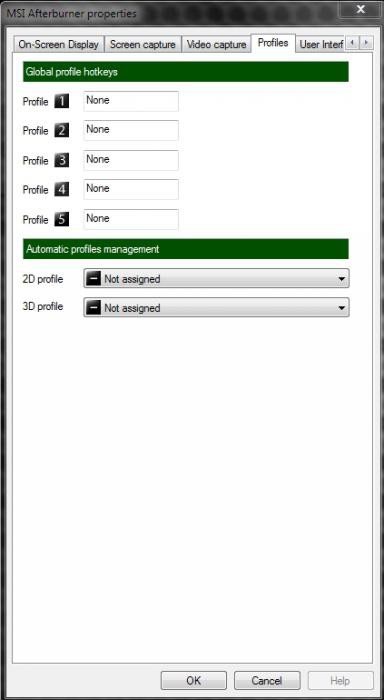
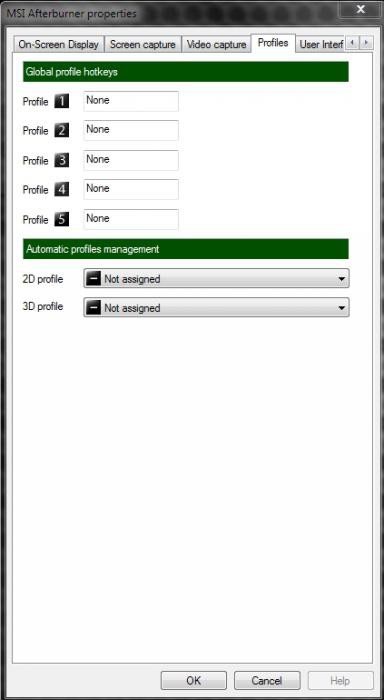
На соответствующей вкладке в разделе 2D все оставляем без изменений, а в выпадающем меню 3D выбираем свой только что настроенный профиль, в котором будут указаны настройки (там же есть значение «Авто», то есть этот профиль будет использоваться по умолчанию при старте приложения).
Видеокарта не поддерживается программой
Инструмент MSI Afterburner создан только для разгона карт AMD и NVIDIA. Пробовать разгонять другие нет смысла, программа их попросту не увидит.
Бывает, что карты поддерживаются частично, т.е доступны не все функции. Все зависит от технологий каждого конкретного продукта.
Отблагодарите автора, поделитесь статьей в социальных сетях.
MSI Afterburner является самой используемой утилитой для разгона дискретных видеокарт. Она также служит для получения подробных данных об аппаратных компонентах компьютера и предлагает дополнительные функции, такие как регулировка вентиляторов и тестирование производительности. Интересной особенность программы является возможность работы с графическими картами NVIDIA и AMD любых производителей.
Эта статья расскажет, как правильно разогнать видеокарту с помощью MSI Afterburner. Перед разгоном стоит определиться можно ли разогнать установленную видеокарту или нет. Стоит отметить, помимо разгона полноценной дискретной графики, MSI Afterburner позволяет выполнять небольшой разгон и мобильной графики предыдущего поколения.
Что делать, если настройки недоступны?
Иногда можно встретить ситуацию, когда все ползунки сдвинуты вправо, а изменить их положение невозможно. Это обычная блокировка на случай, если видеокарта разгон не поддерживает. Но выход есть.
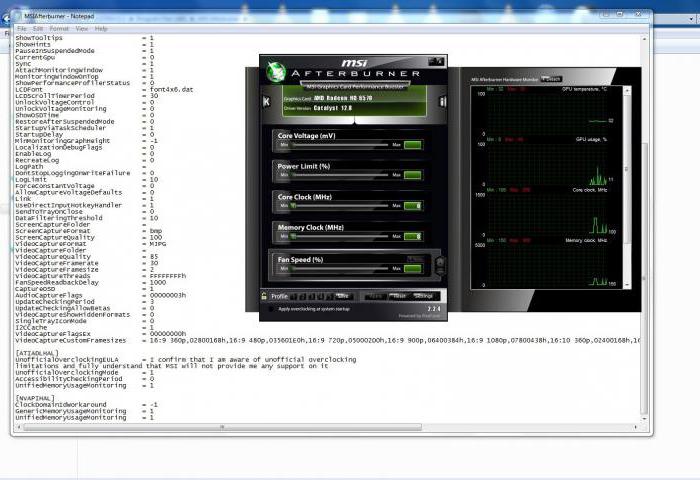
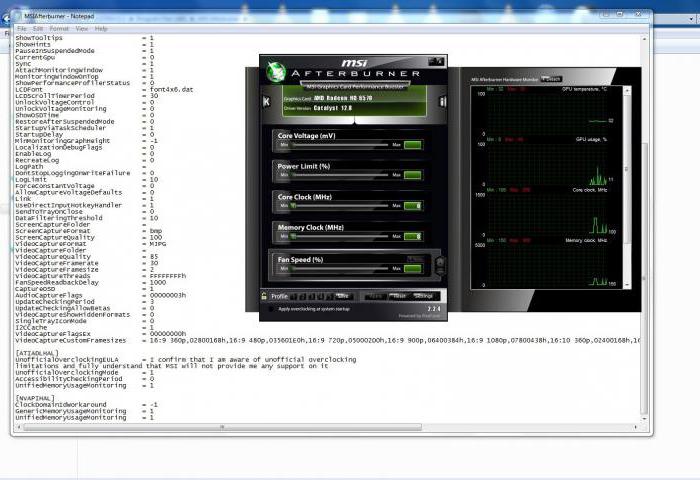
Для начала в каталоге, куда была установлена программа, находим файл MSIAfterburner.cfg и открываем его при помощи «Блокнота». Листаем содержимое до строки UnofficialOverclockingEULA. В ней после знака равенства нужно прописать текст «I confirm that I am aware of unofficial overlocking limitations and fully understanding that MSI will not provide me any support on it»», а затем в строке UnoficcialOverlockingMode после знака равенства ставим единицу.
Оверлейный монитор
Это были основные моменты, связанные с вопросом о том, как пользоваться MSI Afterburner. Отзывы пользователей свидетельствуют о том, что очень удобным является вызов всех текущих характеристик видеочипа прямо во время прохождения игры.
Для настройки режима используем вкладку мониторинга, где выбираем нужные параметры, проставляем в значениях полей показ в оверлейном дисплее, после чего на вкладке ОЭД назначаем кнопки или сочетания клавиш вызова и отключения монитора, хотя в большинстве случаев достаточно использовать всего одну клавишу (F9 по умолчанию).
Включение Оверлея на экране с ФПС
Использование MSI Afterburner для отображения FPG на экране — отличный способ показать, насколько хороша или плоха Ваша видеокарта на самом деле. Вы можете легко настроить программное обеспечение на отображение температуры, рабочей нагрузки, тактовой частоты памяти, тактовой частоты и всего остального, что поставляется с видеокартой.
Как включить ФПС в играх:
- Нажмите на вкладку настроек и найдите вкладку «Мониторинг»
- В разделе «Активные графики мониторинга» выберите информацию, которую вы хотите отобразить на экране, щелкнув нужные поля и о. Например, если вы выполняете тестирование, вы можете продемонстрировать FPS, тактовую частоту ядра, тактовую частоту памяти и температуру.
- Всякий раз, когда вы загружаете игру, экранное меню (OSD) будет в режиме реального времени предоставлять информацию о производительности вашей видеокарты.
- Вы можете назначить внутриигровые горячие клавиши для включения и выключения экранного меню, которое идеально подходит для повседневного использования.
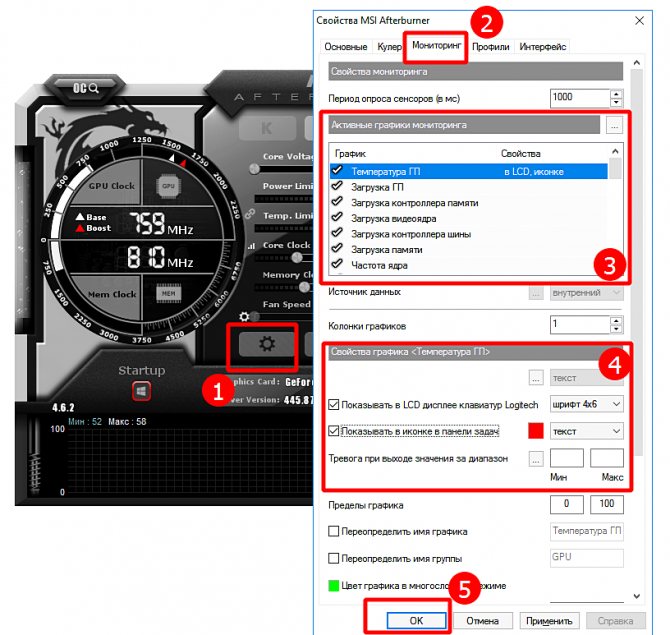
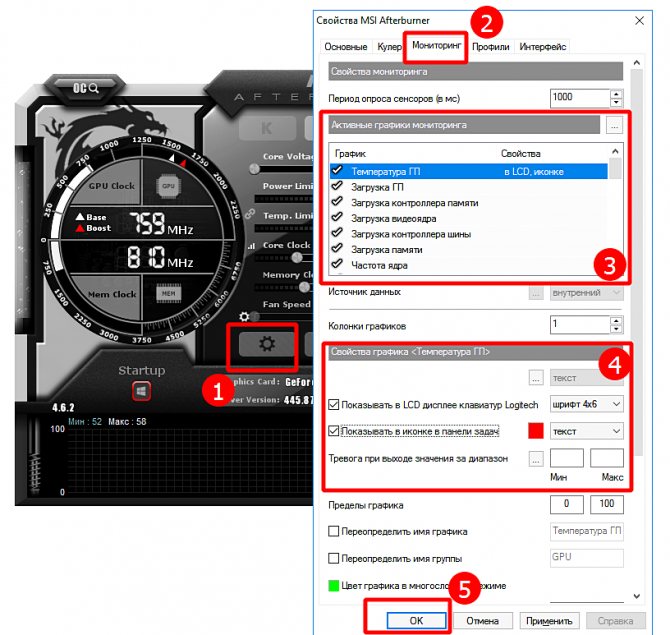
Захват видео и скриншоты
Наконец, на вкладках захвата видео и скриншотов можно указать соответствующие параметры и настройки, которые будут применяться для этих процессов (указать сохраняемые форматы, месторасположение файлов, настроить запись звука с микрофона, раскадровку, «горячие» клавиши для каждой процедуры и многое другое).
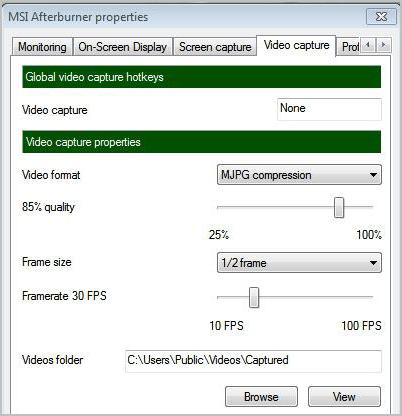
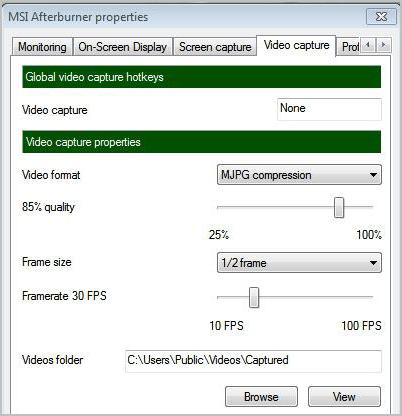
В процессе прохождения игры дополнительно вызывать программу не придется.
Сброс настроек и итог
Напоследок посмотрим, как сбросить настройки MSI Afterburner, если пользователя что-то не устраивает. Делается это очень просто.


В разделе параметров графического процесса и памяти снизу посередине есть кнопка с кружочком со стрелочкой по типу той, что отображается в веб-браузерах для обновления страницы. Это и есть кнопка сброса (Reset), при нажатии на которую и производится откат всех параметров на заводские.
Как видим, настройка MSI Afterburner не так уж и сложна, как может показаться на первый взгляд. Главный принцип ручного разгона и определения оптимальных параметров состоит только в том, чтобы при увеличении показателей производительности использовать все меньшие промежуточные разности между предыдущим и последующим параметром.
Информация которая может вам понадобится:
Видеокарта: ATI Radeon 4870 HD BIOS: Phoenix Technologies, R01-B3 Процессор: AMD Athlon ™ 64 x2 Dual Core Processor 6000+
В чем проблема, у меня стоит большой разгон видео карты от чего у меня идут разноцветные пиксили по экрану. На данный момент сбрасываю разгон видеокарты программой MSI Afterburner, уменьшая параметр Memory Closk, это помогает но после перезагрузки пк разгон обратно восстанавливавшийся.
Это сильно мешает, поскольку у меня стоит Windows 7, а в ней много графических элементов бывает что пк зависает вылетает синий экран и перезагружается пк.
Я пробовал восстановить стандартные настройки в BIOS, не помогло.
Очередь просмотра
Очередь
- Удалить все
- Отключить
Как разогнать видеокарту nVidia
После того как приложение MSI Afterburner было подробно рассмотрено, мы переходим к инструкции по работе с ним.
Внимательно следите за тем, что делает автор, малейшее отклонение от приведенного алгоритма может способствовать выходу из строя вашего адаптера.
Перед тем как мы приступим к рассмотрению инструкции, обратите внимание на ряд органов управления MSI Afterburner.
Предел энергопотребления
Данный ползунок работает только в том случае, если ваша видеокарта поддерживает такую технологию. Суть регулятора заключается в настройке максимальной мощности, отдаваемой графическим адаптером. Например, мы можем установить его на 90%. Что это дает? Все просто – так мы страхуем чип от перегрева и выхода из строя при разгоне.
Предел температуры
Второй регулятор отвечает за корректировку предела температуры. Равно как и в первом случае мы можем установить максимальный предел нагрева, после которого температура будет ограничена путем снижения производительности.
Не забывайте о том, что существует такое понятие, как температурный гистерезис. То есть, нагрев идет с некоторым запозданием и вам нужно повышать его постепенно.
Частота ядра
Это параметр, который непосредственно влияет на сам разгон. Как с ним работать мы поговорим немного ниже.
Внимание: если программа сбрасывает частоты, значит, что-то вы делаете не так.
Частота памяти (Memory Clock)
Параметр устанавливает частоту видеопамяти, что, соответственно, влияет на ее производительность, приводя к планомерному повышению ФПС в игре.
Внимание: если программа не видит вашу видеокарту и никакие устройства недоступны, попробуйте перезагрузить софт.
Скорость кулера (Fan Speed)
Один из важнейших параметров в MSI Afterburner. Именно интенсивность работы охлаждающей системы влияет на качественный разгон. Устанавливайте ползунок таким образом, чтобы температура на чипе адаптера на превышала рекомендуемые значения.
Неправильное использование данного параметра может привести к мгновенной порче вашей видеокарты. Будьте осторожны, рекомендуем использовать автоматический режим!
Профили настроек
Мы можем создать несколько конфигураций работы нашей видеокарты и сохранить каждый из них по отдельности в собственный профиль. Это может пригодиться, например, для разных приложений или игр.
Настройки программы хранятся в каталоге пользователя Windows.
Кнопка возврата к параметрам по умолчанию
Данная функция обязательно пригодится каждому новичку в разгоне видеокарты. Если вы что-то настроили не так и не знаете, как сбросить все настройки на первоначальные позиции, просто жмите обозначенную кнопку и наслаждайтесь стоковыми параметрами.
Кнопка «Применить»
Данная виртуальная клавиша применяет любые внесенные при помощи ползунков изменения. Ее нужно нажимать каждый раз после того, как мы что-либо поменяли.
Процедура разгона графического адаптера в MSI Afterburner
Итак, вступительной информации нам хватит. Приступаем непосредственно к разгону:
- Скачайте и установите программу FurMark. Ее мы будем использовать для тестирования стабильности видеокарты и проверки частоты кадров. Запустите тест на не разогнанном адаптере, для того чтобы увидеть номинальную производительность.
В переводе слово Afterburner звучит как дожигатель, так что будьте осторожны!
- В нашем случае это 68 FPS. Запоминаем и переходим к увеличению производительности.
- Примерно на 10 единиц добавляем частоту графического адаптера.
- Жмем кнопку «Применить изменения».
- Снова запускаем тест и видим, что количество кадров в секунду выросло на 1. Что ж, продолжаем «баловаться» с настройками.
- Добавляем еще немного частоту чипа и применяем изменения.
- Запускаем прогон в FurMark и видим, что прирост составил уже 4 FPS.
Точно таким же образом понемногу добавляем и частоту памяти, в итоге добиваясь сочетания, при котором будет достигнута максимальная производительность, стабильность работы графического адаптера и отсутствие какого-либо перегрева.
Внимание: добавляйте частоту чипа и памяти понемногу, запоминая последние стабильные значения. Прогоняйте стресс-тест до конца, дабы временем проверить стабильность работы видеокарты.
Итак, как пользоваться программой Gigabyte Afterburner вы уже знаете, но у нее есть еще одна полезная функция. Прямо в игре мы можем вывести специальный оверлей или счетчик, который будет отображать ряд полезных параметров. Делается это так:
- Переходим к настройкам программы.
- Переключаемся на вкладку «Мониторинг», затем выбираем параметры, которые должны отображаться, и активируем функцию, о. В завершение жмем «ОК».
- Заходим в игру и видим наши показатели в ее верхнем левом углу.
- Путем настройки приложения мы можем добавлять множество других параметров, включая даже графики фреймтайма.
Теперь вы знаете, как включить мониторинг в игре на MSI Afterburning.
Как разблокировать Core Voltage
По умолчанию регулировка напряжения ядра заблокирована и не активна, при этом ползунки не двигаются. Чтобы это исправить перейдите в настройки и во вкладке «Основные» установите флажок напротив отмеченного пункта.
Если программа не сохраняет настройки, попробуйте запустить ее от имени администратора.
>Как полностью удалить программу с ПК
Для того чтобы полностью удалить данное приложение с вашего компьютера или ноутбука используйте приложение Revo Uninstaller.