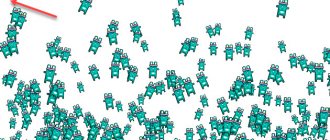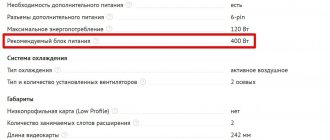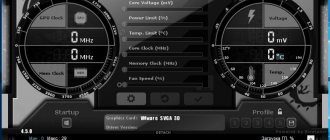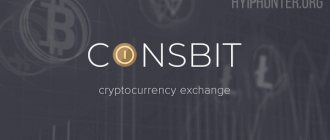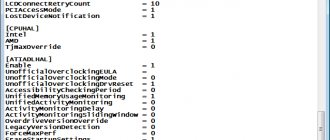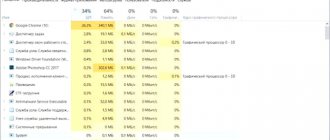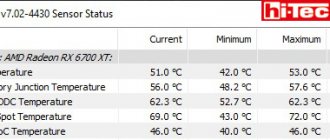Как известно, когда речь идёт о разгоне ПК, важно отслеживать показатели для получения ясной картины происходящего. Вы можете выполнить при помощи программы MSI Afterburner мониторинг в играх, тем самым обеспечив понимание того, насколько хорошо ваше оборудование справляется с различными нагрузками.

Возможности
Программа MSI Afterburner – это софт, который дарит массу возможностей пользователям, но только в том случае, если ПК работает на базе операционной системы Windows.
Если рассматривать основные опции, всё выглядит следующим образом:
- Возможность регулировать напряжение питания для видеокарт и чипа вашей видеопамяти.
- Система мониторинга при переключении между режимами 3D и 2D.
- Изменение интерфейса программы для повышенного уровня комфорта при работе с ней.
- Создание специальных профилей, между которым можно переключаться, чтобы адаптироваться под необходимый вам режим.
Профили
Для различных ситуаций (современные игры, обработка видео, очень требовательные к графике игры, работа с двухмерной графикой) в MSI Afterburner доступна возможность сохранения пяти различных вариантов разгона. Для игр, например, показатели, отвечающие за производительность устройства, следует повышать, а для просмотра фильмов, работы в интернете и текстовых редакторах можно снизить потребление электроэнергии видеокартой.
Что примечательно, переключение между профилями осуществляется «на лету» посредством клика по единой пиктограмме или задействования закрепленных за этим клавиш.
Для добавления пресета изменяем требуемые настройки разгона в центральном окне и жмем по иконке «Сохранить».
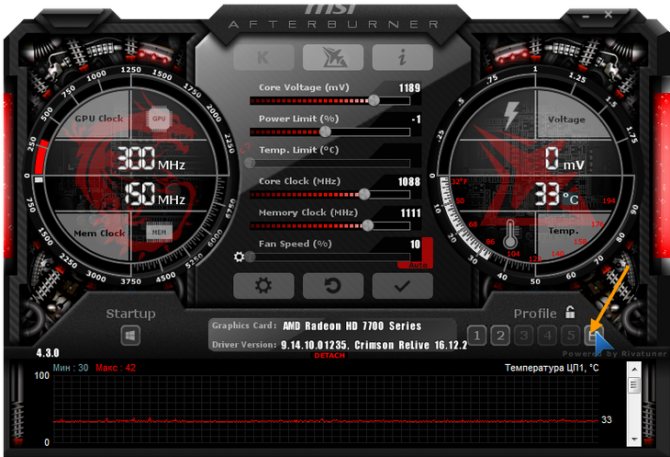
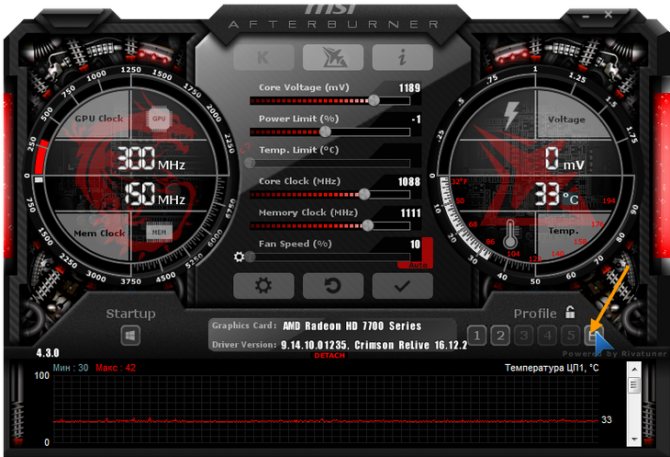
Рис. 21 – Сохранение новых настроек в отдельный профиль
Затем кликаем по одной из мигающих цифр для закрепления текущей конфигурации за соответствующей ей ячейкой.
Во вкладке настроек «Профили» активацию каждого из пресетов можно закрепить за комбинацией горячих клавиш, не используемых в системе.
Рис. 22 – Закрепление комбинации горячих клавиш за активацией перечня настроек
Ранее приложение было оснащено функциями захвата скриншотов и видео с трехмерных игр и поддерживало различные профили для работы в трехмерном и двухмерном режимах, что позволяло экономить электроэнергию, но в последних версиях разработчики отказались от этих функций.
На этом руководство на тему: «Как пользоваться MSI Afterburner» можно заканчивать. И помните: разгон видеокарты не только повышает риск ее преждевременного выхода из строя, но и сокращает ее рабочий ресурс (ускоряет износ).
MSI Afterburner – это программа для разгона видеокарт AMD и NV > Дополнительные возможности — запись видео в играх и тестирование видеокарты отдельным инструментом MSI Combustor, который основан на движке бенчмарка FurMark.
Установка программы
Процесс установки софта стандартен и не требует каких-либо специальных знаний:
- Запустите инсталлятор, который предварительно будет скачан.
- Выполните всё согласно указаниям системы. Например, потребуется выбрать язык, путь установки и так далее.
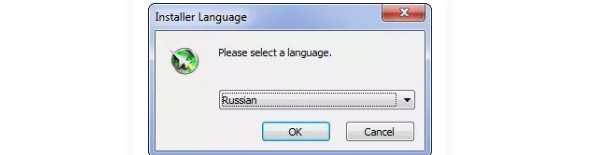
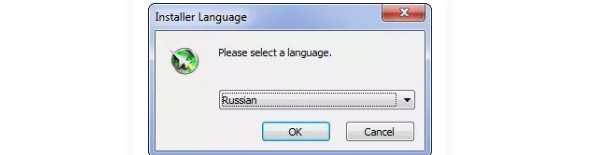
- Дождитесь полного завершения процесса.
- Перезагрузите ПК для корректной работы программы.
Обратите внимание! Если вам потребуется дополнительный софт от разработчика, вы сможете его скачать на официальном сайте без каких-либо проблем.
Устанавливаем MSI Afterburner
Загрузка программы осуществляется с русскоязычной версии официального ресурса ее поддержки, расположенного по ссылке.
- После перехода по ней жмем «Download Afterburner» и ждем, пока архив с инсталлятором загрузится.
Рис. 1 – Загрузка программы
- Распаковываем сжатый файл посредством архиватора или файлового менеджера.
Рис. 2 – Распаковка архива через 7Z
- Указываем язык интерфейса и жмем «ОК».
Рис. 3 – Выбор языка интерфейса
- В остальных окнах жмем «Далее», указав путь инсталляции программы.
Рис. 4 – Указываем путь инсталляции
- По завершении копирования и регистрации файлов запускаем Afterburner.
Рис. 5 – Запуск Afterburner после установки
После рекомендуется выполнить перезагрузку компьютера для правильного определения рабочих параметров графического адаптера.
После запуска программы на дисплее появится ее интерфейс с основными данными: текущие параметры функционирования графического процессора и его состояние.
Как включить мониторинг МСАЙ Автобернер
Самый ключевой вопрос, связанный с MSI Afterburner – как включить мониторинг в игре. Далее будет подробная инструкция, которая позволит добиться желаемого результата в кратчайшие сроки.
Где находятся настройки FPS
Первый и самый ключевой показатель при мониторинге – это количество кадров в секунду. Чтобы включить такой счётчик, потребуется, в первую очередь, зайти в настройки программы. Это реализуется путём нажатия на кнопку в виде шестеренки, которая находится на главном окне в нижней части.


Перед вами откроется специальное окно с большим количеством пунктов и несколькими вкладками. Вас интересует «Мониторинг».
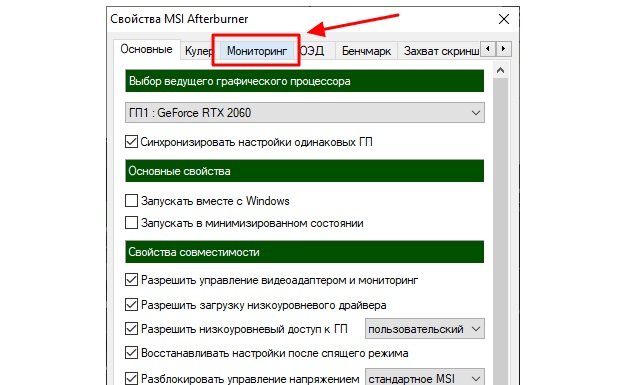
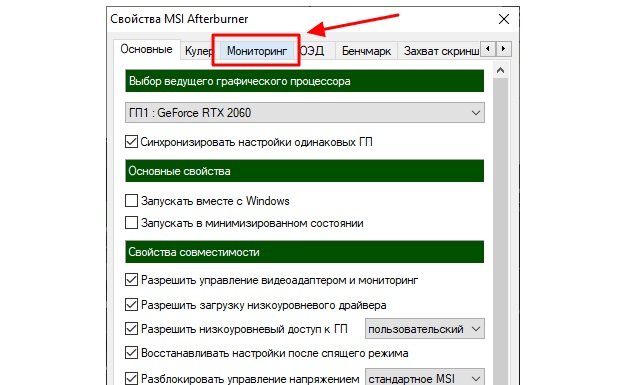
Ваша первоочередная задача – настроить оверлей. Это тот небольшой элемент, который отображается поверх игры. Для этого необходимо использовать список «Активные графики мониторинга». Также потребуются опции под названием «Показывать в ОЭД».
Более точная инструкция:
- Найдите необходимый вам график в списке.
- Поставьте рядом с ним галочку.
- Включите опцию «Показывать в ОЭД».
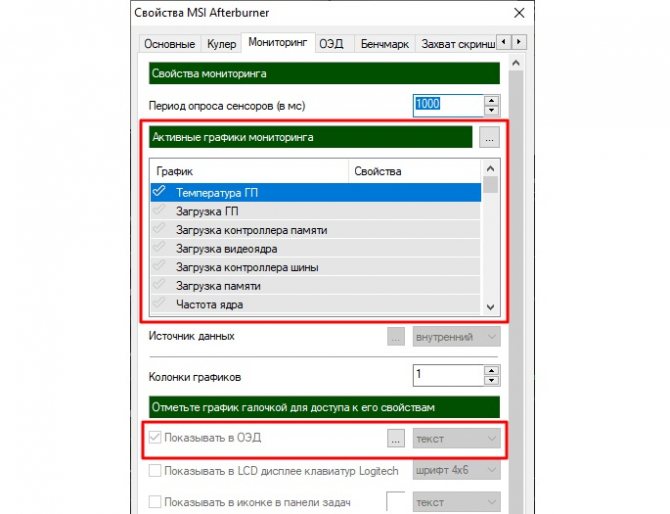
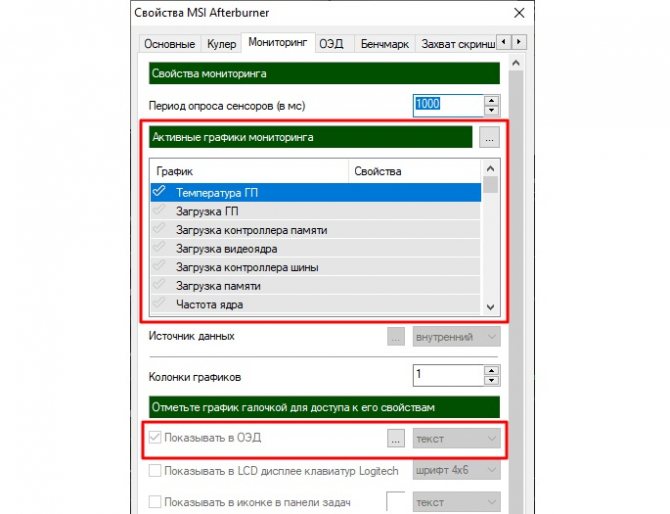
Как видите, нет ничего сложного, всё выполняется в несколько кликов через окно настроек.
Как включить FPS MSI Afterburner мониторинг в играх
Теперь подробно будет рассмотрена настройка MSI Afterburner для мониторинга в играх. В случае, если вам необходимо включить FPS, потребуется пролистать перечень графиков и выбрать пункт под названием «Частота кадров».
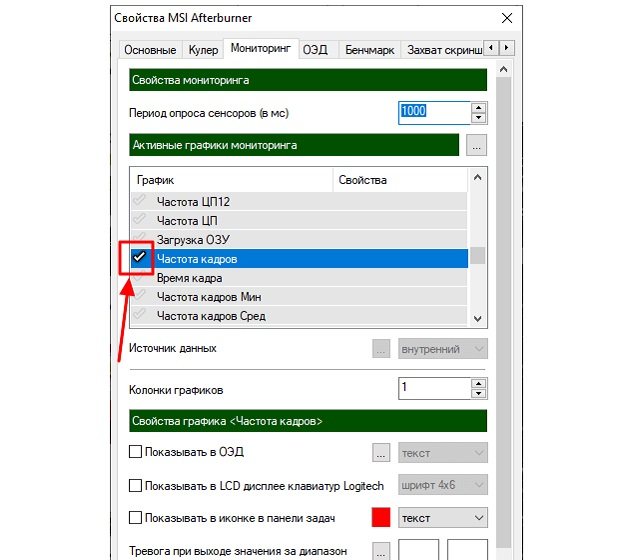
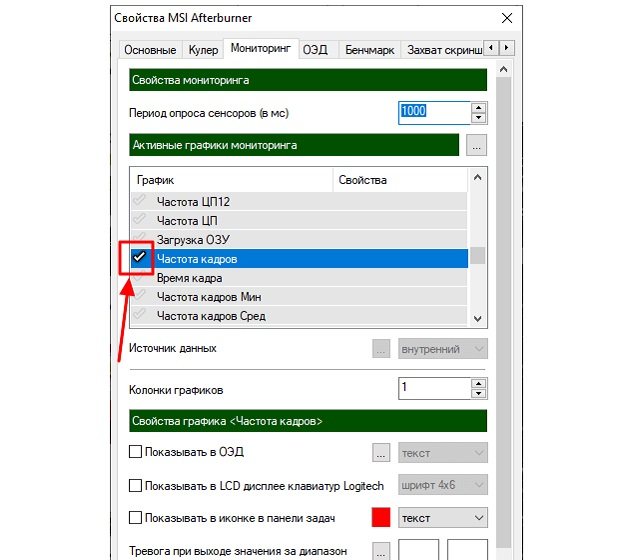
Дополнительная информация! Где найти данный раздел вы уже знаете из информации, которая была приведена ранее.
После того, как вы включите этот график, станет активной опция «Показывать в ОЭД». Установите галочку и напротив этого пункта для его включения.
Следующим этапом вы выбираете то, как будет отображаться информация. Есть лишь три варианта:
- Просто текст.
- Отдельно график.
- Комбинация элементов, упомянутых выше.
Если вы хотите видеть всего лишь показатель FPS, одного текста вам хватит вполне.
Обратите внимание! Если MSI Afterburner не показывает мониторинг, это может свидетельствовать о том, что вы что-то не активировали. Инструкция выше учитывает всё и гарантирует результат.
В конце нажмите на кнопку «ОК», тем самым вы сохраните всё то, что было реализовано. Чтобы проверить для MSI Afterburner настройку мониторинга, выполните запуск игры. В результате вы увидите аналогичный значок, какой отображен на изображении ниже.
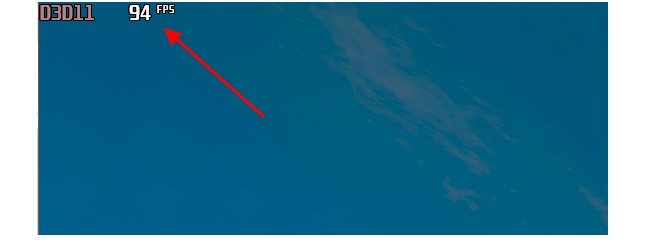
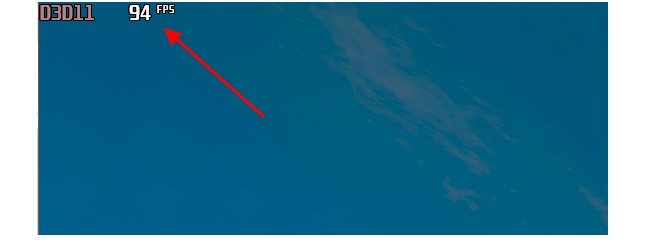
Теперь вы знаете, как в MSI Afterburner включить мониторинг ФПС. При этом следует учитывать тот факт, что, если вы освоите данную инструкцию, всё остальное для вас не будет проблемой. Всё там же вы сможете лишь в пару кликов активировать другие графики. Если в MSI Afterburner не работает мониторинг, значит вы что-то забыли активировать в процессе настройки.
Стильное оформление Afterburner
Установленный по умолчанию скин для программы не очень удобен в эксплуатации, поэтому многие юзеры сразу изменяют его более дружественным. Для этого вызываем «Настройки» кликом по пиктограмме шестеренки в центре окошка.
Рис. 6 – Кнопка вызова настроек приложения
Затем переходим во вкладку «Интерфейс» и в третьем подразделе «Свойства скинов…» выбираем более подходящий тип оформления приложения. Здесь же указывается его язык, формат температуры (Цельсий/Фаренгейт) и времени.
Во вкладке «Основные» выбираем графический процессор, подвергаемый конфигурированию, если используется пара видеокарт или, помимо интегрированной, установлена и дискретная. При наличии двух одинаковых устройств, работающих в связке, отмечаем опцию синхронизации их настроек.
Рис.7 – Выбор используемой по умолчанию видеокарты
На левой панели расположены данные с цифрами о текущем значении частоты работы графического процессора и видеопамяти. Правее визуализируется нынешняя температура и напряжение.
Рис. 8 – Информационная панель
Центральная часть интерфейса занята фреймом с ползунками, при помощи коих и осуществляется регулирование:
- напряжения на ядре;
- ограничение мощности;
- граничная температура;
- частота графического ядра;
- частота памяти;
- число оборотов кулера.
Рис. 9 – Фрейм для разгона видеокарты
Под фреймом рядом с кнопкой вызова окна настроек расположена клавиша сброса настроек на заводские.
Рис. 10 – Кнопка для сброса настроек
Нижнюю часть интерфейса MSI Afterburner занимает окно мониторинга с графиками температуры и иных рабочих параметров графической платы.
Рис. 11 – Окно мониторинга за ключевыми показателями
Последним важным элементом интерфейса является панель для управления профилями разгона и переключения между ними.
Рис. 12 – Управление пресетами
Что это за программа – RivaTuner Statistic Server
Применять данную утилиту рекомендуется для того, чтобы иметь возможность регулировать настройки видеоадаптеров от указанных производителей. А также вы сможете:
- Отрегулировать скорость вращения кулера;
- Подобрать наиболее оптимальный режим работы всей системы охлаждения;
- Отслеживать соответствующие показатели через графический интерфейс.
Софт имеет достаточно простую оболочку, также настройки, с которыми смогут разобраться даже не совсем опытные пользователи. При этом вам доступны регулировки контрастности дисплея и его яркости. Гамма определённых цветовых каналов тоже изменяется.
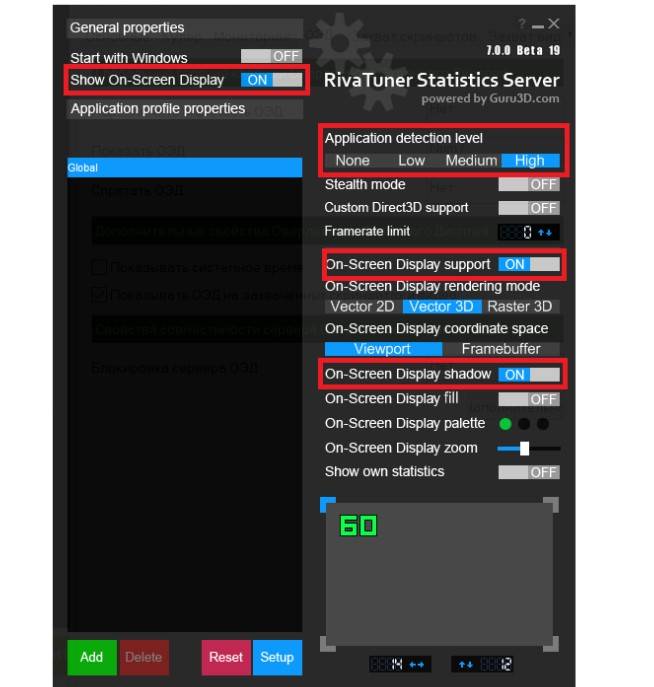
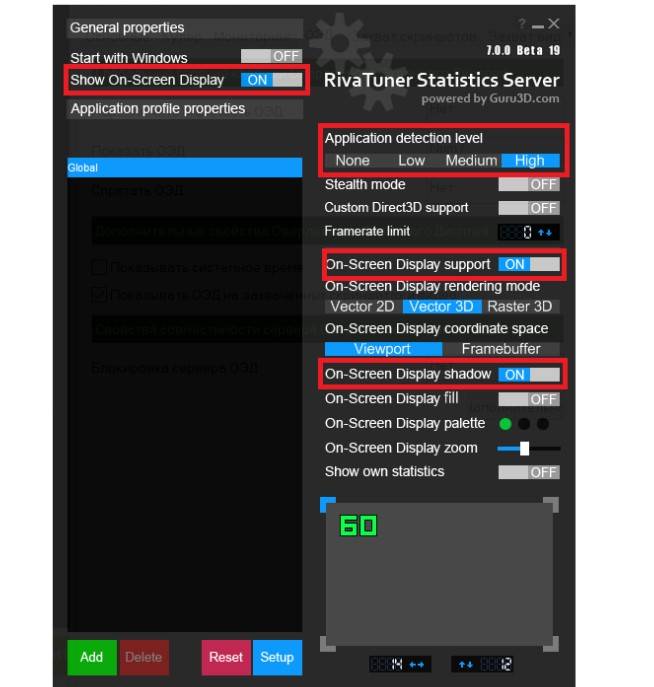

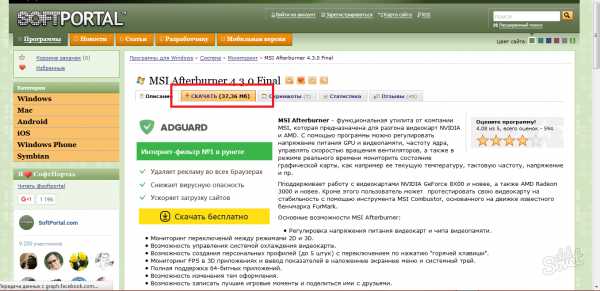
Msi kombustor v3.5.2 (64-bit) and v2.6.0 (32-bit) released (**updated: v3.5.2.1**)
Опытные пользователи уже наверняка знают, что это за программа. Ведь с помощью RivaTuner Statistic Server возможно изменять конфигурации OpenGL. С их помощью человек сможет подобрать наиболее оптимальный уровень быстродействия видеоадаптера путём регулирования частот:
- Шейдерного блока;
- Ядра;
- Памяти.
Результаты всех сделанных изменений вы тут же увидите при запуске достаточно требовательной игры. Либо для этих целей возможно просто запустить какой-нибудь тест видеокарт.
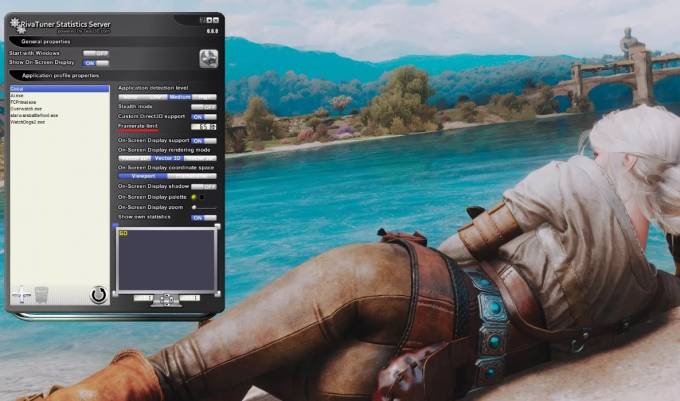
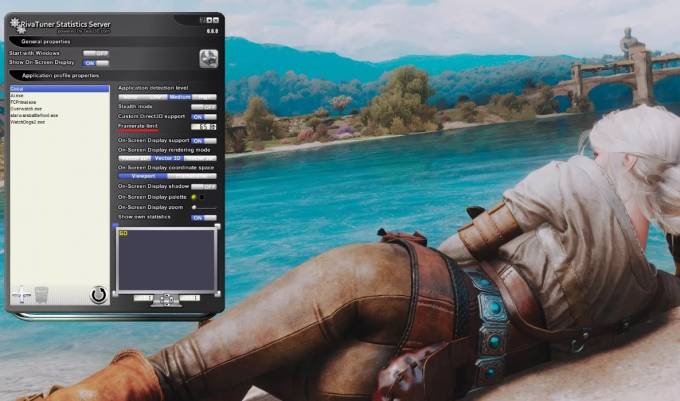
Стоит обратить внимание на некоторые особенности рассматриваемого софта:
- Регулирование мощности видеоадаптера для максимально комфортной игры;
- Ручной подбор FPS;
- Использование уникальных скинов;
- Изменения языка интерфейса;
- Возможность обновления через официальный источник.
Сегодня данный софт вы сможете загрузить с многих порталов. При этом также рекомендуется дополнительно использовать MSI Afterburner. Последняя утилита покажет вам уровень нагрузки, который имеется в настоящее время на вашем устройстве, а также многие другие показатели.
Разгоняем видеокарту
Итак, у нас есть готовая к разгону программа RivaTuner – как пользоваться ею для получения максимального результата? В разделе «Настройки драйвера» выбираем пункт «Системные настройки». В новом открывшемся окне ставим галку напротив надписи «Включить разгон на уровне драйвера», после чего во всплывшем окне нажимаем «Определение».
Теперь приступаем непосредственно к разгону видеокарты. Делается этот процесс постепенно, дабы не навредить работе адаптера. Рядом с пунктом «Включить разгон на уровне драйвера» выбираем из выпадающего меню значение 3D. Теперь увеличиваем при помощи перетаскивания ползунка на частоту на 50-75 МГц и нажимаем «Применить». Через пару секунд ядро выйдет на тот режим работы, который вы для него задали. Теперь проконтролируем, насколько хорошо оно справляется. Прежде всего, стоит посмотреть на вкладку «Мониторинг»: температура должна вырасти незначительно, в противном случае необходимо вернуть параметры к предыдущим значениям.
Таким образом, постепенно добиваемся оптимальной работы системы. После разгона частоты ядра аналогичным образом настраиваются и другие параметры, такие как «Частота домена шейдеров» и «Частота памяти». В настройках автозагрузки установите галочку напротив «Загружать настройки с Windows» – это позволит сохранить параметры при перезапуске системы.
Небольшая хитрость. Не всегда производительность системы растет с увеличением частоты ядер. Иногда стоит немного уменьшить её. Словом, экспериментируйте!
Как пользоваться MSI Afterburner
Основные возможности утилиты:
- Мониторинг переключения между 2D и 3D режимами;
- Регулировка напряжения чипа видеопамяти и питания видеокарт;
- Управление охлаждением видеокарты;
- Мониторинг FPS в играх и вывод значений поверх экрана;
- Запись процесса игры видеомодулем Predator.
После загрузки MSI Afterburner надо распаковать архив и запустить установочный файл. Затем выбираем русский язык и принимаем лицензионный договор. Устанавливаем галочки для пунктов MSI Afterburner и RiverTuner Statistics Server, кликаем «Далее».
Выбираем путь установки (рекомендуем оставить стандартный) и нужен ли на рабочем столе ярлык. Для интерфейса RiverTuner Statistics Server оставляем заданный по умолчанию язык — русский, и по той же схеме заканчиваем установку.
Экран интерфейса разделен на три части:
- Датчики частоты видеокарты и памяти (GPU Clock и MEM Clock);
- Значения напряжения и температуры (Voltage и Temp);
- Панель с ползунками по центру.
Вверху три кнопки — запуск стресс-теста утилиты MSI Kombustor, который надо скачать дополнительно с официального сайта (также бесплатно), справка о работе с программой и информация о характеристиках видеокарты. Под ползунком Fan Speed есть кнопка меню настроек с символом шестеренки. Рядом – опция «Сброс настроек», предназначенная для возврата настроек графической карты к исходному состоянию. Справа кнопка «Применить» для утверждения изменений.