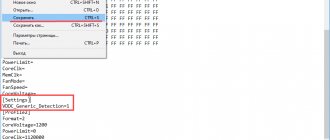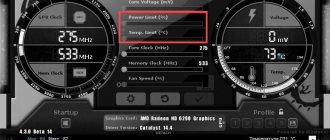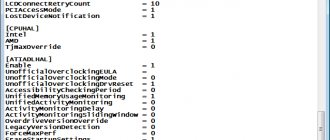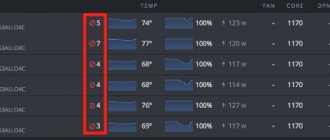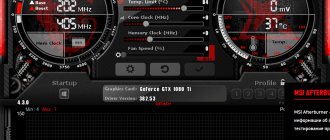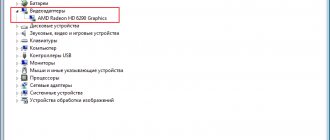MSI Afterburner – программа для разгона видеокарты
MSI Afterburner – одна из наиболее популярных программ для разгона видеокарты, настройки ее системы питания и охлаждения, а также для отслеживания параметров системы в компьютерных играх. Полное перечисление всех возможностей, которыми обладает MSI Afterburner, может занять целую статью, поэтому укажем только самые основные и часто используемые:
- Управление напряжением и потреблением энергии графическим чипом видеокарты;
- Управление тактовой частотой видеопамяти и графического чипа видеокарты;
- Управление кулерами, настройка скорости вращения в зависимости от уровня нагрузки;
- Сохранение настроек в профили, автозагрузка профилей и сброс до стандартных настроек;
- Мониторинг состояния видеокарты, процессора, памяти частоты кадров, времени кадра и других параметров в компьютерных играх;
- Запись видео и захват скриншотов с экрана;
При этом все эти функции доступны для всех современных видеокарт. MSI Afterburner позволяет работать как видеокартами на базе чипов AMD, так и видеокартами на базе NVIDIA, вне зависимости от производителя (MSI, ASUS и другие). Программой поддерживаются все графические ускорители начиная от NVIDIA GeForce 8X00 и AMD Radeon 3000.
Также нужно отметить, что MSI Afterburner является полностью бесплатной и ее можно скачать с сайта разработчика:
- MSI.com;
- Guru3d.com (Beta-версия);
Видеокарта не поддерживается программой
Инструмент MSI Afterburner создан только для разгона карт AMD и NVIDIA. Пробовать разгонять другие нет смысла, программа их попросту не увидит.
Бывает, что карты поддерживаются частично, т.е доступны не все функции. Все зависит от технологий каждого конкретного продукта.
- Автор: Мария Сухоруких
- Распечатать
Оцените статью:
- 5
- 4
- 3
- 2
- 1
(0 голосов, среднее: 0 из 5)
Поделитесь с друзьями!
Подготовка к разгону видеокарты через MSI Afterburner
Для разгона видеокарты мы будем использовать программу MSI Afterburner. Это бесплатное ПО, разработанное компанией MSI и основанное на программе RivaTuner. Программа MSI Afterburner позволяет разгонять любые современные видеокарты от NVIDIA и AMD начиная от NVIDIA GeForce 8X00 и AMD Radeon 3000. Скачать данную программу можно с официального сайта MSI либо на сайте Guru3d.
Установка MSI Afterburner не должна вызвать никаких трудностей. Просто соглашаемся с лицензионным соглашением и устанавливаем.
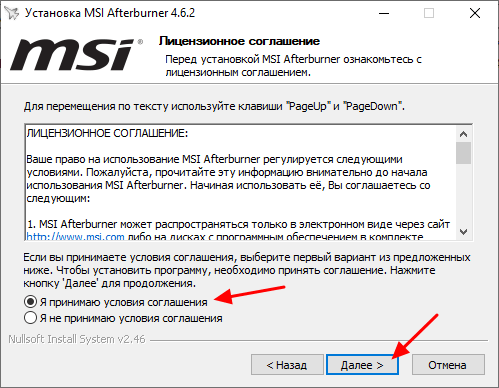
На этапе выбора компонентов ничего не меняем и продолжаем установку.
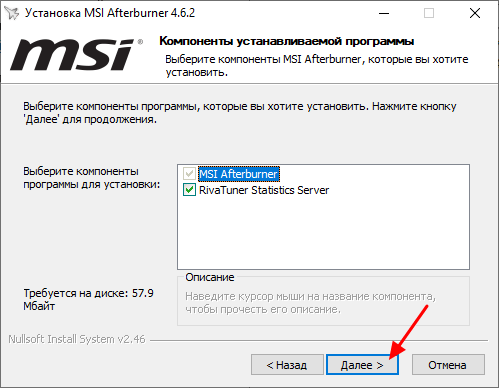
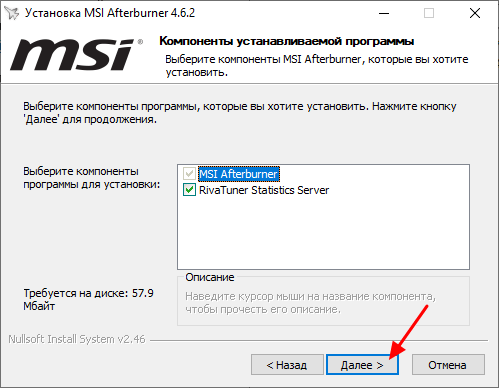
После завершения установки MSI Afterburner будет предложено установить RivaTuner Statistics Server. Соглашаемся и устанавливаем.
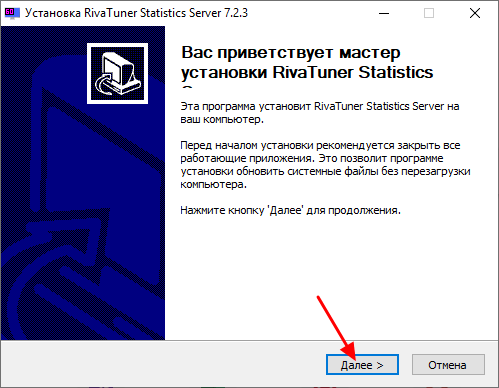
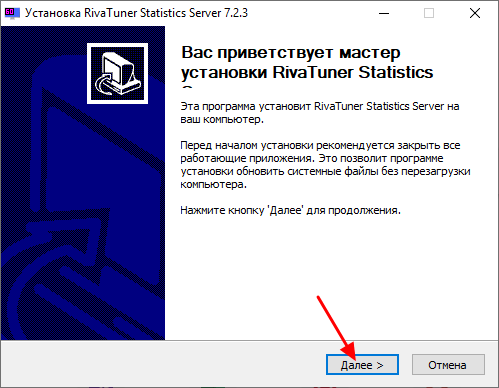
После установки и запуска программы MSI Afterburner перед вами должен появиться примерно такой интерфейс, как на скриншоте внизу.
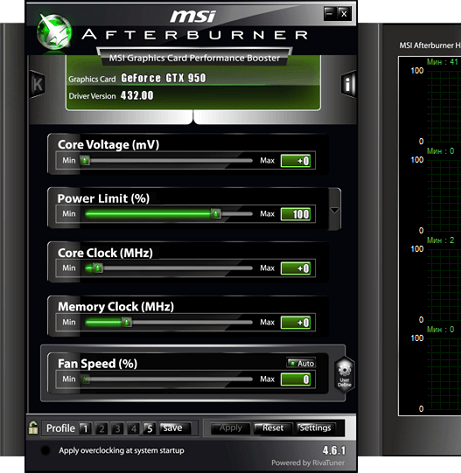
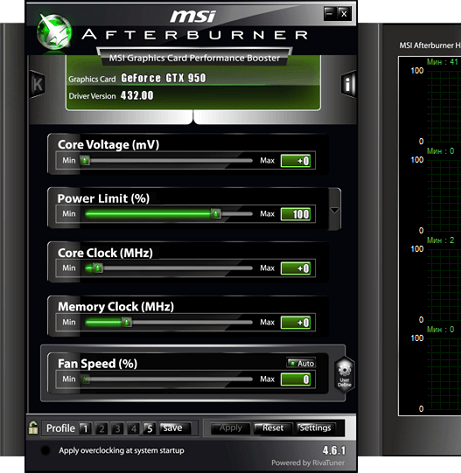
Если в вашем случае интерфейс MSI Afterburner отличается от скриншотов, то вы можете изменить его в настройках. Для этого нажмите на кнопку настроек, перейдите на вкладку «Интерфейс» и активируйте вариант «Default MSI Afterburner v3 skin».
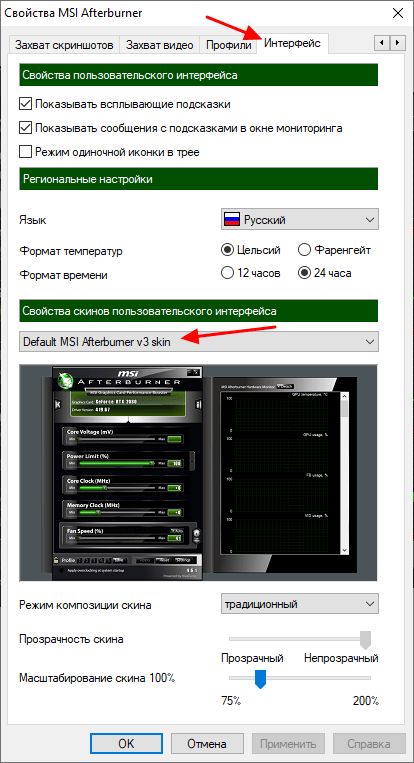
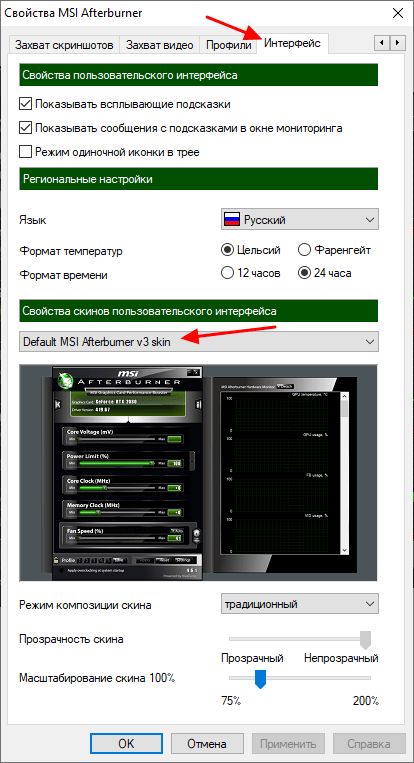
Также в настройках нужно включить все свойства совместимости. Для этого перейдите на вкладку «Основные» и установите галочки так как показано на скриншоте внизу. После этого настройки программы MSI Afterburner можно закрывать и переходить непосредственно к разгону видеокарты.
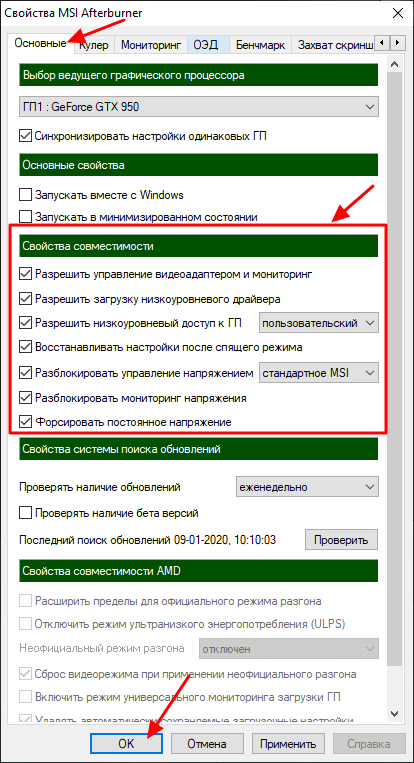
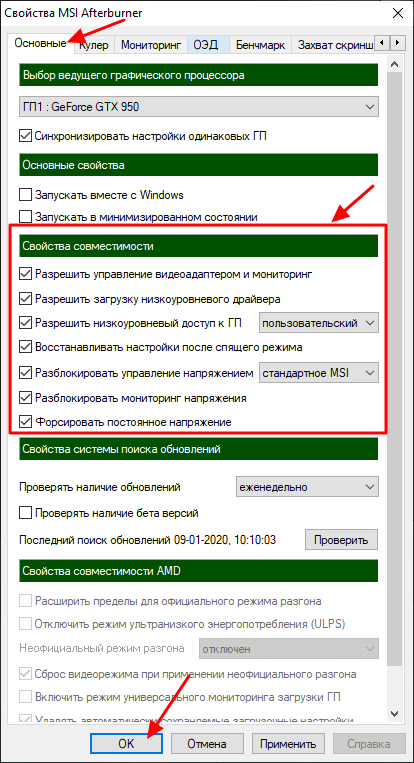
Также для разгона видеокарты нам понадобится программа FurMark. Это бесплатный стресс-тест видеокарты, который можно скачать с официального сайта. Установка FurMark также не представляет ничего сложного, запускаем установщик, соглашаемся и устанавливаем.
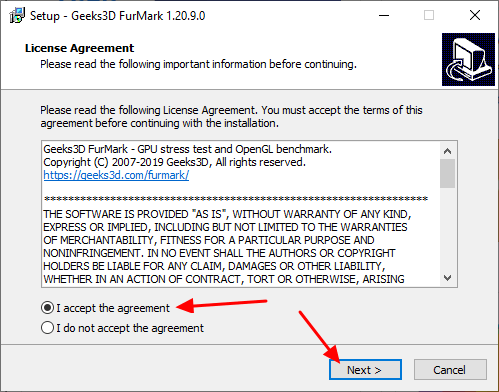
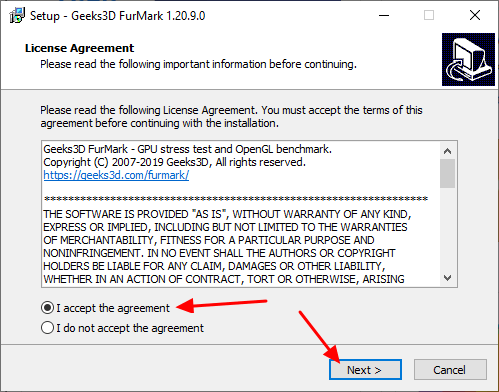
После запуска FurMark вы увидите примерно вот такое окно.
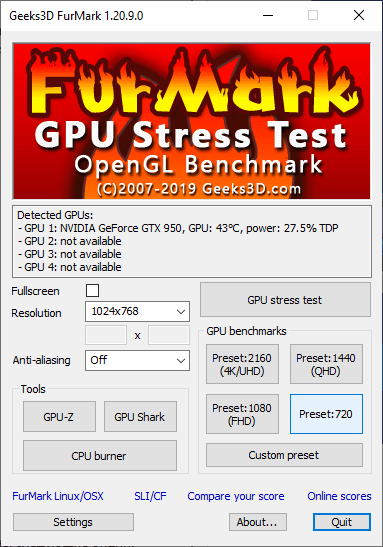
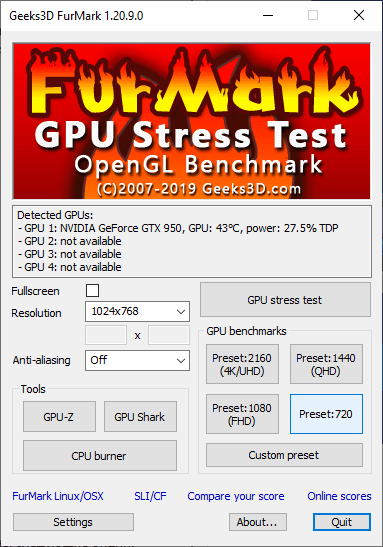
В FurMark доступны настройки графики и кнопка «GPU Stress test», которая запускает тестирование.
Разгон видеокарты для майнинга
Скачиваем программу MSI Afterburner с официального сайта производителя, устанавливаем, запускаем.
Интерфейс программы выглядит приблизительно вот так:


В центральной части программы сосредоточены следующие ползунки:
- Core Voltage
- Power Limit
- Temperature Limit
- Core Clock
- Memory Clock
- Fan Speed
Повышаем частоту работы памяти
Для разгона моей видеокарты с целью повышения производительности при добыче Эфириума наибольшее значение имеет ползунок частоты оперативной памяти (Memory Clock). В видеокартах может быть использована память разных производителей. Наилучший вариант – это SAMSUNG. Данная память стабильно работает даже при сильном разгоне.
Перед началом активных действий запускаем процесс майнинга. Движение ползунка вправо следует производить постепенно, чтобы иметь возможность наблюдать за производительностью и стабильностью работы.
Существует другой подход – двигаться сразу большими отрезками и после того, как видеокарта перестанет работать, двигаться в сторону уменьшения от слишком большого значения. В какой-то момент вы увидите сообщение:
Без паники, ничего непоправимого вы пока еще не сделали, но с указанной частотой памяти видеокарта работать уже не смогла. В результате этого работа была остановлена, а частота памяти сброшена до стандартной. Следует уменьшить свои аппетиты и не устанавливать такое высокое значение. Уменьшите его на несколько процентов и снова понаблюдайте за стабильностью работы.
Выбранная мной карта стабильно работает на 2250 MHz, показывая при этом результат в 27,6 MH/s, то есть на 12,7% больше, чем до разгона.
Снижаем энергопотребление
Новичкам это может показаться странным, но можно одновременно повысить вычислительную мощность и уменьшить потребляемую электроэнергию. Это возможно из-за того, что выбранная мной видеокарта (как и другие современные устройства AMD) при добыче Эфириума не использует графические ядра в интенсивном режиме. Появляется возможность снизить частоту работы ядра без ощутимого снижения производительности, при этом потребляемая электроэнергия тоже станет меньше.
Перед началом этого этапа частота работы ядра моей видеокарты 1340 MHz. Двигаем ползунок Core Clock влево и наблюдаем за снижением показаний ваттметра и количеством мегахэшей. Я остановился на 1150 MHz, при этом энергопотребление стенда с одной видеокартой уменьшилось до 188 Ватт, то есть практически на 22% по сравнению с 240 Ватт до разгона. Вычислительная мощность тоже снизилась до уровня 27 MH/s, то есть менее чем на 2% по сравнению с максимальными значениями. Напоминаю, что измеряю я потребление всего стенда, в котором только одна видеокарта, при этом есть ещё другие компоненты фермы. При разгоне сразу всех видеокарт фермы экономия энергии станет ещё ощутимее. Именно поэтому на практике часто используют блоки питания для майнинг ферм меньшей мощности, чем это требуют расчёты.
Далее можно уменьшить значение Core Voltage, что даст ещё малюсенькое (на несколько Ватт) снижение потребляемой мощности.
Оптимизируем работу системы охлаждения
Снизив энергопотребление, мы автоматически уменьшили и степень нагрева устройств. Поэтому можно перенастроить скорость вращения вентиляторов системы охлаждения.
MSI Afterburner позволяет не просто однозначно задать эту скорость, но выполнить более гибкую настройку, определив зависимость скорости вращения от температуры видеокарты. Для этого нужно нажать на кнопку в виде шестерёнки под ползунками, в открывшемся окне перейти на вкладку «Кулер» и подвинуть точки графика выстроив таким образом желаемую кривую зависимости.
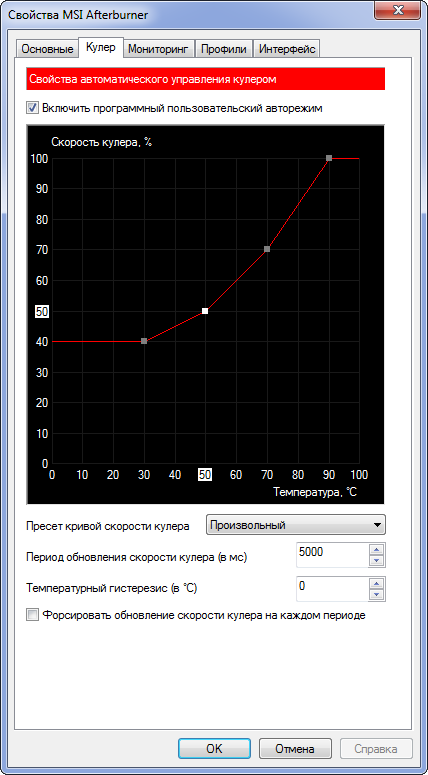
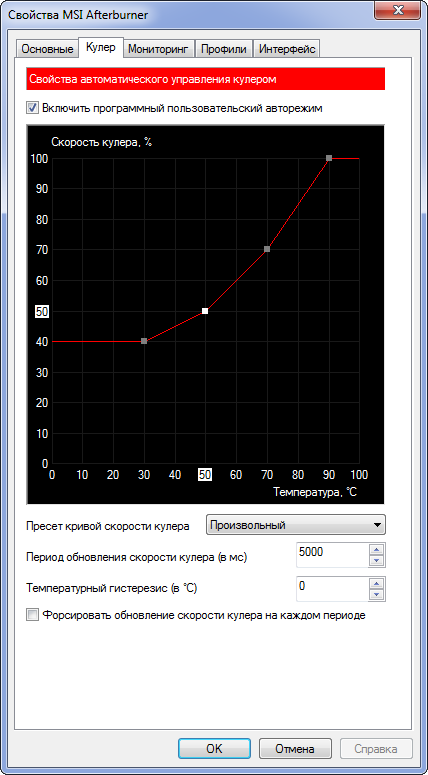
Выбор скорости вращения вентилятора — это поиск компромисса между температурой видеокарты, уровнем шума и интенсивностью работы кулера. При высокой скорости работы подшипник вентилятора быстрее выйдет из строя, но при низкой скорости видеокарта будет работать при высокой температуре и тоже появляется риск быстрой поломки. Починить кулер в целом проще, чем видеокарту. Уровень шума тоже имеет значение при размещении фермы в жилом помещении.
После того, как вы сделали все необходимые настройки и убедились в стабильности работы фермы следует сохранить конфигурацию с помощью кнопки в виде дискеты (молодежь знает, что это такое?) в правой части интерфейса MSI Afterburner.
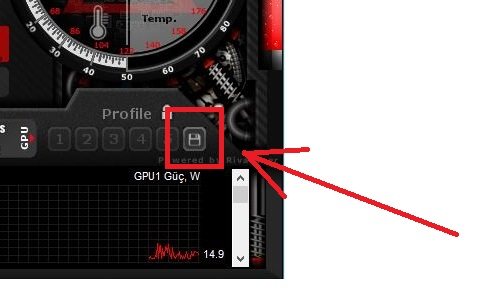
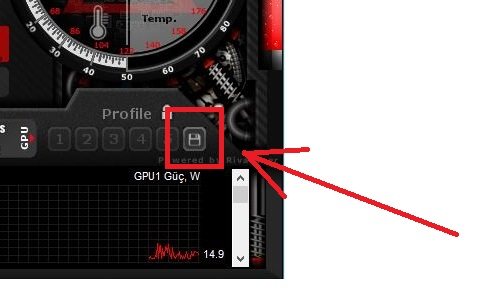
Автозапуск MSI Afterburner
Финальный шаг – настроить автозапуск MSI Afterburner при включении фермы. Делается это также в настройках программы, открыть которые можно нажатием на кнопку с шестерёнкой. На вкладке «Основные» есть пункт «Запуск вместе с Windows», его нужно активировать.
Краткое знакомство с интерфейсом MSI Afterburner
Разгон видеокарты выполняется с помощью ползунков на главном экране программы MSI Afterburner. Здесь доступны следующие опции:
- Core Voltage (mV) – напряжение графического чипа (GPU). Повышение напряжения может повысить стабильность работы видеокарты после разгона. Но, повышение напряжения также повышает нагрев и увеличивает риск повреждения GPU. Поэтому данный параметр лучше оставить как есть, более того на многих видеокартах он вообще не доступен.
- Power Limit (%) – ограничение потребления энергии видеокартой. Повышение данного параметра улучшает стабильность работы видеокарты после разгона. Изменение данного параметра относительно безопасно, поэтому при разгоне его всего выставляют на максимум.
- Core Clock (MHz) – тактовая частота графического чипа (GPU). Основный параметр для разгона. Повышается небольшими шагами с регулярным тестированием на стабильность.
- Temp.Limit (C) – максимальная температура графического чипа видеокарты. Потенциально опасный параметр, поэтому его лучше оставить как есть.
- Memory Clock (MHz) – тактовая частота видеопамяти. Второй по важности параметр для разгона видеокарты. Также повышается небольшими шагами с регулярным тестированием на стабильность.
- Fan Speed (%) – скорость вращения кулеров видеокарты. О настройке данного параметра на сайте есть отдельная статья.
Чтобы изменить какой-либо параметр достаточно переместить ползунок и нажать на кнопку «Apply».
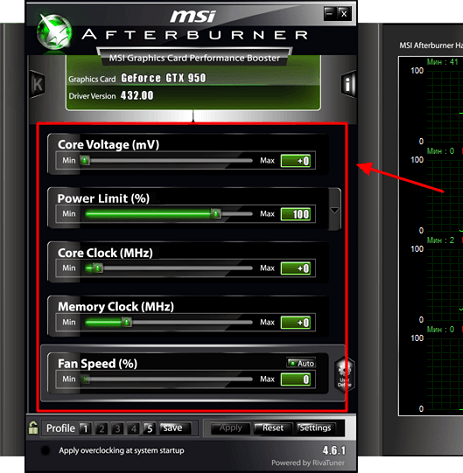
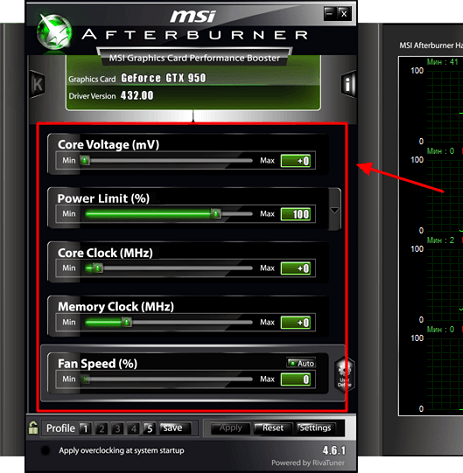
В правой части окна программы MSI Afterburner можно видеть огромный список графиков, которые в реальном времени отображают состояние видеокарты. Здесь можно наблюдать за температурой графического чипа, уровнем нагрузки, энергопотреблением, скоростью кулеров и т. д.
Что важно знать и понимать в процессе
Далее, чтобы понимать как разогнать видеокарту по максимуму, надо знать:
Под «немного» понимаются зачастую даже не десятки, а единицы MHz и пиковое значение разгона набирается именно за счет этих единиц, причем частоты взаимосвязаны, как в хорошем, так и в плохом смысле; Разгон (а точнее перегрев, повышение напряжений и другие сопутствующие нюансы) может повредить видеокарту (и не только её) и/или снизить срок её работы;
Не должны вылезать никакие искажения изображения нигде и, в идеале, никогда; Температуры должны быть в пределах нормы, что регулируется соответствующим ползунком и/или пользовательским авторежимом, который будет сам подбирать скорость вращения кулера, в зависимости от температуры в ходе разгона и тестирования; Может оказаться так, что карта разгоняется только по одному из параметров (т.е только по памяти или только по процессору), а при изменении другого параметра начинаются проблемы, — это значит, что разгон возможен только по этому значению, т.е Core Clock (MHz) и Memory Clock (MHz) соответственно; Не рекомендуется трогать другие ползунки на данном этапе (кроме, разве что, «Power Limit», да и то с осторожностью), т.к это может существенно повлиять на срок жизни и работы видеокарты.
Ну и, само собой, стоит сказать следующее.
Разгон графического процессора видеокарты в MSI Afterburner
Обратите внимание, теоретически разгон видеокарты может привести к ее повреждению. Поэтому все нижеописанное вы делаете только на свой страх и риск. Рекомендуем соблюдать особую осторожность при разгоне старых или бюджетные видеокарт с плохой системой охлаждения. Также в зоне риска ноутбуки, моноблоки и другие компактные системы.
Теперь можно приступать непосредственно к разгону. Процесс разгона видеокарты через MSI Afterburner включает в себя 3 этапа:
- Разгон графического процессора (Core Clock).
- Разгон видеопамяти (Memory Clock).
- Разгон графического процессора и видеопамяти вместе.
Первые два этапа позволяют определить максимальные значения разгона, которые можно использовать для графического процессора и памяти видеокарты. А на последнем этапе проверяется, как это все работает совместно. На каждом этапе и после каждого изменения параметров видеокарта тестируется. Если все нормально, можно продолжать, если же возникают проблемы, то нужно возвращаться и уменьшать разгон.
Шаг № 1. Мы начнем с разгона графического процессора. Для этого выставляем Power Limit на максимум и увеличиваем Core Clock на 40-50 MHz. После этого сохраняем настройки с помощью кнопки «Apply».
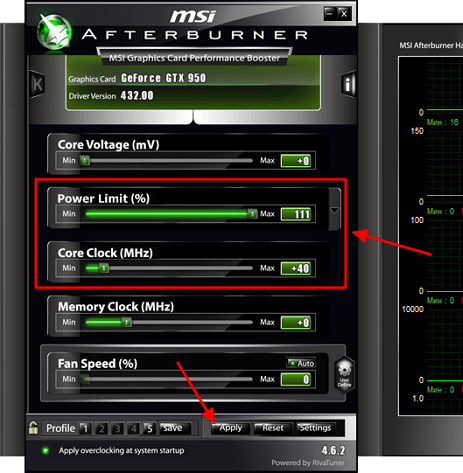
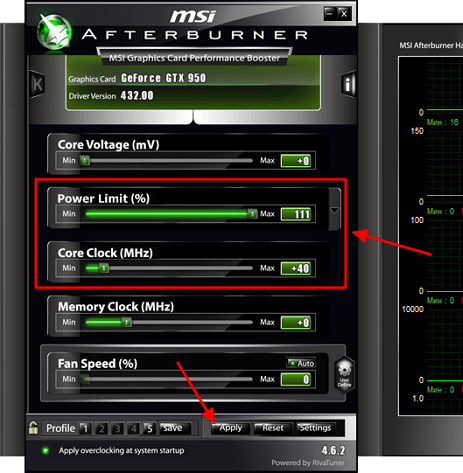
Шаг № 2. Запускаем стресс-тестирование видеокарты в программе FurMark и наблюдаем минут 5. Если вовремя стресс-тестирования нет никаких проблем (артефакты, вылеты, зависания, перегрев), то запускаем какую-нибудь тяжелую игру и играем в течение 30-60 минут. При этом регулярно наблюдаем за температурой видеокарты. Желательно, чтобы температура не выходила за 80 градусов. Если же вовремя стресс-тестирования возникли проблемы, то немного снижаем Core Clock и снова запускаем стресс-тест. Если все нормально, тестируем в играх.
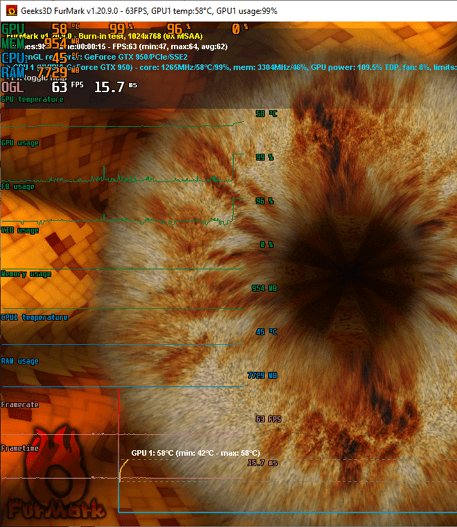
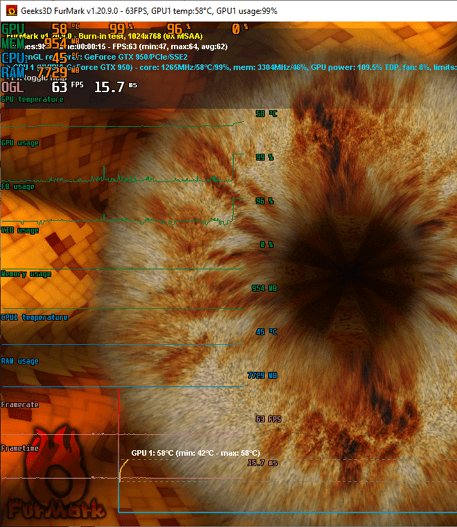
Шаг № 3. После первого удачного повышения Core Clock можно повторить процедуру. Снова повышаем частоту графического чипа (в этот раз на 10-20 MHz), нажимаем «Apply» и переходим к шагу № 2 (стресс-тестирование и потом игры).
Дальше повторяем шаги № 2 и 3 до тех пор, пока не определим максимальную частоту Core Clock с которой может работать видеокарта. Очень важно повышать частоту постепенно и небольшими шагами при этом тестировать после каждого шага. Только так можно правильно и безопасно определить максимальный разгон, на котором видеокарта сохраняет стабильность. После определения максимальной частоты ее нужно снизить на 10 MHz для только чтобы получить 100% стабильность.
Как пользоваться MSI Afterburner
Правильная настройка программы msi afterburner
Перед началом работы с программой пользователям необходимо осознавать, что при неверных действиях видеокарта может испортиться. Поэтому следует четко придерживаться инструкций. Нежелателен и автоматический режим разгона.
Программа MSI Afterburner поддерживает видеокарты NVIDIA и AMD. Если у вас другой производитель, что маловероятно, воспользоваться инструментом не получиться. Посмотреть название своей карты можно в нижней части программы (выделено желтым).
Запуск и настройка программы
Запускаем MSI Afterburner через ярлык, который был создан на рабочем столе. Нам необходимо задать первоначальные настройки, без которых многие действия в программе будут недоступны. Выставляем все галочки, которые видны на скриншоте. Если в вашем компьютере две видеокарты, тогда добавляем галочку в поле «Синхронизировать настройки одинаковых ГП». После чего жмем «ОК».
На экране увидим уведомление о том, что программу необходимо перезапустить. Жмем «Да». Больше ничего делать не нужно, программа будет перезагружена в автоматическом режиме.
Core Voltage
По умолчанию ползунок Core Voltage заблокирован. Однако после того, как мы выставили основные настройки (Галочку в поле разблокировки напряжения), он должен начать двигаться. Если после перезапуска программы он по-прежнему не активен, значит, эта функция не поддерживается вашей моделью видеокарты.
Core Clock и Memory Clock
Ползунок Core Clock регулирует частоту видеокарты. Для того чтобы начать разгон, необходимо его сдвинуть вправо. Перемещать регулятор следует понемногу, с шагом не более 50 MHz
В процессе разгона важно не допустить перегрева устройства. Если температура поднимется выше 90 градусов Цельсия, возможна поломка видеоадаптера
Дальше тестируем свою видеокарту сторонней программой, например, VideoTester. Если все в порядке, можно процедуру повторить и сдвинуть регулятор еще на 20-25 единиц. Делаем это до тех пор, пока не увидим дефекты изображения на экране
Здесь важно выявить верхний предел значений. Когда он определён, уменьшаем частоту единиц на 20 для исчезновения дефектов
То же самое делаем и с Memory Clock (Частота памяти).
Для проверки сделанных нами изменений можем поиграть в какую-нибудь игру с высокими требованиями к видеокарте. Для того чтобы в процессе наблюдать за показателями адаптера, настраиваем режим мониторинга.
Мониторинг
Заходим в «Настройки-Мониторинг». Выбираем из списка необходимый показатель, например, «Загрузка ГП1». Внизу ставим галочку «Показывать в Оверлейном Экранном Дисплее».
Далее поочередно добавляем остальные показатели, за которыми будем наблюдать. Дополнительно можно настроить режим отображения монитора и горячие клавиши. Для этого переходим во вкладку «ОЭД».
Настройка кулера
Отметим, что эта функция доступна не на всех компьютерах. Если вы решили разогнать видеокарту в новых моделях ноутбука или нетбука, вкладки кулер вы там попросту не увидите. Хотя и разгонять графический адаптер на портативных устройствах в целом не рекомендуется.
Для тех, у кого этот раздел есть, ставим галочку напротив «Включить программный пользовательский режим». Информация будет выводиться в виде графика, на котором внизу отображена температура видеокарты, а в левом столбце скорость кулера, которую можно менять вручную, передвигая квадратики. Хотя делать это не рекомендуется.
Сохранение настроек
На конечном этапе разгона видеокарты мы должны сохранить сделанные настройки. Для этого нажимаем значок «Сохранить» и выбираем один из 5 профилей. Также необходимо воспользоваться кнопкой «Windows», для запуска новых настроек при старте системы.
Теперь переходим в раздел «Профили» и выбираем там в строке «3D» свой профиль.
При необходимости можно сохранять все 5 вариантов настроек и загружать подходящий для каждого конкретного случая. Мы же на этом закончим.
Мы рады, что смогли помочь Вам в решении проблемы. Опишите, что у вас не получилось.
Помогла ли вам эта статья?
- https://pomogaemkompu.temaretik.com/1162953515815668035/nastrojka-msi-afterburner—instruktsiya-po-nastrojke/
- https://mining-cryptocurrency.ru/nastrojka-msi-afterburner-dlya-majninga/
- https://lumpics.ru/instruction-on-using-the-program-msi-afterburner/
Разгон видеопамяти видеокарты в MSI Afterburner
Шаг № 4. Теперь переходим к разгону видеопамяти (Memory Clock). Запоминаем максимальное значение Core Clock, которое мы определили ранее, и сбрасываем настройки с помощью кнопки «Reset».
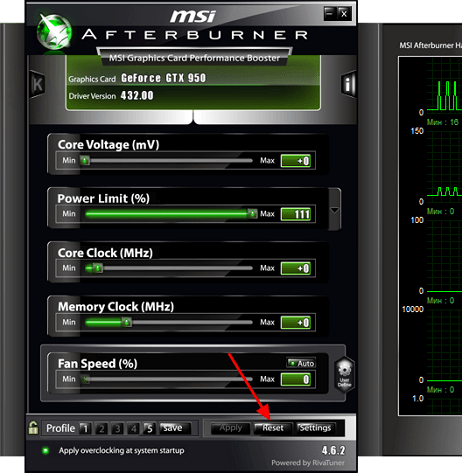
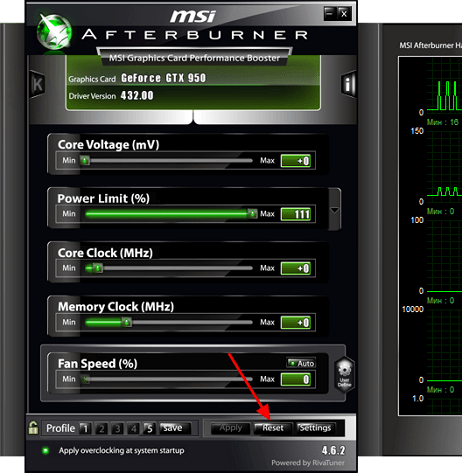
Шаг № 5. Снова повышаем Power Limit на максимум и немного увеличиваем значение Memory Clock (например, на 50-80 MHz). После чего применяем настройки.
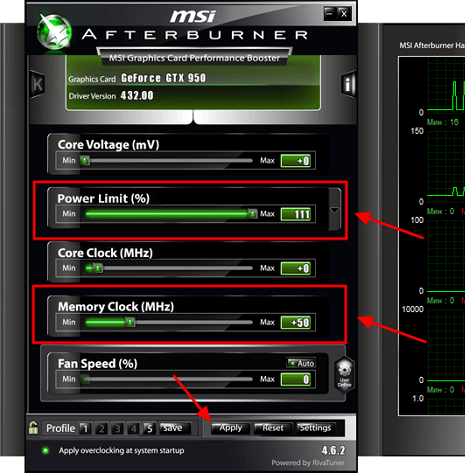
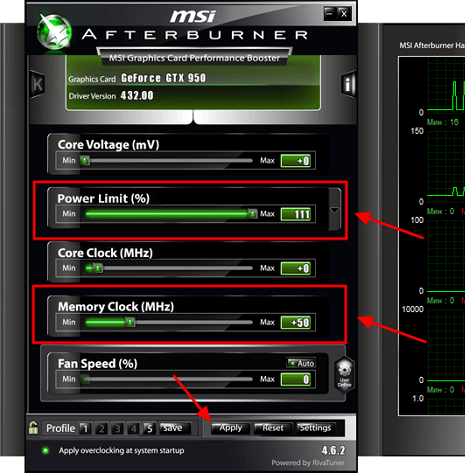
Шаг № 6. Тестируем стабильность видеокарты сначала в стресс-тесте FurMark, а потом в играх. Все точно также как в шаге № 2. Если есть проблемы – снижаем частоту памяти и снова тестируем.
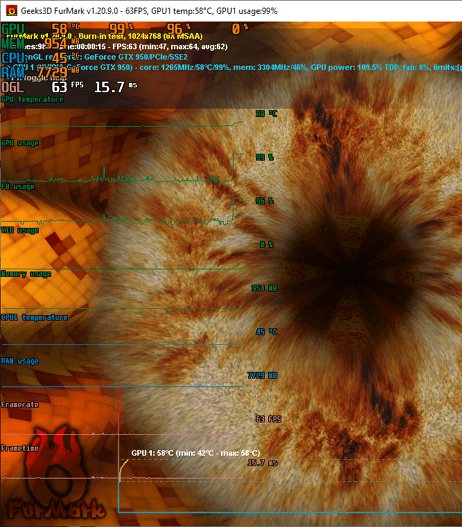
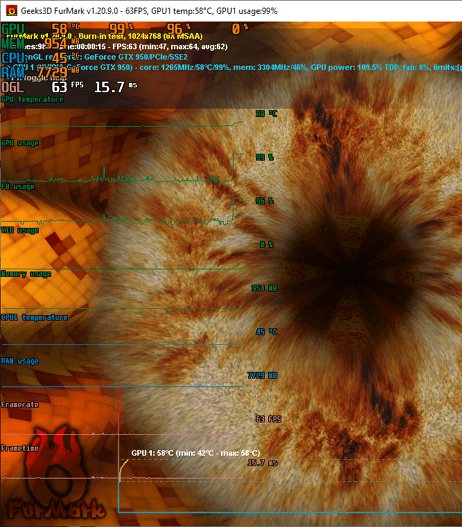
Шаг № 7. Если проблем не обнаружено, то возвращаемся к шагу № 5 и еще немного повышаем частоту памяти. После чего снова тестируем (шаг № 6). Дальше повторяем шаги №5 и 6 пока не найдем максимальную частоту видеопамяти, с которой видеокарта работает стабильно.
Полученную максимальную частоту видеопамяти можно дополнительно снизить на 10-20 MHz для полной уверенности в стабильной работе.
Стоит ли разгонять видеокарту
Разгон (англ. overclocking) — это бесплатный способ поднятия производительности компонентов: процессора, видеокарты или оперативной памяти. Конечно же, для безопасного разгона необходимы подходящее железо и немного знаний. Как ни крути, разгон несёт риски…
Давайте, выясним, что за «зверь» установлен внутри. Воспользуемся помощью программы TechPowerUp GPU-Z. Обратите внимание, на модель [Name]
, год выпуска
[Release date]
, параметры графики
[GPU, Technology, GPU clock]
и памяти
[Memory type, Memory size, Bandwidth]
.
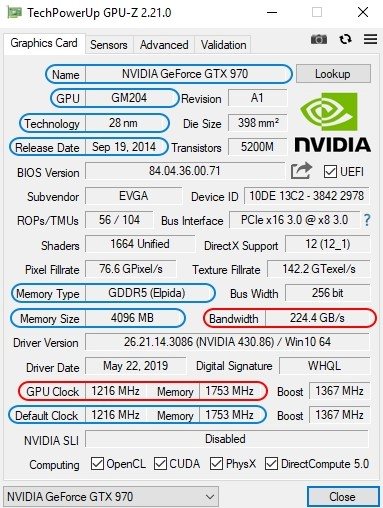
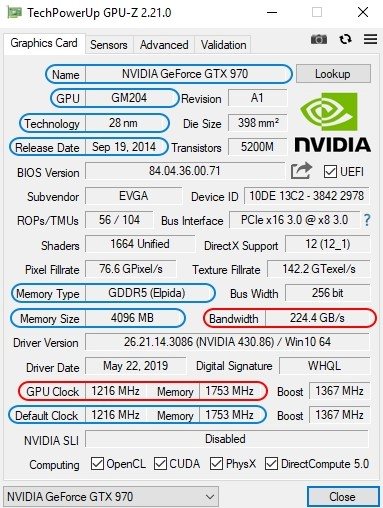
Красным выделены параметры, которые нужно оценивать позже. После успешного разгона, частоты ядра и памяти, а также пропускная способность должны возрасти. Увеличение этих параметров даёт прирост производительности. Можно параллельно мониторить все частоты.
Внимание! Ни производитель, ни автор не может гарантировать стабильной работы под разгоном. Ещё учитывайте, что при разгоне возрастают температуры и энергопотребление. Хотя правильный разгон компенсирует низкую частоту смены кадров и дёрганную картинку в игре.
Финальная проверка разгона в MSI Afterburner
Шаг № 8. После определения максимальной частоты для графического процессора и видеопамяти нужно проверить, как это все будет работать совместно.
Поэтому выставляем Power Limit на максимум и указываем максимальные значения Core Clock и Memory Clock, которые были определены раньше. После этого применяем настройки и повторяем тестирование в стресс-тесте и играх. Если есть проблемы, то немного снижаем частоты GPU и памяти, чтобы повысить стабильность, и снова тестируем.
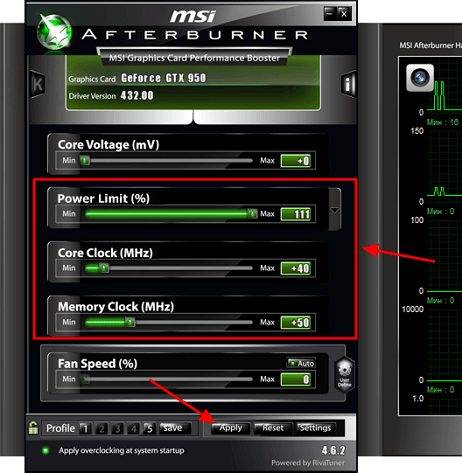
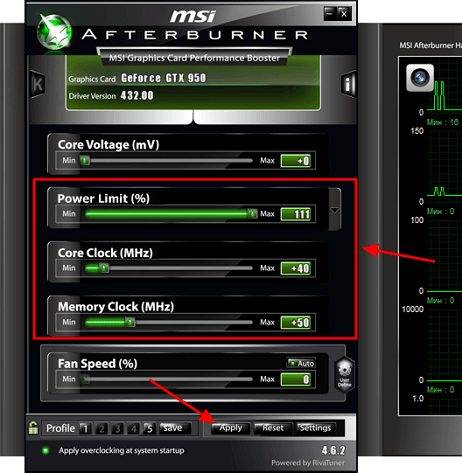
Также стабильность можно повысить, увеличив напряжение с помощью параметра Core Voltage. Здесь нужно быть особенно осторожным, так как повышение напряжения может привести к перегреву или повреждению графического процессора. Не рекомендуем использовать этот параметр, если у вас нет достаточного опыта.
Если возникают проблемы с температурой, то можно увеличить обороты кулеров. Это повысит уровень шума, но улучшит охлаждение. Более подробно об этом в статье «Как настроить кулеры в MSI Afterburner».
На этом разгон видеокарты завершен. Мы определили максимальные частоты для графического процессора и памяти видеокарты и протестировали как разгон этих двух компонентов работает совместно. Теперь нужно просто сохранить результаты работы.
Какие показания выставлять в Мсай Автобернер
Если вас интересует именно правильный разгон производительности на компьютере или ноутбуке, то невольно предстоит столкнуться с вопросом, какие показатели необходимо выставить для нормального функционирования. В данном случае предстоит выделить следующее:
- Основные параметры вы можете выставить на максимум, однако, делается это планомерно, проводя тестирование под нагрузкой.
- Что касается значений Clock, то здесь вам придется попасть в диапазон от 35 до 50 мегагерц в зависимости от возможностей видеокарты.
- Если рассматривать параметр Memory Clock, то его нужно увеличивать постепенно до показателя в 1330-1340.
- Также не стоит забывать про параметры работы охлаждения, которые выставляются в процессе тестирования под нагрузкой, чтобы максимальные показатели не превышали 94 градуса Цельсия.
Разумеется, вы не должны сразу устанавливать все параметры на максимум, так как это может привести к некорректным показаниям, выводимым на экран, из-за чего, все увеличения выполняются постепенно шагами по 10-15 процентов, но не более того, чтобы не снижать ресурс видеокарты.
Важно! После того как будет выполнена настройка разгона, рекомендуется вновь перейти в параметры программы, чтобы отключить ползунки для наиболее значимых показателей, что позволит исключить вероятность случайного внесения коррективов.
В настоящее время многие пользователи мечтают о высокой производительности при минимальных затратах. Этого можно добиться, если у вас уже имеется настраиваемая видеокарта, а кроме того скачан и установлен софт MSI Afterburner. При помощи этого программного обеспечения вы легко сможете поменять настройки работы устройства, тем самым обеспечив себе комфортную для игры или взаимодействия с программой производительность.
Сохранение результатов разгона в MSI Afterburner
Для того чтобы текущие настройки разгона видеокарты срабатывали при каждом запуске MSI Afterburner нужно включить опцию «Apply ovecloking at system startup», которая находится в самом низу окна программы.
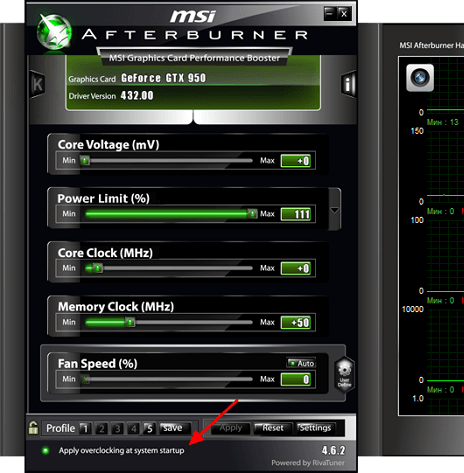
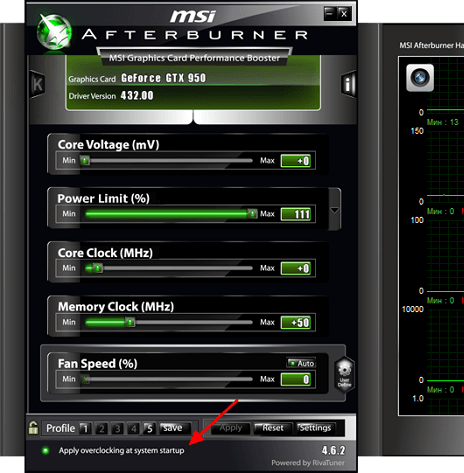
Также нужно зайти в настройки и на вкладке «Основные» включить автозагрузку программы MSI Afterburner.
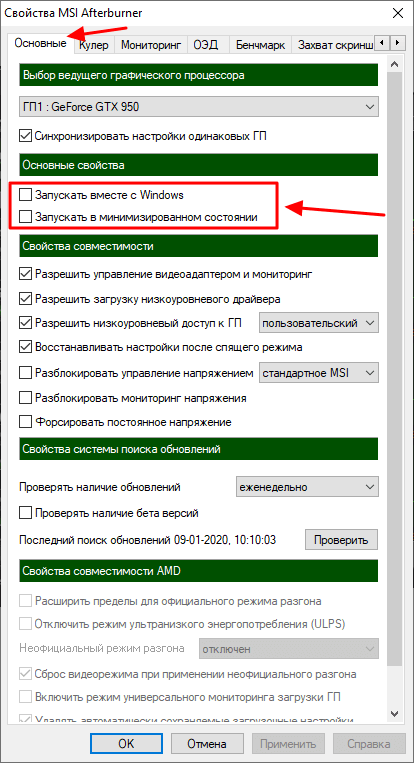
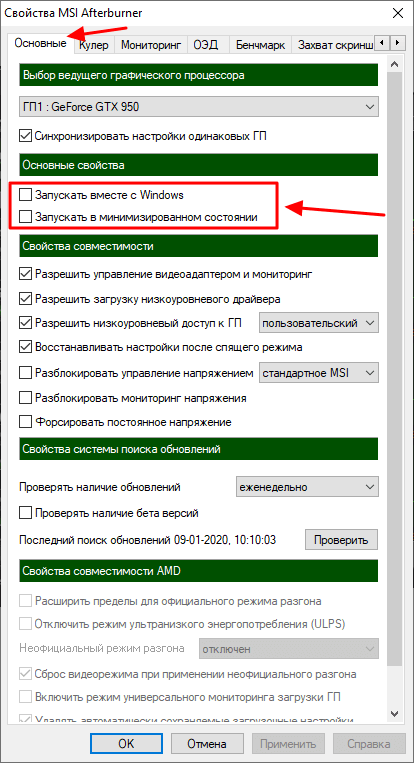
Кроме этого, будет не лишним сохранить текущие настройки разгона видеокарты в виде профиля. Для этого нажмите на кнопку «Save», сделайте двойной клик по профилю и нажмите «Apply».
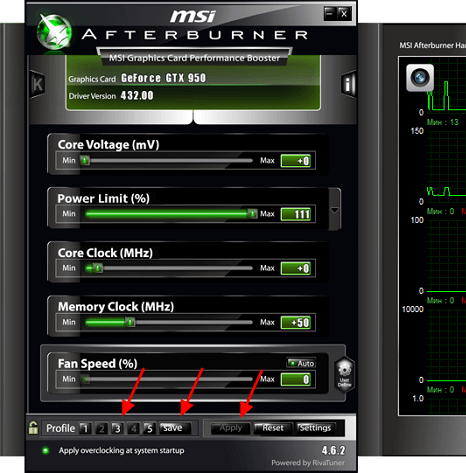
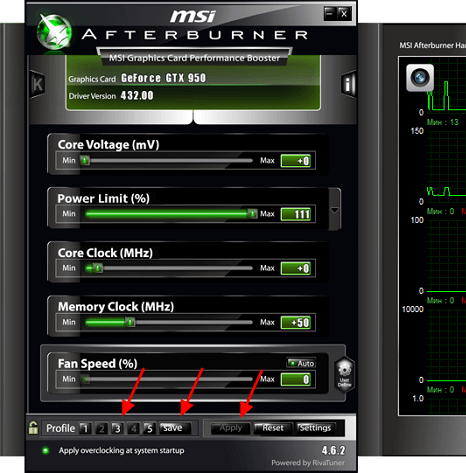
При необходимости, сохраненные в MSI Afterburner профили разгона видеокарты можно активировать с помощью комбинаций клавиш или автоматически при запуске игр. Для этого зайдите в настройки программы и перейдите на вкладку «Профили».
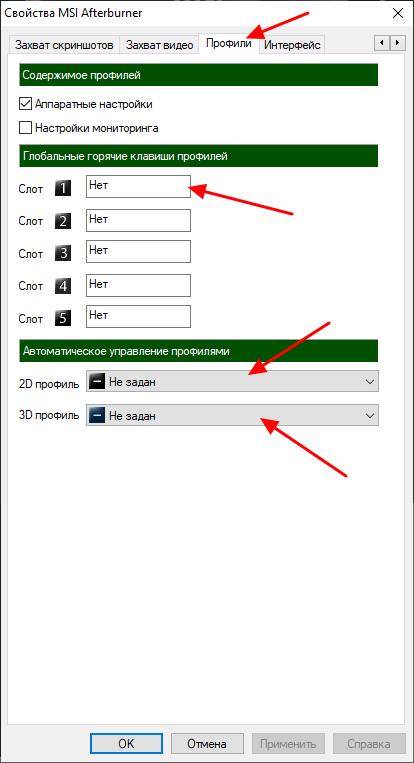
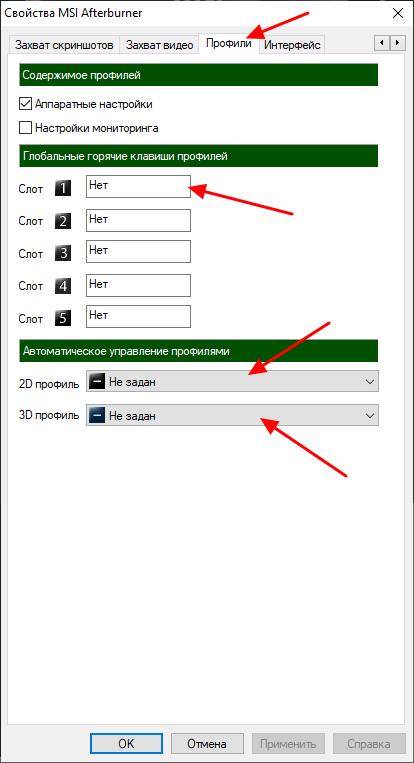
Здесь можно указать комбинации клавиш для каждого из 5 профилей, а также выбрать 2D и 3D профили. 2D профиль – это профиль, который будет работать в обычном режиме, а 3D профиль – это профиль для игр и других 3D приложений.
Процесс разгона
Ускорение карты производится зачастую с помощью MSI Afterburner. Это программа, предназначенная для разгона видеокарты, что приводит к улучшению работоспособности компьютера и игры в целом.
Особенность процесса заключается в том, что входить в настройки BIOS системы и менять напряжение не потребуется. Все будет делать программа, и самое главное – научиться ею пользоваться.
Процесс представляет собой выполнение нескольких шагов, о каждом из которых пойдет речь подробнее далее. Основана процедура на отслеживании состояния видеокарты по мере ее нагружения и соответствующего изменения параметров устройства.
Первый шаг – выбор настроек
Первым делом необходимо запустить программу. Перед глазами появится начальный экран. Далее последовательность действий заключается в следующем:
- Нужно зайти в меню. Меню выглядит в виде шестеренки на верхней панели.
- В графе под названием «Выбор ведущего графического процессора» указать видеокарту для разгона. Если на компьютере установлено две карты, то потребуется нажать галочку для синхронизации настроек одинаковых ГП.
- После этого потребуется поставить еще одну галочку. Она ставится в графе «разблокировать монитор напряжения».
- Затем нужно перейти во вкладку «Кулер» и включить автоматический режим. Только тогда программа разрешит задать зависимость между скоростью и температурой.
- Наконец, последним действием шага станет изменение точек на появившемся графике. График как раз и будет отображать зависимость между скоростью и температуры.