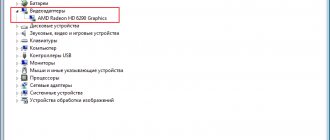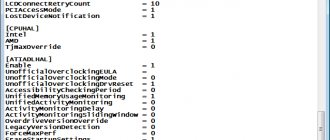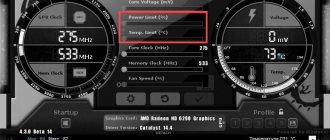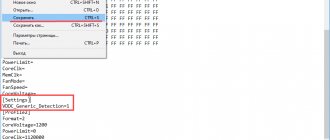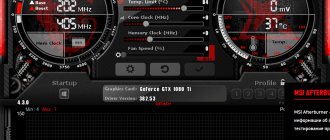Что такое профиль разгона
В общих чертах, разгон это «выталкивание» вашего оборудования за пределы заводских настроек, что, возможно, повышает его производительность. Профиль разгона также можно использовать для других целей, например, для даунвольтинга (снижение энергопотребления вашего оборудования). Существует множество способов применения разгона, и некоторые из них мы постараемся описать в этой статье.
Разгон — это процесс проб и ошибок, требующий терпения для достижения желаемых результатов. Вы должны всегда позволять своему оборудованию работать с каждым набором новых профилей разгона в течение некоторого времени, чтобы посмотреть, останутся ли эти конкретные параметры стабильными. Оборудование иногда может вести себя по-разному, давая непредсказуемые результаты. Отклоненные шары являются одним из способов проверить, были ли изменения в разгоне успешными.

Отклоненные шары
Отклоненные шары — это шары, которые произвел ваш майнер, но они либо не были представлены вовремя для включения в блок, либо содержали ошибку. Самая распространенная причина большого количества отклоненных шар связана с чрезмерным разгоном графического процессора (GPU) до такой степени, что он производит ошибочные шары. Чем ниже количество отклоненных шар по отношению к принятым, тем выше эффективность профиля разгона вашего графического процессора.
При этом большинство пользователей оставляют свое оборудование с настройками по умолчанию, поскольку результаты разгона могут отличаться для каждого пользователя. Это также в значительной степени зависит от реальных компонентов, которые использует производитель, поскольку некоторые компоненты могут быть разогнаны сверх спецификации, а некоторые просто не работают так хорошо.
Параметр Core Clock
Данный параметр показывает текущую частоту графического чипа или как его еще называют — графического ядра. Измеряется Core Clock в мегагерцах (MHz). Чем выше этот показатель, тем больше операций в секунду может выполнить видеокарта.


Главное окно программы
Начинать разгон следует именно с изменения данного параметра. Но делать это нужно осторожно, повышая с каждым шагом на 10-15 MHz. После каждого изменения нужно хотя бы по часу тестировать видеокарту в играх или в программе Furmark, чтобы убедиться что на измененной частоте карта работает стабильно.


Прохождение стресс теста видеокартой в программе Furmark
Не забывайте следить за температурой видеокарты, чтобы не допустить перегрева.
Следует учесть, что не все видеокарты гоняться по ядру хорошо. Некоторые без проблем переваривают повышение в 200-300 MHz, получая при этом 10 и более процентов прироста производительности, а некоторые при повышении на 100 MHz начинают отображать артефакты или обваливать видеодрайвер. Все индивидуально буквально для каждой карты.
Создание профиля разгона
Все профили разгона создаются индивидуально для каждой фермы и не могут использоваться фермами совместно. Вы можете создать профиль для всей фермы или профиль для конкретного воркера. Специфические настройки воркера всегда будут преобладать над любыми настройками всей фермы. Например, таким образом вы можете установить оптимальные желаемые настройки для всей фермы, а затем точно настроить каждый риг по отдельности.
Чтобы добавить новый профиль, перейдите во вкладку Overclocking Profiles вашей фермы и нажмите на кнопку Add OC Profile. В окне Save Overclocking as Template дайте вашему профилю имя, и нажмите Save.


Создание нового шаблона разгона
Вы создали шаблон, который впоследствии будет использоваться конкретными воркерами или всей вашей фермой. Затем этот шаблон можно скопировать и изменить для различных комбинаций майнеров или алгоритмов.
Созданный шаблон будет использоваться всеми вашими графическими процессорами, но настройки у Nvidia и AMD разные. Вы можете иметь отдельные наборы настроек для обоих типов графических процессоров в одном и том же профиле, если ваш риг работает на графических процессорах Nvidia и AMD, и они будут применяться к каждому типу графических процессоров индивидуально.
Для редактирования вашего профиля разгона, кликните на иконку с плюсом, которая расположена рядом с именем вашего профиля, и следуйте инструкциям в зависимости от типа вашего GPU.
Редактирование шаблона разгона
Учтите, что вы можете воспользоваться наиболее популярными шаблонами, зайдя на вкладку Популярные пресеты и найдя модель вашей видеокарты.
Разгон графических процессоров Nvidia
Перед изменением любых настроек, вы можете запустить команду nvidia-smi, чтобы выяснить ваши текущие настройки GPU. Чтобы сделать это удаленно с панели управления, перейдите к вашему воркеру и нажмите на кнопку Run Command на панели инструментов в верхней части экрана.
Панель инструментов
Вы можете указать одно значение для всех карт или список значений для каждой карты через пробел. Например:
150 — одно значение для всех GPU.
0 100 0 0 0 140 — это означает, что GPU0 = 0, GPU1 = 100, и так далее.


Окно разгона Nvidia
Поле Algo используется для указания настроек разгона для конкретного алгоритма. Вы можете создать отдельный набор настроек разгона для каждого алгоритма индивидуально, или же выбрать Default Config, которая применится ко всем алгоритмам, но может быть переписана самими настройками алгоритма.
- +Core Clock (Mhz) — увеличивает тактовую частоту ядра GPU в МГц. Минимальные и максимальные значения для вашего GPU можно найти в инструменте Nvidia X Server Settings, перейдя на вкладку PowerMizer на вашем риге. Для GPU, 0 всегда будет значением по умолчанию (заводским).
- Memory (Mhz) — увеличивает скорость памяти GPU в МГц. Обычно это значение вдвое больше того, что вы видите в AfterBurner. Например, если в Windows это + 800 МГц, то здесь значение должно быть 1600. Минимальные и максимальные значения для вашего GPU можно найти в инструменте Nvidia X Server Settings, перейдя на вкладку PowerMizer.
- Fan (%) — контролирует скорость вентилятора/вентиляторов вашего GPU. Для GPU, 0 всегда будет значением по умолчанию (заводским). Скорость вентилятора по умолчанию определяется не майнером, а биосом вашего GPU.
- Power Limit (W) — контролирует энергопотребление. Эти значения должны быть абсолютными, в отличие от AfterBurner, где значения являются процентилями. Вы можете проверить свои предельные значения мощности в списке GPU вашего рига. Например, предел мощности 60,00 Вт, 120,00 Вт, 140,00 Вт означает, что первое значение, 60,00 Вт — минимальное значение, 120,00 Вт — значение по умолчанию и 140,00 Вт — максимальное значение. Этот параметр не будет применяться, если ваши значения меньше или больше минимальных/максимальных значений вашего GPU.
- Turn Off LEDs — это отключает светодиоды на вашем GPU, если они есть. Эта опция может не работать на некоторых GPU.
- OhGodAnETHlargementPill — работает только с серией Nvidia GTX 1080 series. Предоставляется OhGodACompany.
- Нажмите Save, и всё.
Пример: Разгон Nvidia GTX 1060
Вот пример профиля разгона для Nvidia GTX 1060 GPU.
Учтите, что эти значения приведены в качестве примера. Используйте на свой риск.


Пример настроек разгона Nvidia
- Algo — мы выбрали Default Config, так как хотим применить его ко всем алгоритмам
- +Core Clock (Mhz) — 130
- Memory (Mhz) — 2000
- Fan (%) — оставлено пустым для настроек по умолчанию
- Power Limit (W) — 120
- Turn Off LEDs — у нашего GPU нет светодиодов, так что мы пропустили эту настройку
- OhGodAnETHlargementPill — эта настройка доступна только для GPU серии 1080, так что мы её пропустили
- Нажмите Save, и всё.
Разблокировка Core Voltage в MSI Afterburner
При помощи данного программного обеспечения пользователи могут самостоятельно выставить допустимые настройки показателей активного напряжения. Изначально, данная опция выключена в целях обеспечения безопасности, однако, вы ее можете запустить следующими манипуляциями:
- требуется запустить программное обеспечение на своем устройстве;
- далее вы переходите в раздел с настройками для программы;
- здесь необходимо выбрать основные параметры по системе;
- далее вам предстоит выставить галочку «Разблокировать напряжение»;
- следующим шагом требуется применить внесенные изменения в настройки;
- после можно сразу переходить в основное меню программы для применения других значений для используемого напряжения.
Следует понимать, что параметр по умолчанию отключен не просто так, а исключительно в целях безопасности, по той простой причине, что неопытный юзер может случайно повысить показатели, тем самым дав запредельную нагрузку на видеокарту, после чего она может быстро отключиться или вовсе выйти из строя.
Разгон AMD GPU
Перед изменением любых настроек, вы можете запустить команду amd-info, чтобы выяснить ваши текущие настройки GPU. Чтобы сделать это удаленно с панели управления, перейдите к вашему воркеру и нажмите на кнопку Run Command на панели инструментов в верхней части экрана.
Панель инструментов
Вы можете указать одно значение для всех карт или список значений для каждой карты через пробел. Например:
150 — одно значение для всех GPU.
0 100 0 0 0 140 — это означает, что GPU0 = 0, GPU1 = 100, и так далее.


Окно разгона AMD
Поле Algo используется для указания настроек разгона для конкретного алгоритма. Вы можете создать отдельный набор настроек разгона для каждого алгоритма индивидуально, или же выбрать Default Config, которая применится ко всем алгоритмам, но может быть переписана самими настройками алгоритма.
- Core Clock (Mhz) — настраивает частоту ядра. Хорошее значение должно быть около 1100. Если не настроен Core State, для настройки частоты будет использовано значение по умолчанию 5. Все значения должны быть абсолютными.
- Core State (Index) — необходимо, если вы пытаетесь снизить напряжение вашей карты. Вам следует использовать этот параметр совместно с настройками Core Clock и Core Voltage. Это называется DPM (Dynamic Power Management, Динамическое Управление Питанием) или же “Power Level” (Уровень мощности) ядра GPU. Для RX GPU, это значение от 1 до 7. Значение по умолчанию — 5. Понизьте это значение для даунвольтинга. Если вы решили использовать одно из значений по умолчанию, тогда вам не нужно настраивать значения в Core Clock и Core Voltage.
- Core Voltage (mV) — необходимо, если вы пытаетесь снизить напряжение вашего GPU. Вам также нужно настроить Core State, или же для настройки напряжения будет использовано значение по умолчанию 5. Вы можете, к примеру, установить значение 900 (мВ), или, например, значение 65284 из таблицы VBIOS.
- Memory Clock (Mhz) — устанавливает тактовую частоту памяти. Все значения являются абсолютными.
- Mem State (Index) — очень продвинутый параметр. Измените его, если есть проблемы с понижением напряжением. Если все работает в пределах спецификации — не меняйте это значение. Известно, что карты RX имеют 1 или 2 значения памяти (3, включая 0 — состояние ожидания). По умолчанию будет выбрано самое высокое значение. Но некоторые редкие карты, как известно, не способны к андевольтингу при высшем значении, и нуждаются в более низком. Например, наивысшее значение равно 2, и для андервольтинга вы можете установить значение 1. Этот параметр следует использовать с настройкой Memory Clock.
- Fan (%) — для настройки скорости вентилятора. Обратите внимание, что майнеры вроде Claymore все равно будут контролировать скорость вентилятора. Вы должны отключить управление вентилятором в конфигурации майнера, чтобы эта настройка работала. Мы рекомендуем оставить это поле пустым, если у вас включен AutoFan (мы расскажем о нем подробнее в других статьях).
- Aggressive undervolting — выбирает установленный параметр разгона для каждого состояния DPM.
- Нажмите Save, и всё.
Как разогнать видеокарту
Разгон в MSI Afterburner придерживается стандартной техники разгона и тестирования, чтобы найти самые высокие и наиболее стабильные настройки. Не забывайте нажимать кнопку «Применить» после любых изменений.
- Для начала установите ползунки «Power Limit» и «Temp Limit» на максимум. С этими настройками видеокарта будет более энергоэффективной и будет достигать более высоких температур. Видеокарта никогда не достигнет верхнего предела, если не произойдет серьезная неисправность оборудования, поэтому не удивляйтесь, если максимальная температура покажется опасно высокой. Производители карт определяют эти параметры, и поэтому они считаются безопасными, и нет риска повредить видеокарту.
- Увеличьте немного ползунок тактовой частоты ядра. Каждое деление ползунка соответствует одному МГц выше или ниже штатной тактовой частоты, в зависимости от того, двигаете ли вы вверх или вниз. Мы рекомендуем прибавлять от 20 до 30 МГц. Не забудьте нажать «Применить» после увеличения тактовой частоты.
- Для каждого приращения запустите Kombustor в фоновом режиме и проверьте наличие артефактов, мерцающего экрана, черных вспышек или сбоев. Отведите пару минут на наблюдение за каждым изменением.


- Как только вы столкнетесь с постоянным количеством графических проблем, прекратите повышать тактовую частоту. Не беспокойтесь о необычном поведении; это вполне ожидаемо, и это способ для GPU сообщить нам, что он достиг максимальной мощности. Сбои и черные экраны сбрасывают драйвер видеокарты, после чего вы сможете восстановить тактовую частоту через несколько секунд.
- Уменьшайте тактовую частоту ядра небольшими приращениями примерно на 5 МГц, пока не исчезнут все артефакты / проблемы с графикой и Kombustor не станет стабильным. Мы также рекомендуем протестировать любые изменения в контексте требовательного майнера или игры. Поднимите настройки до ультра, чтобы заставить видеокарту усердно работать, чтобы нагляднее увидеть изменения. Если у вас возникнут проблемы, уменьшите тактовую частоту.
- Далее мы применим тот же стресс-тест к тактовой частоте памяти, но с большим шагом. Мы рекомендуем от 50 до 100 МГц.
- Как только вы столкнетесь с постоянными графическими проблемами в Kombustor, уменьшайте тактовую частоту памяти небольшими шагами, пока не найдете стабильную скорость. Также протестируйте в игре.
- Теперь мы хотим протестировать новые тактовые частоты ядра и памяти в течение длительного периода. Запустите Kombustor и дайте ему поработать добрых 10 минут, проверяя наличие артефактов и сбоев. Уменьшайте скорость небольшими приращениями, пока не получите стабильную комбинацию обоих.
- Когда вы будете довольны общей стабильностью, не забудьте сохранить настройки в виде профиля, щелкнув значок дискеты, а затем одну из кнопок профиля 1-5.