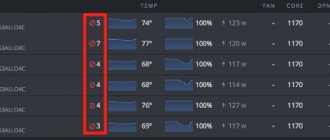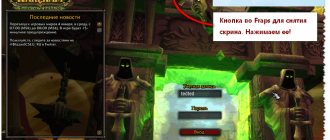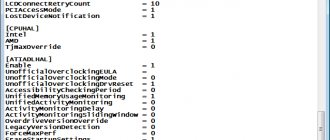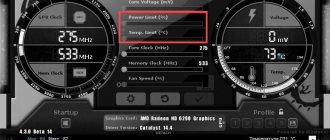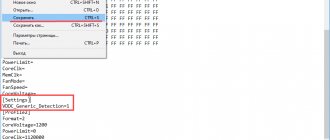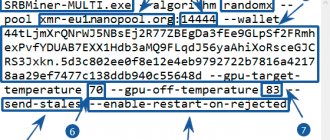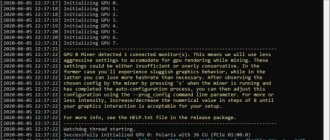Настраиваем MSI Afterburner
Проверка модели видеокарты
MSI Afterburner работает только с видеокартами AMD и NVIDIA. В первую очередь необходимо определиться поддерживается ли ваша видеокарта программой. Для этого заходим в «Диспетчер устройств» и во вкладке «Видеоадаптеры» смотрим название модели.
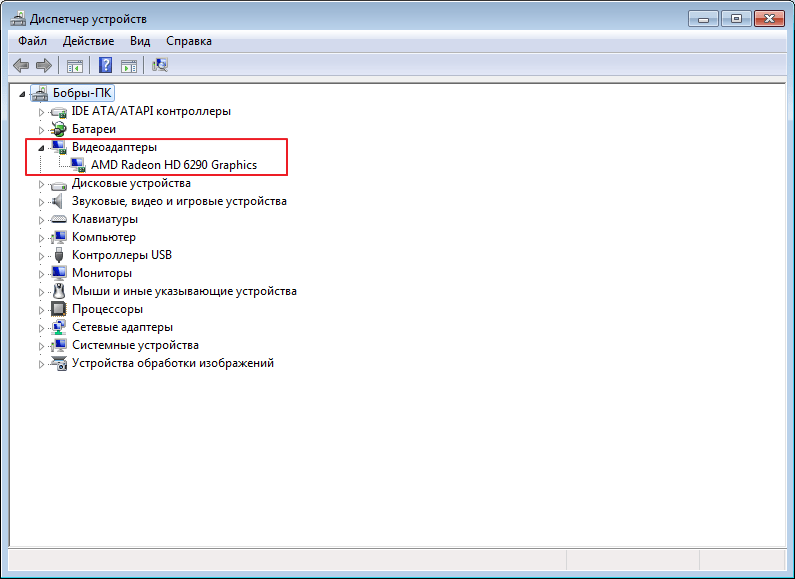
Основные настройки
Открываем «Настройки», нажав соответствующий значок в главном окне программы.
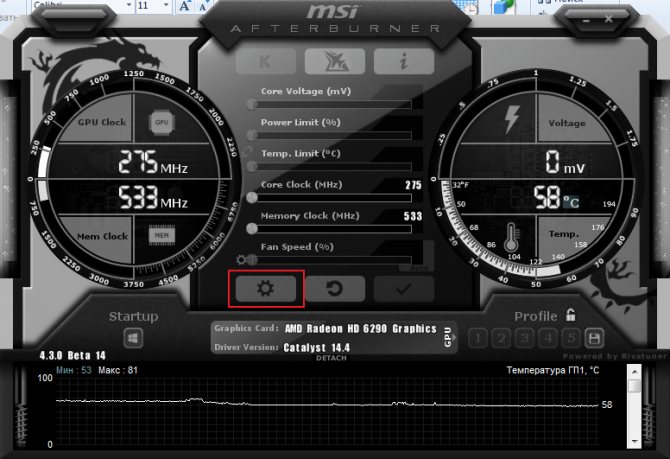
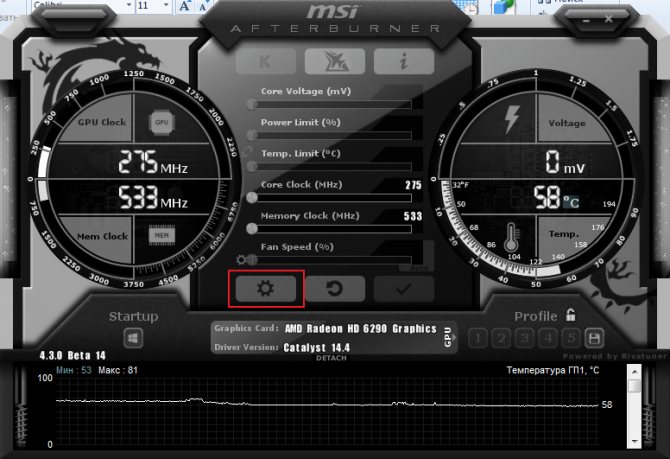
По умолчанию открывается вкладка «Основные». Если, на вашем компьютере стоит две видеокарты, тогда ставим галочку «Синхронизировать настройки одинаковых ГП».
Обязательно ставим галочку «Разблокировать мониторинг напряжения». Это даст вам возможность пользоваться ползунком Core Voltage, который регулирует напряжение.
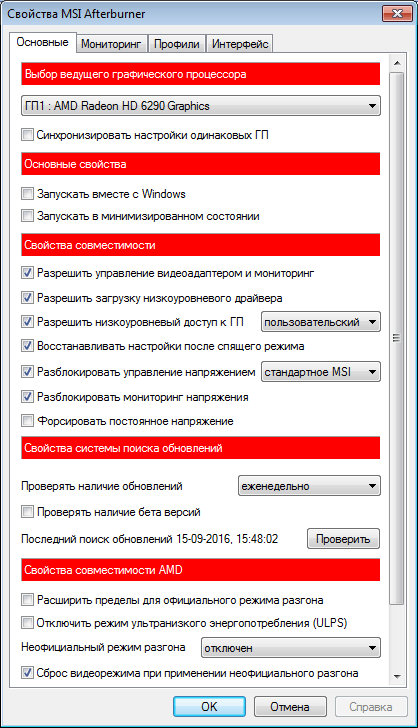
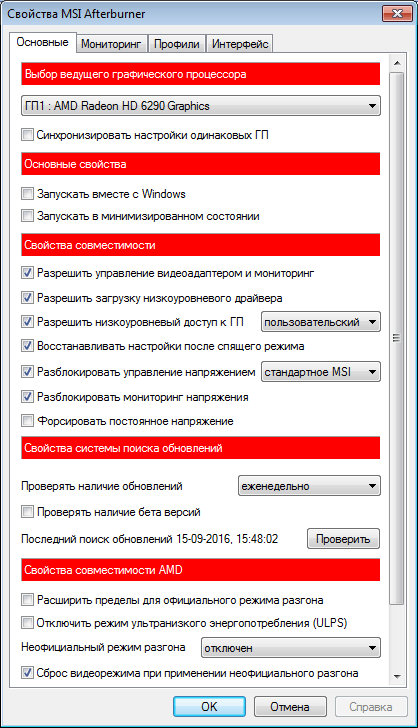
Также, необходимо отметить поле «Запускать вместе с Windows». Эта опция необходима для старта новых настроек вместе с операционкой. Сама же программа будет работать в фоновом режиме.
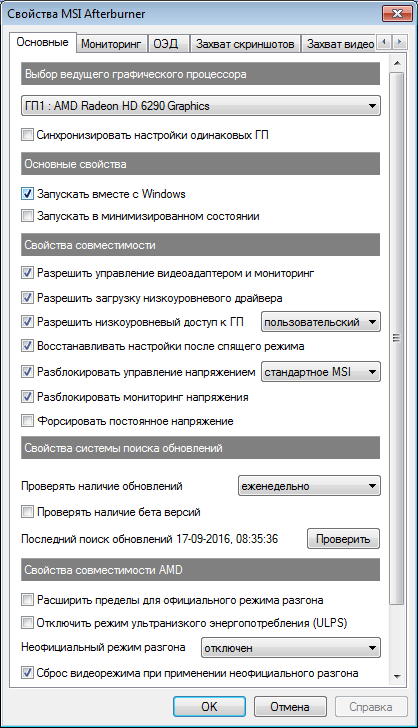
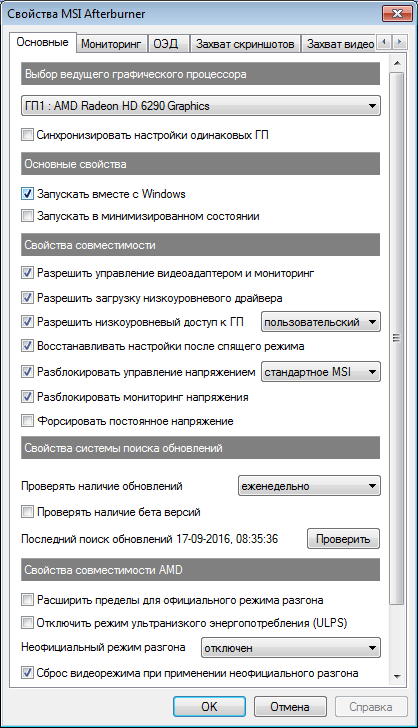
Настройка кулера
Настройки кулера доступны только в стационарных компьютерах, позволяют изменять скорость вентиляторов в зависимости от работы видеокарты. В главном окне вкладки «Кулер» можем увидеть график, в котором все наглядно показано. Изменять параметры вентилятора можно с помощью перетягивания квадратиков.
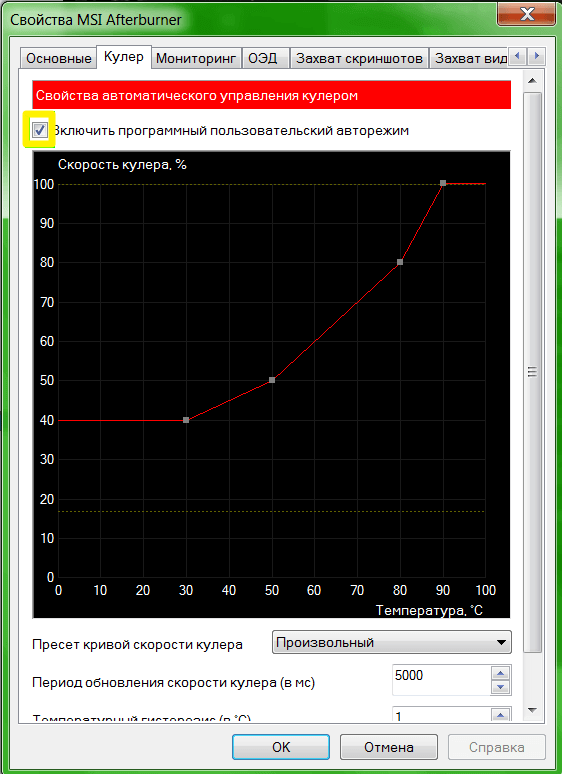
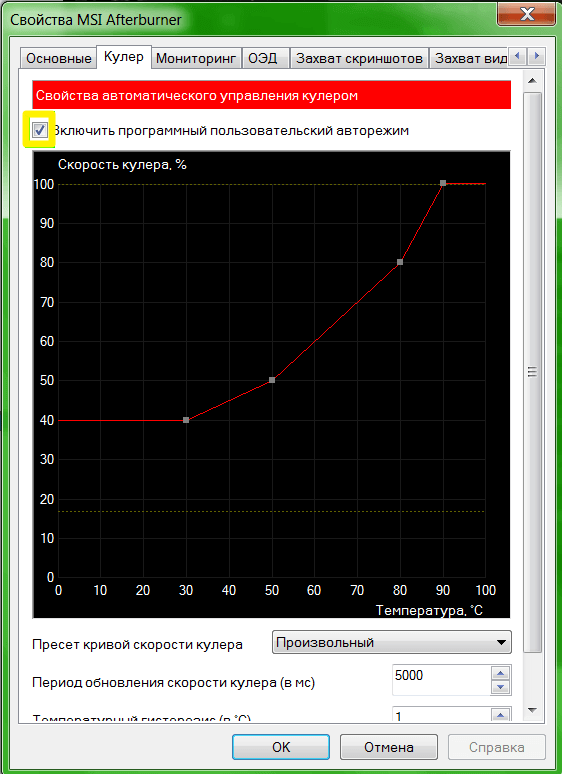
Настройка мониторинга
После того, как вы начали менять параметры видеокарты, изменения должны быть протестированы, чтобы избежать неисправности. Делается это с помощью любой мощной игры с высокими требованиями к видеокарте. На экране, будет выведен текст, из которого видно, что происходит с картой на данный момент.
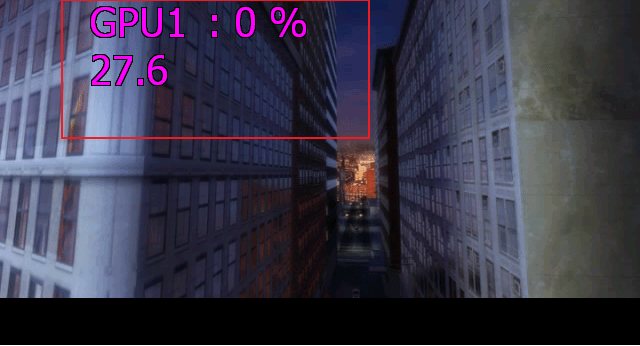
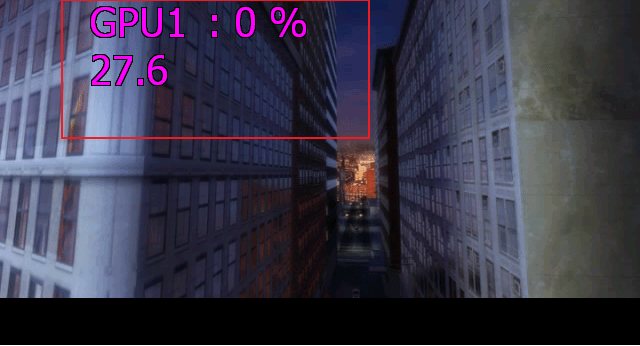
Для того, чтобы настроить режим монитора, необходимо добавить нужные параметры, и выставить галочку «Показывать в Оверлейном Экранном Дисплее». Каждый параметр добавляется поочередно.
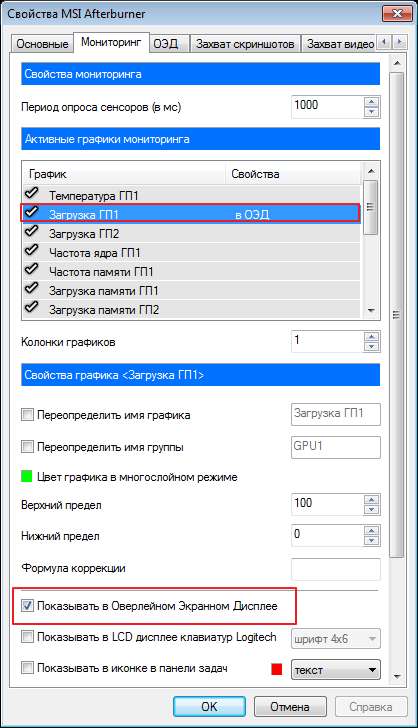
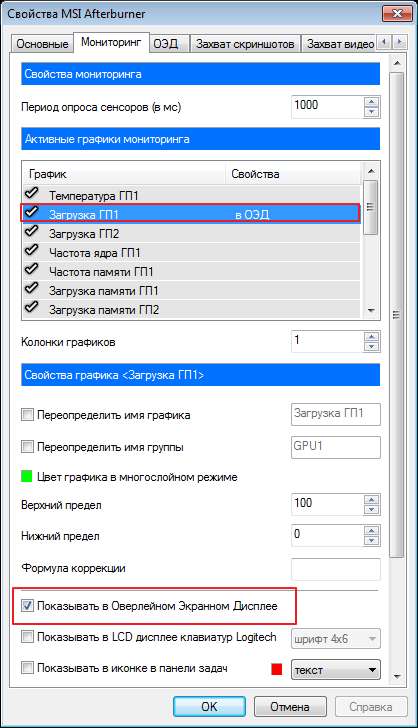
Настройка ОВД
Во вкладке ОЭД, можно выставить горячие клавиши, для работы с монитором и задать дополнительные настройки отображения текста, по желанию.
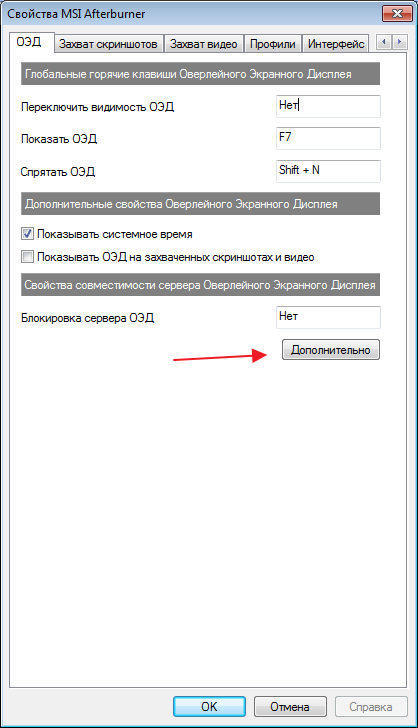
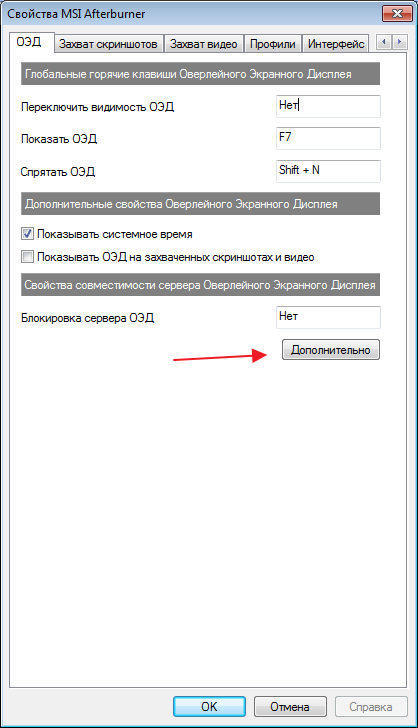
Если, таковая вкладка отсутствует, значит программа установленна неправильно. В комплекте с MSI Afterburner идет программа RivaTuner. Они тесно взаимосвязаны, поэтому вам необходимо переустановить MSI Afterburner не снимая галочки установки дополнительной программы.
Настройка захвата скриншотов
Для того, чтобы воспользоваться этой дополнительной функцией, необходимо назначить клавишу, для создания снимка. Затем выбрать формат и папку для сохранения изображений.
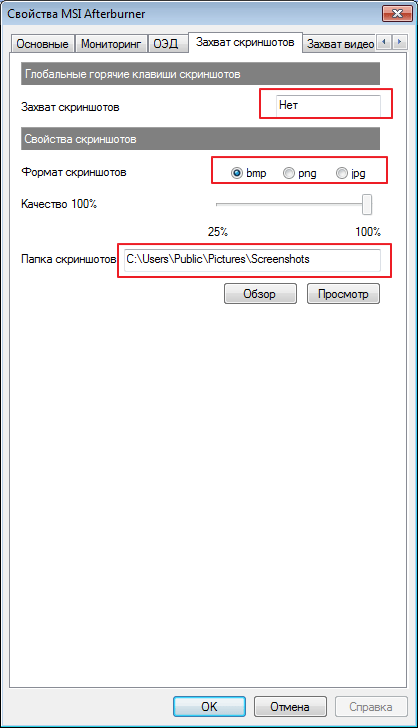
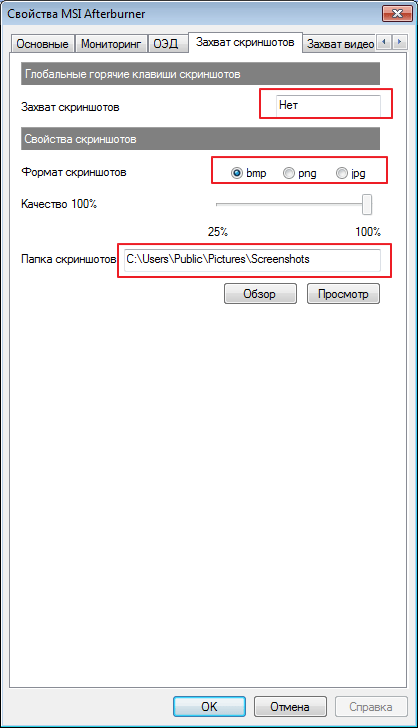
Захват видео
Помимо изображений, программа позволяет записывать видео. Так же, как и в предыдущем случае, необходимо назначить горячую клавишу, для начала процесса.
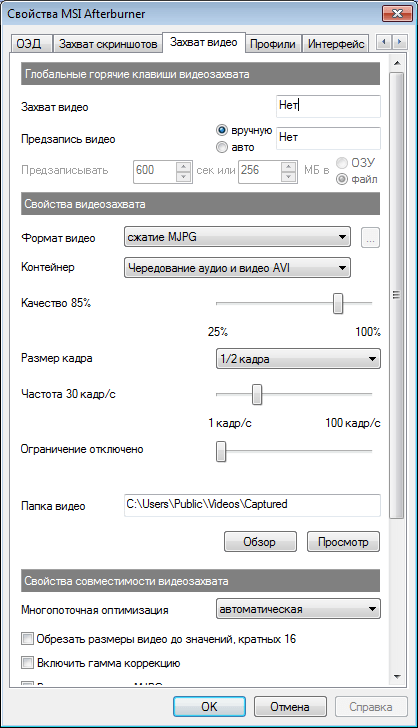
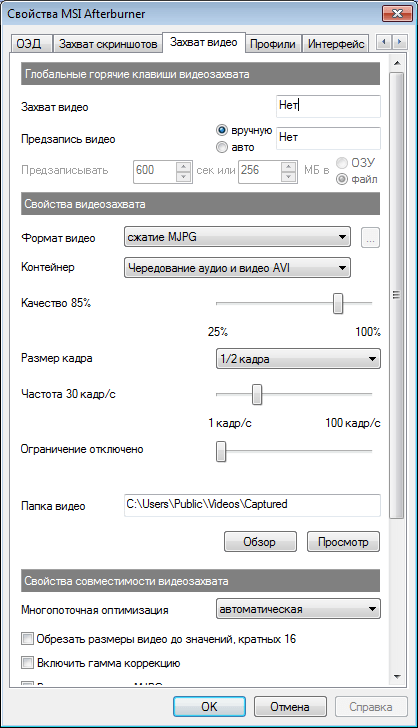
По умолчанию, выставлены оптимальные настройки. При желании, можно поэкспериментировать.
Профили
В программе MSI Afterburner существует возможность сохранения нескольких профилей настроек. В главном окне сохраняемся, к примеру, в профиль 1. Для этого нажимаем на значок «Разблокировать», потом «Сохранить» и выбираем «1».


Переходим в настройках, во вкладку «Профили». Здесь мы можем настроить комбинацию клавиш для вызова тех или иных настроек. А в поле «3D» выбираем наш профиль «1».
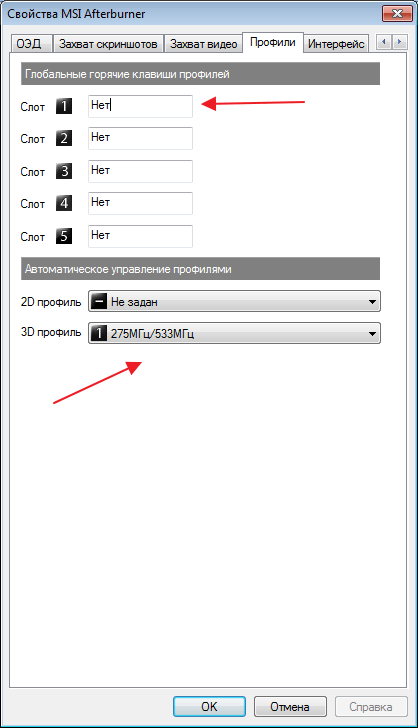
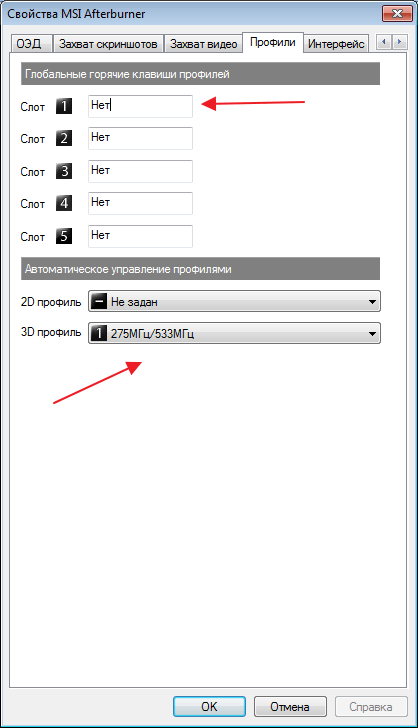
Настройка интерфейса
Для удобства пользователя программа имеет несколько вариантов скинов. Для их настройки переходим во вкладку «Интерфейс». Выбираем подходящий вариант, который сразу отображается в нижней части окна.
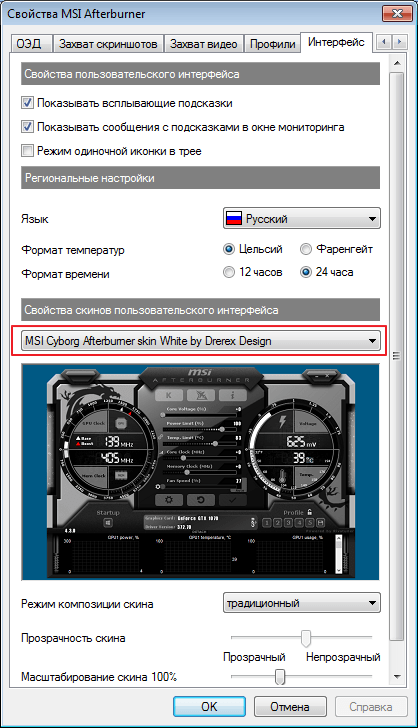
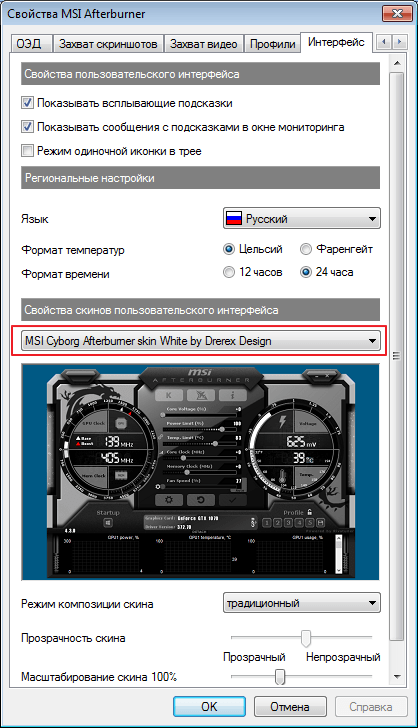
В этом же разделе можем изменить язык интерфейса, формат времени и температуру измерения.
Как видите, настроить MSI Afterburner, совсем не сложно и под силу любому. А вот пытаться разогнать видеокарту без специальных знаний, крайне не желательно. Это может привести к ее поломке.
Отблагодарите автора, поделитесь статьей в социальных сетях.
После прекращения поддержки Riva Tuner на ее основе была выпущена программа MSI Afterburner. К ее функциям относятся: разгон графических процессоров путем повышения напряжения ключевых элементов, увеличения частоты функционирования памяти и графического чипа, регулирования быстроты вращения кулера и мониторинг текущего состояния графической платы. Как пользоваться MSI Afterburner, и что она собой представляет, рассмотрим ниже.
Примечание! Очень важно при эксплуатации приложения пристально контролировать температуру графического процессора,, дабы не перегреть устройство и не вывести его из строя. При использовании мощной геймерской видеокарты лучше позаботиться о новой системе охлаждения.
Утилита следит за динамикой температуры девайса и умеет выводить предупреждения о превышении критического (установленного юзером) значения температуры графического чипа.


Настройка скорости вращения кулера видеокарты в MSI Afterburner
Обороты вентилятора регулируются тремя способами:
- Автоматически – исходя из температуры видеоядра (по умолчанию). Контроллер сам опрашивает датчики и изменяет подаваемое на электродвигатель вентилятора напряжение.
- Вручную – статичные обороты независимо от температуры видеокарты. Afterburner с заданной периодичность считывание информацию с термодатчика и реагирует на её изменение указанным пользователем образом. Перетаскивайте ползунок влево-вправо либо кликните по цифре и введите число в процентах (до 100). Примените изменения кнопкой с галочкой.

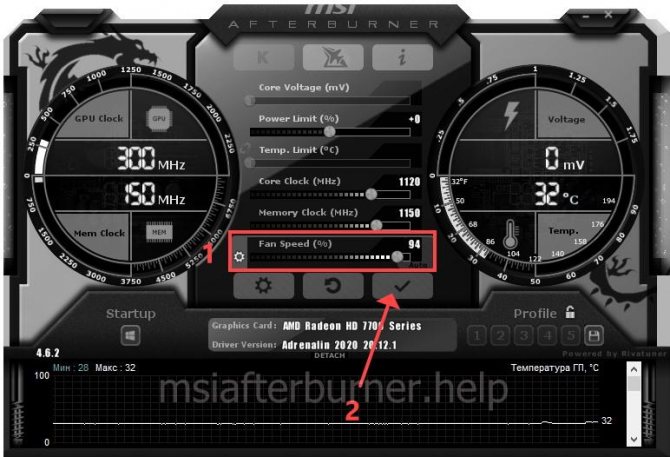
Установка статичного значения Fan Speed. - Пользовательский авторежим разберём подробнее – после клика по шестерёнке перейдите во вкладку «Кулер».

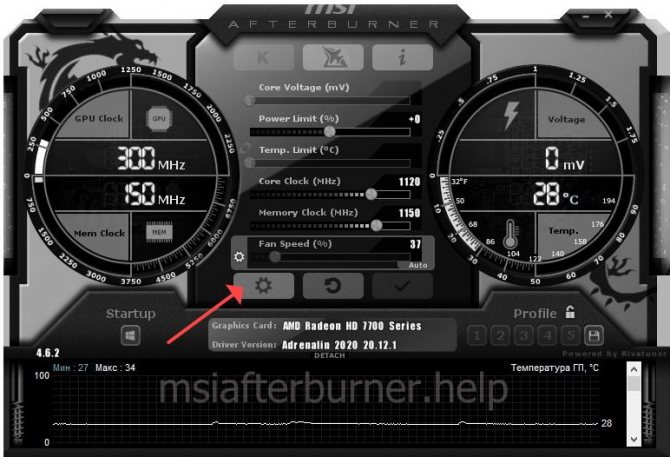
Вызов параметров конфигурации приложения. - Увидите график зависимости оборотов шпинделя электродвигателя. По вертикали отложена частота вращения вентилятора (в %), по горизонтали – температура (пиковое значения для устройства с запасом в ~5°).

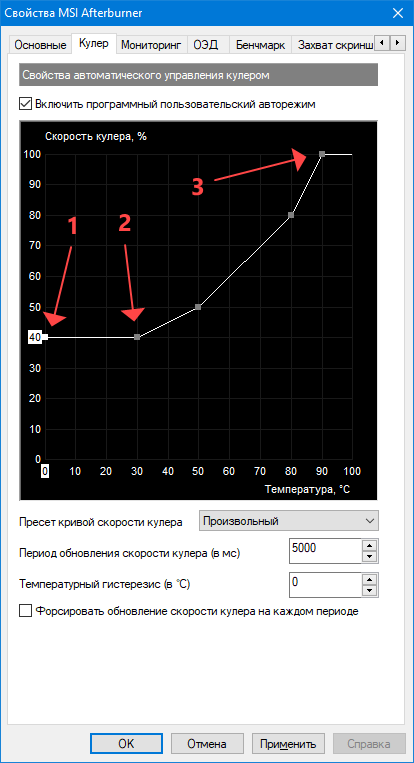
График, нарисованный компанией MSI, для видеочипа. - Самая левая точка (1) указывает на обороты при запуске компьютера или ноутбука (40%). После превышения отметки в 30°С (2) частота постепенно возрастает, при 90° достигает пиковой (3). Не перепутайте оси, часто температура равняется 100°С (и 100% по другой оси).
- Для управления оборотами вентилятора видеокарты кликом по кривой добавляйте новые ключевые точки в местах, где скорость должна изменяться. Ненужные удаляйте клавишей Delete после щелчка по точке. Двойным кликом по графику переключите режим на ступенчатый.
- Периодичность обновления информации с датчиков температуры изменяется в поле внизу (в миллисекундах).

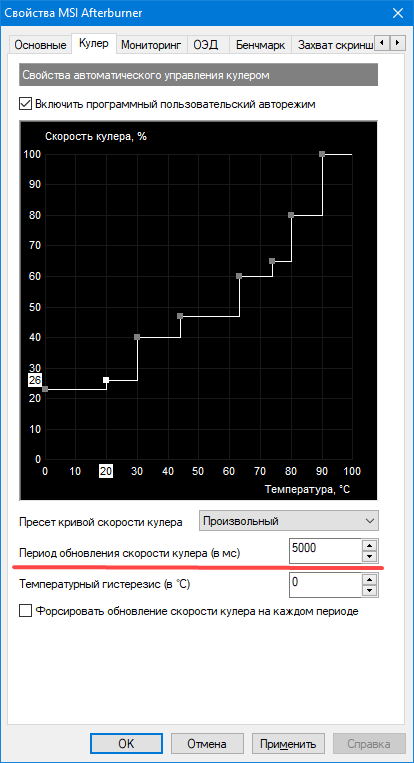
Скорость изменяется ступенчато, а не плавно.
Программа поддерживает большинство видеочипов, удалённое управление ими через мобильное приложение. Часть из шести регулируемых параметров в программе недоступна. Как активировать заблокированные ползунки Power Limit и Temp. Limit, читайте в статье по ссылке.
Устанавливаем MSI Afterburner
Загрузка программы осуществляется с русскоязычной версии официального ресурса ее поддержки, расположенного по ссылке.
- После перехода по ней жмем «Download Afterburner» и ждем, пока архив с инсталлятором загрузится.
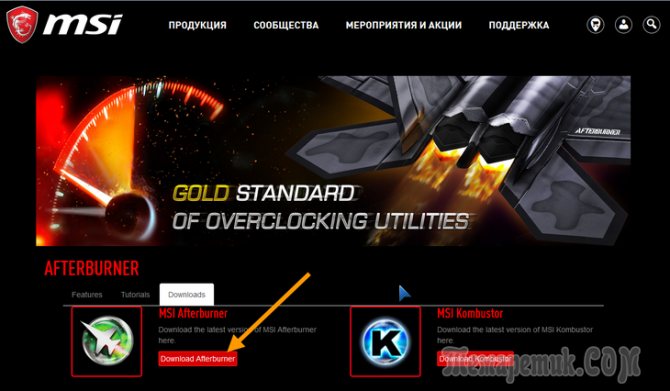
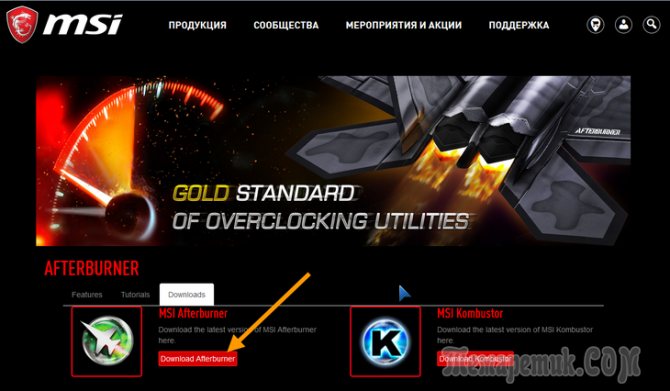
Рис. 1 – Загрузка программы
- Распаковываем сжатый файл посредством архиватора или файлового менеджера.
Рис. 2 – Распаковка архива через 7Z
- Указываем язык интерфейса и жмем «ОК».
Рис. 3 – Выбор языка интерфейса
- В остальных окнах жмем «Далее», указав путь инсталляции программы.
Рис. 4 – Указываем путь инсталляции
- По завершении копирования и регистрации файлов запускаем Afterburner.
Рис. 5 – Запуск Afterburner после установки
После рекомендуется выполнить перезагрузку компьютера для правильного определения рабочих параметров графического адаптера.
После запуска программы на дисплее появится ее интерфейс с основными данными: текущие параметры функционирования графического процессора и его состояние.
Стильное оформление Afterburner
Установленный по умолчанию скин для программы не очень удобен в эксплуатации, поэтому многие юзеры сразу изменяют его более дружественным. Для этого вызываем «Настройки» кликом по пиктограмме шестеренки в центре окошка.
Рис. 6 – Кнопка вызова настроек приложения
Затем переходим во вкладку «Интерфейс» и в третьем подразделе «Свойства скинов…» выбираем более подходящий тип оформления приложения. Здесь же указывается его язык, формат температуры (Цельсий/Фаренгейт) и времени.
Во вкладке «Основные» выбираем графический процессор, подвергаемый конфигурированию, если используется пара видеокарт или, помимо интегрированной, установлена и дискретная. При наличии двух одинаковых устройств, работающих в связке, отмечаем опцию синхронизации их настроек.
Рис.7 – Выбор используемой по умолчанию видеокарты
На левой панели расположены данные с цифрами о текущем значении частоты работы графического процессора и видеопамяти. Правее визуализируется нынешняя температура и напряжение.
Рис. 8 – Информационная панель
Центральная часть интерфейса занята фреймом с ползунками, при помощи коих и осуществляется регулирование:
- напряжения на ядре;
- ограничение мощности;
- граничная температура;
- частота графического ядра;
- частота памяти;
- число оборотов кулера.
Рис. 9 – Фрейм для разгона видеокарты
Под фреймом рядом с кнопкой вызова окна настроек расположена клавиша сброса настроек на заводские.
Рис. 10 – Кнопка для сброса настроек
Нижнюю часть интерфейса MSI Afterburner занимает окно мониторинга с графиками температуры и иных рабочих параметров графической платы.
Рис. 11 – Окно мониторинга за ключевыми показателями
Последним важным элементом интерфейса является панель для управления профилями разгона и переключения между ними.
Рис. 12 – Управление пресетами
Настройка Afterburner MSI
Нажмите на кнопку «Настройки» и выставьте во вкладке «Основные» следующие галочки:
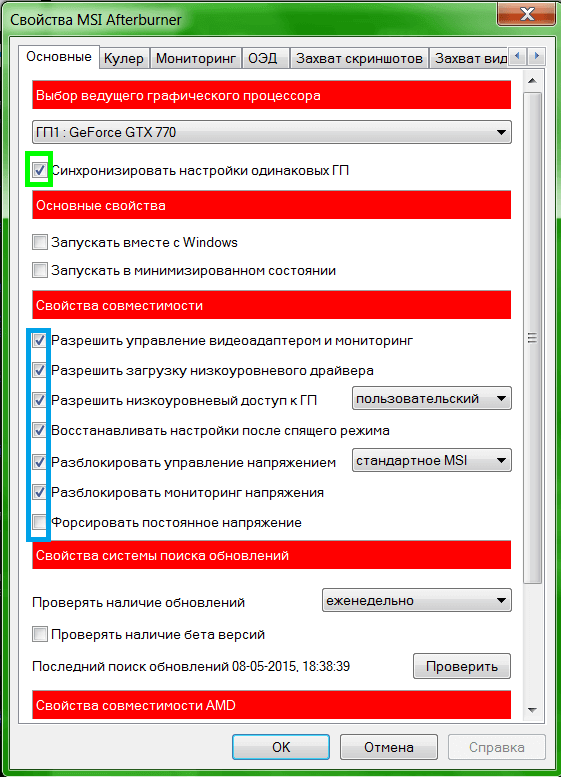
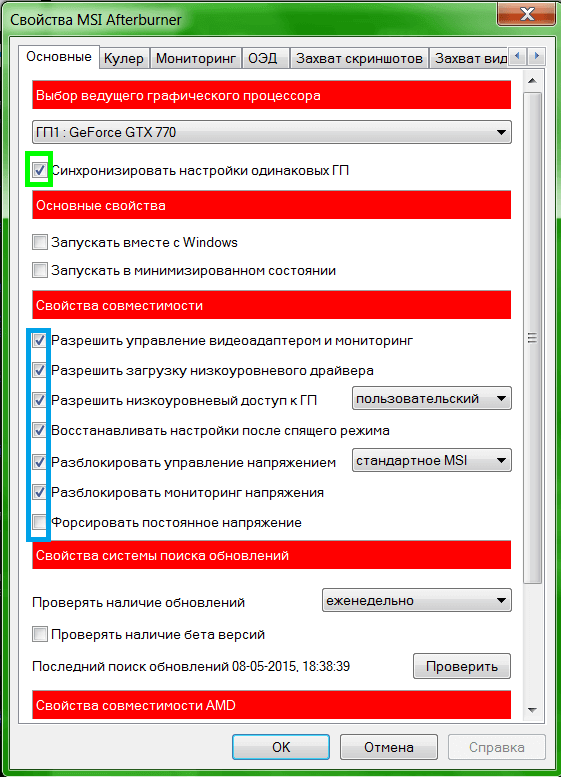
Верхнюю галочку нужно ставить, если у вас не одна, а несколько видеокарт. После нажатия «ОК» программа потребует перезапуска, и когда она откроется снова, вы увидите, что ползунок Core Voltage разблокировался:


Простые правила управления напряжением
Программа позволяет регулировать напряжение на ведущем графическом адаптере. В зависимости от его микроархитектуры и используемой микросхемы, параметр может отображаться в миливольтах или процентах от изначального значения.
По умолчанию опция деактивирована на всех устройствах, кроме фирменных (от MSI). Для ее активации необходимо перейти в основные настройки приложения и включить соответствующую опцию. Здесь доступно несколько режимов: для эталонных микросхем, для чипов от MSI и сторонних графических адаптеров.
Рис. 13 – Разблокировка функции управления напряжением питания
Если после активации параметра он все еще остается неактивным (окрашенным в серый цвет), обратитесь к руководству по эксплуатации графического процессора. Скорее всего, Afterburner не поддерживает установленный на устройстве программируемый микроконтроллер, даже если тот поддерживает управление напряжением.
Повышать значение параметра следует постепенно, на несколько процентов каждый раз, и пристально следить за температурой и стабильностью работы видеоплаты после каждого изменения значения. При значительном повышении устройство будет быстрее перегреваться и допускать больше ошибок в просчетах, что с большой вероятностью приведет к сбоям в работе всей системы, появлению артефактов и т. д.
После перепрограммирования контроллера, которое осуществляется кликом по кнопке с изображением галочки, лучше всего провести стресс-тест видеокарты, например, при помощи фирменной утилиты Kombuster. Если на протяжении пары часов никаких отклонений не замечено, показатель можно увеличить еще на несколько процентов или десятков единиц.
Рис. 14 – Применение новой конфигурации
Если после сохранения значение напряжения ядра изменяется на стандартное, попробуйте перейти в настройки и выбрать иной метод управления напряжением, но, скорее всего, регулировать значение через MSI Afterburner не получится.
Частота ядра и видеопамяти
Core Clock поможет изменить максимальную рабочую частоту GPU. Чем она выше, тем больше информации обрабатывается за один такт. Memory Clock – параметр, предоставляющий доступ к программированию частоты видеопамяти. В зависимости от устройства, значения могут быть представлены в явном виде или в процентном от исходного.
Повышать/понижать параметры стоит на несколько процентов или пару десятков единиц на каждом шаге, проводя стресс-тесты после каждого сохранения настроек или запуска «тяжёлой» игры. Во втором случае рекомендуется запустить RTSS, установка которой предлагается после Afterburner. Программа в режиме оверлея (наложения) визуализирует текущее количество кадров, выдаваемое видеокартой в игре.
Рис. 16 – Регулирование частоты графического ядра
О программе
Стабильный и надёжный помощник геймера, оверклокера, майнера, способный вывести производительность дискретной графики на новый уровень. Даёт доступ к мониторингу рабочих характеристик графического ускорителя в реальном времени. Строит графики двух десятков показателей, среди которых температура, частоты, нагрузка на компоненты видеокарты.
О параметрах разгона видеокарт читайте по ссылке.
Внешний вид окон изменяется благодаря темам оформления. Обновлённый движок позволил уменьшить их размер и ускорить прорисовку интерфейса. С RivaTuner Statistic Server (RTSS) запишет видео с экрана в файл, в игре отобразит частоту кадров (FPS). MSI Afterburner сохраняет до пяти профилей разгона, поддерживает управление горячими клавишами. Может автоматически запускаться вместе с Windows. Для автозапуска кликните по иконке «Startup».


Кнопка автозапуска программы вместе с Windows.
Результативное охлаждение
Для активации ручного изменения переменной жмем по иконке шестеренки возле ползунка Fan Speed.
Рис. 17 – Включение режима ручного управления числом оборотов кулера
Если желаете, чтобы система самостоятельно подстраивала скорость вентилятора, исходя из текущей температуры видеокарты, переключитесь на автоматическое регулирование значения, щелкнув по пиктограмме Auto.
Рис. 18 – Активируем автоматическое регулирование частоты оборотов вентилятора
В разделе настроек «Кулер» можно указать частоту обновления параметра и добиться максимальной эффективности охлаждения, сведя на нет дребезг вентилятора.
Рис. 19 – Изменение периода обновления данных о текущей скорости работы вентилятора
Мониторинг
В одноименной вкладке настроек Afterbuner доступны возможность отключения визуализации ненужных графиков и указание пиковых значений всех показателей, которые считываются программой с сенсоров. При достижении указанного значения приложение предупредит юзера о достижении верхнего предела, например, температуры.
Рис. 20 – Убираем ненужные графики с окна мониторинга
Профили
Для различных ситуаций (современные игры, обработка видео, очень требовательные к графике игры, работа с двухмерной графикой) в MSI Afterburner доступна возможность сохранения пяти различных вариантов разгона. Для игр, например, показатели, отвечающие за производительность устройства, следует повышать, а для просмотра фильмов, работы в интернете и текстовых редакторах можно снизить потребление электроэнергии видеокартой.
Что примечательно, переключение между профилями осуществляется «на лету» посредством клика по единой пиктограмме или задействования закрепленных за этим клавиш.
Для добавления пресета изменяем требуемые настройки разгона в центральном окне и жмем по иконке «Сохранить».
Рис. 21 – Сохранение новых настроек в отдельный профиль
Затем кликаем по одной из мигающих цифр для закрепления текущей конфигурации за соответствующей ей ячейкой.
Во вкладке настроек «Профили» активацию каждого из пресетов можно закрепить за комбинацией горячих клавиш, не используемых в системе.
Рис. 22 – Закрепление комбинации горячих клавиш за активацией перечня настроек
Ранее приложение было оснащено функциями захвата скриншотов и видео с трехмерных игр и поддерживало различные профили для работы в трехмерном и двухмерном режимах, что позволяло экономить электроэнергию, но в последних версиях разработчики отказались от этих функций.
На этом руководство на тему: «Как пользоваться MSI Afterburner» можно заканчивать. И помните: разгон видеокарты не только повышает риск ее преждевременного выхода из строя, но и сокращает ее рабочий ресурс (ускоряет износ).
MSI Afterburner – это программа для разгона видеокарт AMD и NV > Дополнительные возможности — запись видео в играх и тестирование видеокарты отдельным инструментом MSI Combustor, который основан на движке бенчмарка FurMark.
Управление кулером видеокарт AMD с помощью Catalyst
Собственно, насколько я помню, в отличии от «зелёных» карточек NVIDIA , у AMD -шников с некоторых пор (а может давно, не знаю точно) есть базовая возможность регулировать крутилку на уровне драйверов, используя многострадальный Catalyst и режим AMD OverDrive . Вещь, насколько я знаю по своей новой видеокарте, в общем-то рабочая, но вообще мне никогда не нравилась громоздкость драйверов и сопутствующего Radeon ‘ов. Впрочем, на эту тему позанудствую потом, а пока кратко о том, как оно включается.
Как пользоваться MSI Afterburner
Основные возможности утилиты:
- Мониторинг переключения между 2D и 3D режимами;
- Регулировка напряжения чипа видеопамяти и питания видеокарт;
- Управление охлаждением видеокарты;
- Мониторинг FPS в играх и вывод значений поверх экрана;
- Запись процесса игры видеомодулем Predator.
После загрузки MSI Afterburner надо распаковать архив и запустить установочный файл. Затем выбираем русский язык и принимаем лицензионный договор. Устанавливаем галочки для пунктов MSI Afterburner и RiverTuner Statistics Server, кликаем «Далее».
Выбираем путь установки (рекомендуем оставить стандартный) и нужен ли на рабочем столе ярлык. Для интерфейса RiverTuner Statistics Server оставляем заданный по умолчанию язык — русский, и по той же схеме заканчиваем установку.
Экран интерфейса разделен на три части:
- Датчики частоты видеокарты и памяти (GPU Clock и MEM Clock);
- Значения напряжения и температуры (Voltage и Temp);
- Панель с ползунками по центру.
Вверху три кнопки — запуск стресс-теста утилиты MSI Kombustor, который надо скачать дополнительно с официального сайта (также бесплатно), справка о работе с программой и информация о характеристиках видеокарты. Под ползунком Fan Speed есть кнопка меню настроек с символом шестеренки. Рядом – опция «Сброс настроек», предназначенная для возврата настроек графической карты к исходному состоянию. Справа кнопка «Применить» для утверждения изменений.
Управление кулером видеокарт AMD с помощью MSI Afterburner
Буквально сразу подсказали о существующей программке Msi Afterburner, в которой всё по-человечески. Оказывается, действительно, сие чудо программистской мысли отлично работает, да еще и написана софтинка, судя по информации, на базе движка вышеупомянутого RivaTuner .
Скачать сию радость можно, скажем, по этой ссылке. Установка предельно проста, и я на ней останавливаться не буду (после установки и/или при первом запуске могут попросить сделать перезагрузку компьютера, что полезно и всячески рекомендуется).
Управляется программа просто и очень приятно. В программе есть несколько ползунков в окне управления слева и окно мониторинга справа:
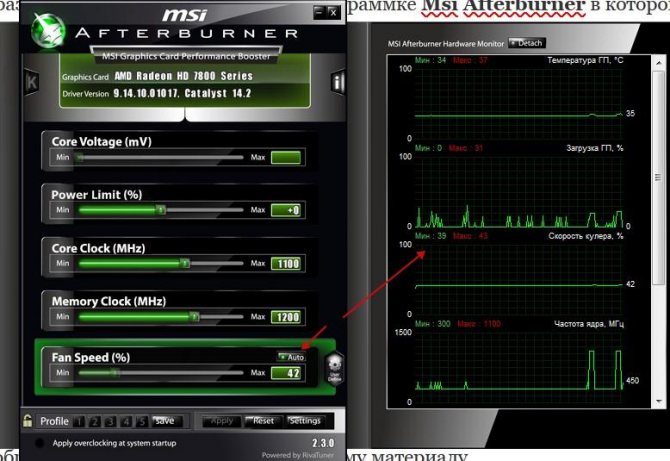
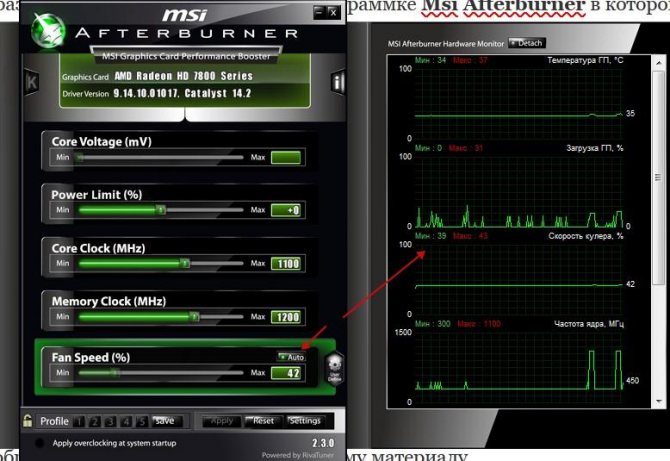
Нажав на кнопочку » Auto » можно выключить автоматический режим и перейти к управлению вертушкой с помощью ползунка, т.е. вручную. Скорее всего, при первом включении сей функции Вас спросят, мол, хотите ли Вы перейти к расширенному графику для настройки зависимости скорости вращения от температуры. Соглашайтесь. Если же Вы отказались или этого не произошло, то воспользуйтесь кнопочкой » Settings » и вкладкой » Кулер » (появится после нажатия кнопочки » Settings «).
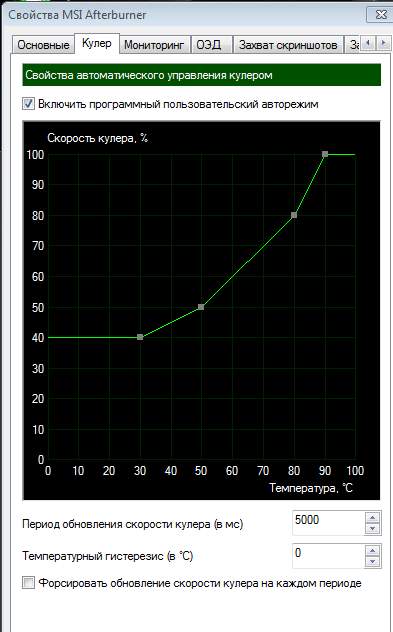
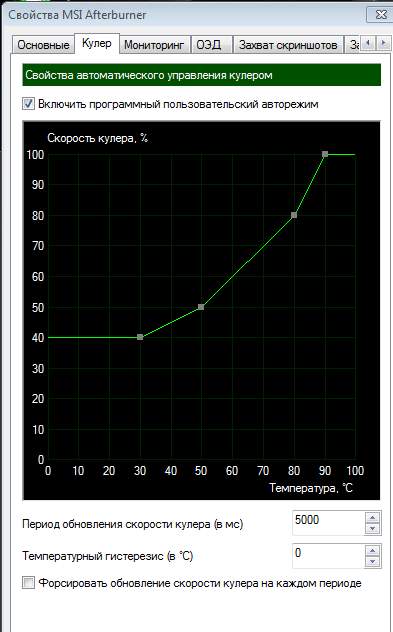
В появившемся окне задайте устраивающие Вас параметры и наслаждайтесь, собственно, работой, не забыв поставить соответствующую галочку » Включить пользовательский авторежим » и автозагрузку программы при старте системы, что делается на основной вкладке настроек:
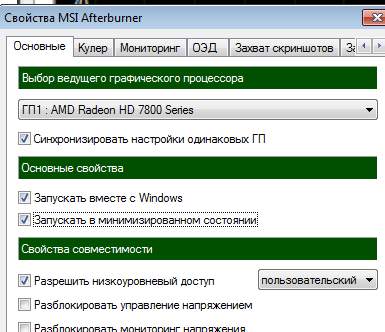
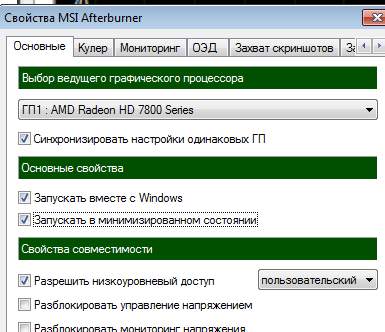
Вот такие вот пироги. Пользуйтесь на здоровье.
Как включить мониторинг в игре
Перед началом тестирования надо включить мониторинг в играх — показывать температуру, загрузку видеокарты и счетчик FPS (в списке называется «Частота кадров»). В списке параметров выберите соответствующий пункт и поставьте галочку показывать в ОЭД.
На следующей вкладке задаются быстрые клавиши для вывода окна мониторинга в играх. Можно задать любые, например, Ctrl + 0.
MSI предоставляет возможности регулировать сразу три параметра — напряжение системы фазовой автоподстройки частоты, памяти и графического процессора. Но в Afterburner распространена проблема — ползунки не работают.
Чтобы разблокировать Core Voltage поставьте галочки в настройках — разблокировать управление напряжением и мониторинг. Если это не помогло рекомендуем ознакомиться со всеми способами решения проблемы не работающих ползунков.
Как разогнать видеокарту
Изменение частоты процессора и памяти производится с помощью ползунков в центральной части. Ползунок Core Clock отвечает за частоту ядра, а Memory Clock – за частоту памяти видеокарты. Их можно передвинуть на 10-20 МГц, и нажать кнопку «Применить». Слишком сильно увеличивать частоту сразу не надо. Также можно эту частоту понижать, если видеокарта сильно нагревается. Это позволит оптимизировать её рабочий режим. Производительность немного снизится, зато нагреваться процессор будет меньше. Для многих игр небольшое падение производительности никакой роли не сыграет. Для проверки работы видеокарты с новыми параметрами запустите какую-нибудь игру, создающую большую нагрузку на видеокарту, обычно это Crysis 3. При этом не надо выключать MSI Afterburner и контролировать производительность видеокарты и её температуру. Если за пару часов игры всё в норме, то параметры можно оставить или даже можно их еще немного увеличить.
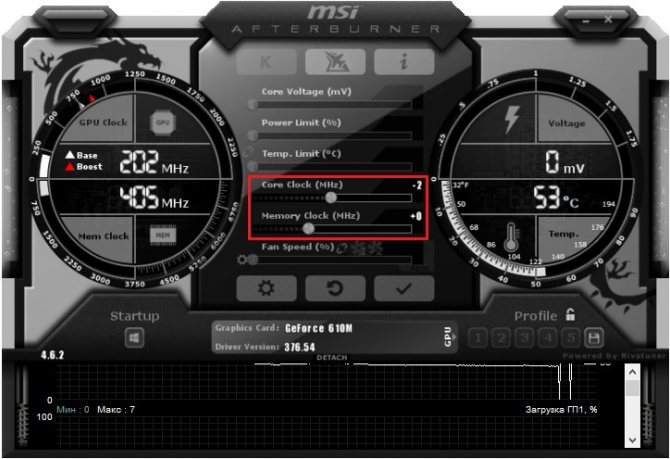
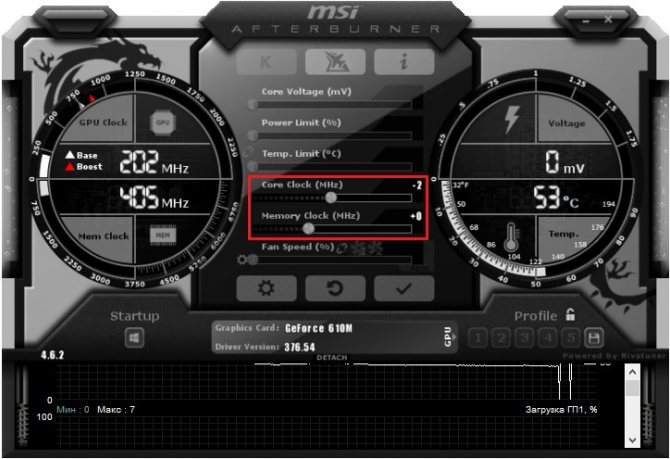
Предел энергопотребления
В окне программы есть ползунок Power Limit – предел энергопотребления графического процессора. Этот параметр работает далеко не у всех – только если видеоадаптер поддерживает такую возможность. Если их установлено несколько, то чтобы правильно настроить MSI Afterburner, на вкладке «Основные» нужно включить синхронизацию, чтобы настройки распространялись и на другие имеющиеся видеокарты.
Предел температуры
В программе есть ползунок Temp Limit, который отвечает за предельную температуру. Если её здесь ограничить, то при достижении предела видеоадаптер будет сбрасывать частоту и производительность, чтобы не нагреваться сверх установленной величины. Настроить этот параметр в MSI Afterburner полезно, если система охлаждения не очень хорошая, чтобы не допустить перегрева. Но производительность при этом может снижаться.
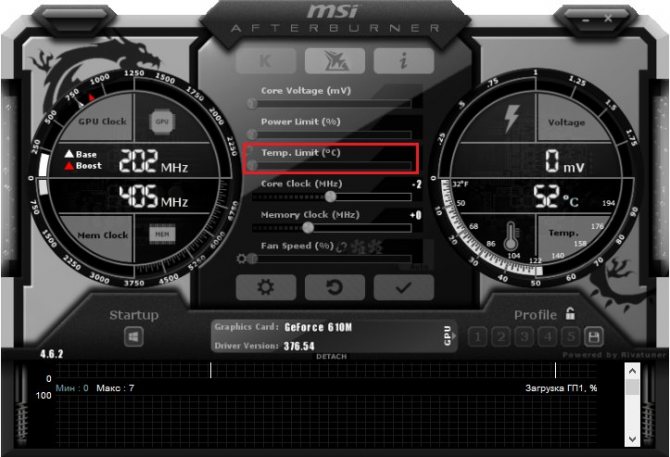
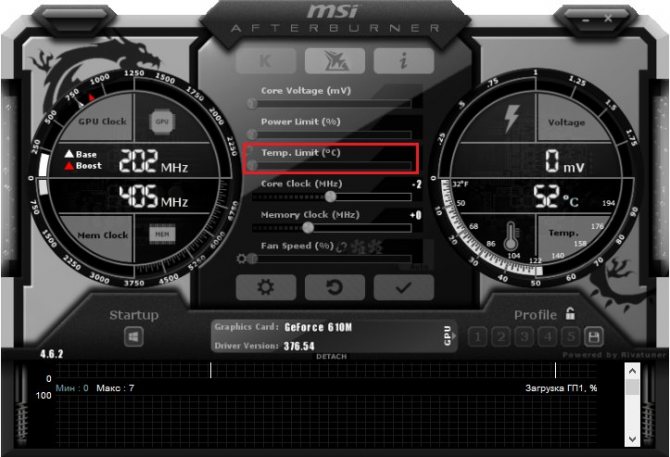
Частота ядра
Ползунок Core Clock, как уже говорилось, отвечает за частоту ядра. Именно от неё зависит производительность видеокарты и это основной параметр, который за неё отвечает. Увеличивать его намного сразу не стоит, так как это приведет и к повышению температуры. На старых видеоплатах даже максимальное увеличение Core Clock может не дать заметного роста производительности. Частоту можно не только повышать, но и понижать, если система охлаждения не справляется.
Частота памяти Memory Clock
Частота памяти Memory Clock может регулироваться не на всех видеоплатах. Если такая возможность есть, то увеличивать её сразу намного не стоит, чтобы память не перегрелась. Это тоже одна из важнейших характеристик, которая влияет на количество FPS в игре, но увеличивать её нужно постепенно, контролируя поведение адаптера под нагрузкой.
Скорость кулера Fan Speed
Этот ползунок позволяет регулировать скорость охлаждающего вентилятора – кулера, и имеет большое значение. Если скорость сделать слишком низкой, графический процессор будет слишком сильно нагреваться, что опасно. С другой стороны, не надо выставлять и максимальные обороты, так как постоянная работа в таком режиме сильно снижает ресурс кулера, и он быстро выйдет из строя. Лучше немного снизить частоту ядра, чтобы не возникало перегрева.
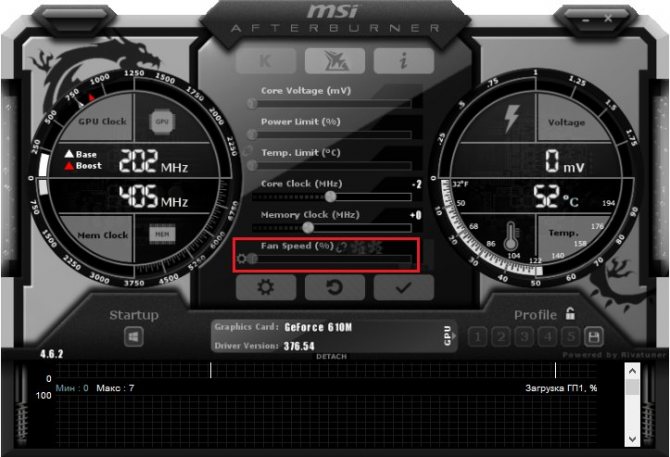
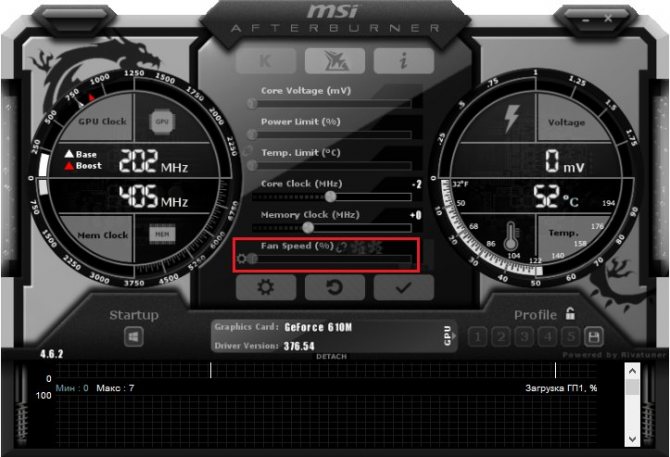
Профили настроек
MSI Afterburner позволяет сохранять профили настроек. Их потом можно просто выбрать и применить. Это очень удобно, так как позволяет оптимально и быстро настраивать производительность видеокарты в конкретной ситуации. Можно, например, создать профиль для ресурсоёмких игр и для обычной работы с офисными приложениями, и выбирать нужный, когда это требуется.
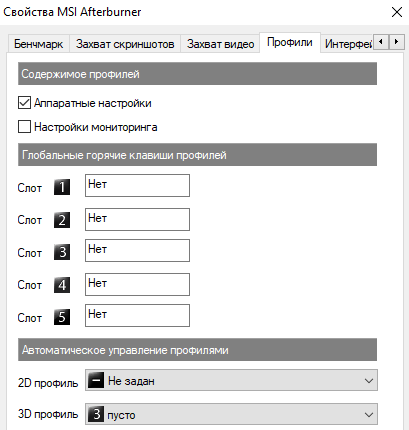
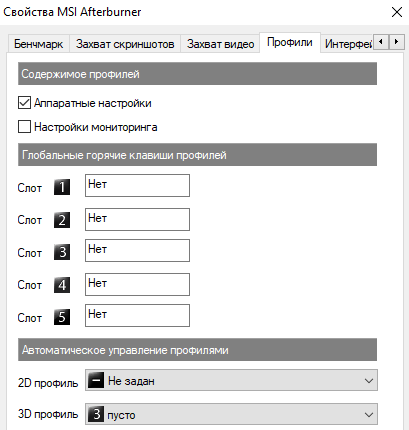
Процедура разгона графического адаптера в MSI Afterburner
Разгон видеокарты с помощью MSI Afterburner выполняется поэтапно. Сначала нужно установить какой-нибудь бенчмарк – тестовую программу, способную создать максимальную нагрузку. Часто используется тест FurMark. Добавляя частоту ядра на 10-20 МГц, нужно запускать бенчмарк и смотреть прирост производительности, в частности FPS – количество выводимых кадров в секунду. При этом нужно контролировать температуру. Если всё в порядке и процессор не перегревается, кулер не гудит, подобно самолёту, и изображение без дефектов, можно частоту еще немного увеличить.
Помните, что любой разгон не только снижает ресурс кулера, так как ему приходится работать больше. Снижается и ресурс графического адаптера, укорачивая ему жизнь. Поэтому разгон оправдан для старых видеокарт, которые всё равно пора менять, и можно попытаться выжать из них ещё немного. Для новых и дорогих это может стать лишним риском, так как прирост производительности составит всего несколько процентов.
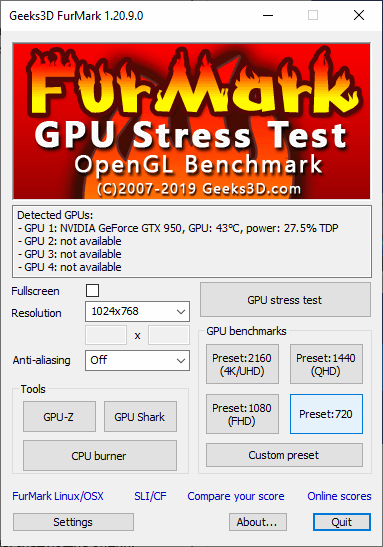
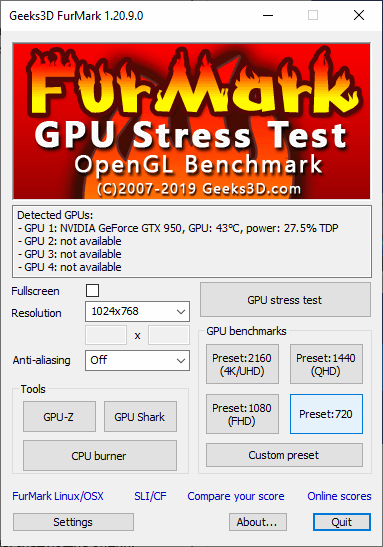
Как включить мониторинг в игре
Игры работают в полноэкранном режиме, поэтому одновременно играть и отслеживать параметры видеосистемы сложно. Но в MSI Afterburner есть возможность включить показ ФПС и других данных прямо в игре. Для этого нужно перейти в настройки, и на вкладке «Мониторинг» галочками отметить пункты, которые нужно выводить – температура и загрузка графического процессора, загрузка памяти, частоты, и прочее. Затем нужно включить пункт «Показывать в ОЭД», чтобы информация выводилась в игре, и сохранить настройки кнопкой «Ок». Теперь в игре в верхнем левом углу будет выводиться вся выбранная информация и можно будет оценить изменения производительности до и после разгона.
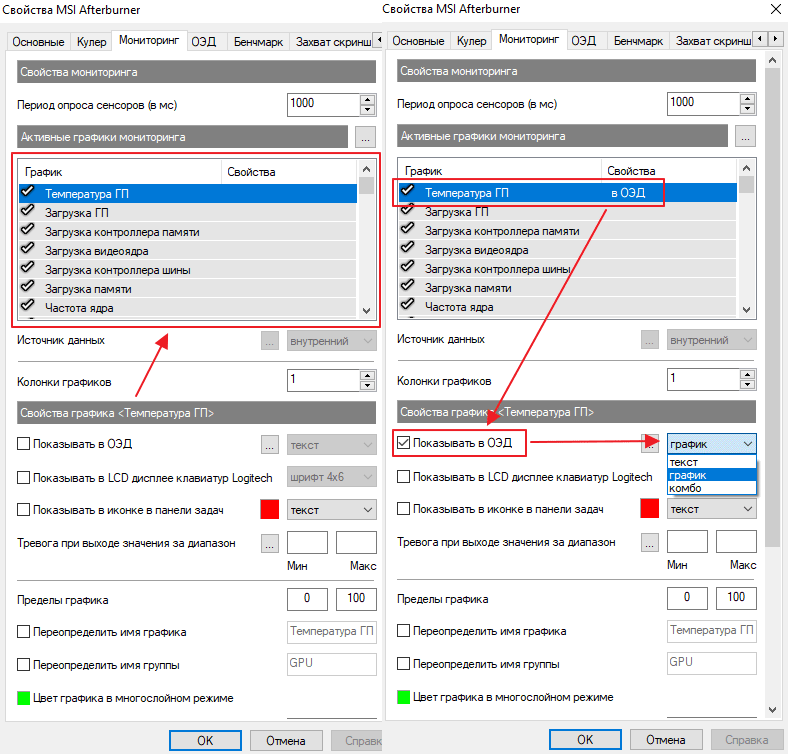
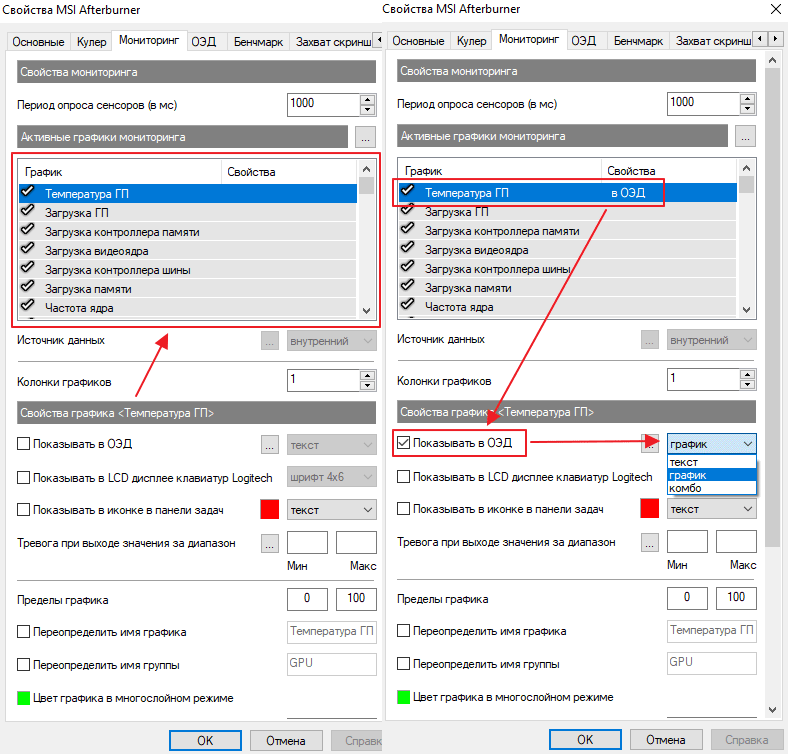
Как разблокировать Core Voltage
Управление напряжением питания – очень ответственный шаг, так как может привести к порче видеоплаты. Но иногда это требуется. По умолчанию управление напряжением отключено. Чтобы его разблокировать в настройках достаточно включить галочку около пункта «Разблокировать управление напряжением». Тогда программа сама сможет подбирать оптимальное напряжение на повышенных частотах.
Правильная настройка для разгона видеокарты
Правильная настройка MSI Afterburner без риска перегрева видеоадаптера определяется методом перебора. Ориентировочно предельная температура работы для видеокарт NVIDIA — в пределах 90 градусов, Radeon — до 80.
Во время игрового процесса значения всегда будут высоки и необходимо настроить MSI Afterburner для игры без артефактов из-за перегрева.
В случае сбоя из-за завышения MHz карточка просто сбросит настройки. Ставить высокий Core Voltage не рекомендуется — большой риск сжечь видеокарту. Core Voltage — это напряжение ядра графического процессора видеокарты. Лучше вообще не трогать этот параметр при четкого понимания целей и повышать только частоту.
При увеличение напряжения и частоты повышается нагрузка на карту и температура. Графа Fan Speed задает скорость вращения вентилятора — чем выше обороты, тем лучше охлаждение. Увеличивая напряжение и частоту графического процессора, управляя скоростью вращения вентиляторов, определяется идеальный баланс между температурой и производительностью.
Перед началом разгона увеличиваем Power Limit — это порог TDP, после которого видеокарта сбрасывает частоту, чтобы не превысить энергопотребление (активируется режим троттлинга). То есть это лимит энергопотребления адаптера — выкручиваем ползунок вправо. Затем будем повышать параметры тактовых частот видеопамяти и графического чипа поочередно. Инструкция состоит всего из двух частей — повышение Mhz и проведение стресс теста длительностью 15 минут в программе FurMark.
Начнем с Core Clock — это рабочая частота GPU. Поднимать значения надо медленно — по 50 Mhz и тестировать. Если адаптер не выдает артефакты, повышаем еще на ступень. Как только видеокарта начинает выдавать артефакты — понижаем Core Clock на 20 Mhz и повторяем. Все в порядке — повышаем на 10 Mhz и повторяем.
Таким образом в MSI Afterburner подбирается максимум частоты, на котором видеокарта способна работать без сбоев при разгоне.
После финального стресс теста в FurMark надо проверить стабильность работы в игре, которая загрузит видеоадаптер полностью. Если за 30 минут не появилось артефактов, переходим к Memory Clock. Все действия аналогичны. Если карта сильно нагревается — повышаем скорость оборотов кулера до 90-95%.
Вопросы и ответы
Максим Мазута
Разогнал 100 500 видеокарт и знаю толк в оптимальных настройках параметров. Можете задавать свои вопросы, помогу.
Задать вопрос
Вопросы эксперту
На сколько поставить Fan Speed в MSI Afterburner, чтобы не испортить видеокарту?
Здесь нужен личный опыт, наблюдения. Всё зависит от режимов работы устройства, эффективности и состояния охлаждения (забитые пылью радиаторы понижают интенсивность теплоотвода), окружающей температуры, степени разгона. Если боитесь перегрева, лучше ничего не трогайте. Встроенная защита от термических повреждений спасает не всегда.
Отзывы
Александр: Удобная утилита, можно контролировать настройки во время игры. Но следует быть осторожным, можно сжечь карточку.
Дима: Программа очень гибкая и можно добиться отличного прироста производительности. Хорошее охлаждение и разумные настройки — и о перегреве можно не беспокоиться.
Анонимно: Разгоняю видеокарты для майнинга. Есть подозрение, что это существенного сокращает срок их нелегкой жизни, но производительность поднять можно прилично.
Алексей: Простой софт, с которым справится даже новичок. Возможно это и минус, поэтому главное все сразу вправо не выкручивайте — сначала изучите матчасть. В остальном отличная функциональная утилита.