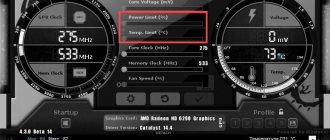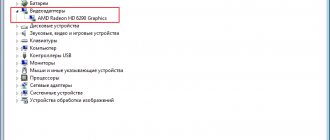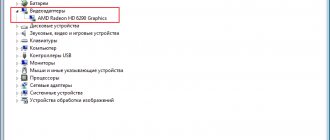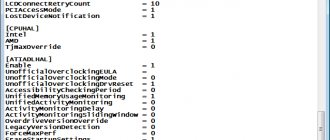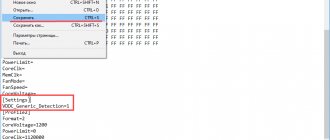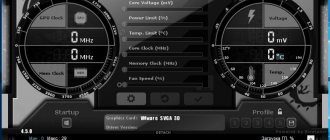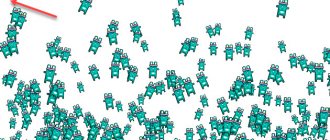Утилита MSI Afterburner – не только средство для повышения быстродействия графической подсистемы компьютера. В её арсенале полно дополнительных инструментов для видеозахвата, мониторинга, причём они расширяются за счёт плагинов.
Мы расскажем, как пользоваться Afterburner: предоставим общий алгоритм разгона видеочипов, опишем основные функции и опции приложения. Покажем возможности мониторинга, способы персонализации графиков и управление оборотами вентилятора видеокарты. Покажем, как производится настройка управления Афтербернер горячими клавишами.
О программе
Стабильный и надёжный помощник геймера, оверклокера, майнера, способный вывести производительность дискретной графики на новый уровень. Даёт доступ к мониторингу рабочих характеристик графического ускорителя в реальном времени. Строит графики двух десятков показателей, среди которых температура, частоты, нагрузка на компоненты видеокарты.
О параметрах разгона видеокарт читайте по ссылке.
Внешний вид окон изменяется благодаря темам оформления. Обновлённый движок позволил уменьшить их размер и ускорить прорисовку интерфейса. С RivaTuner Statistic Server (RTSS) запишет видео с экрана в файл, в игре отобразит частоту кадров (FPS). MSI Afterburner сохраняет до пяти профилей разгона, поддерживает управление горячими клавишами. Может автоматически запускаться вместе с Windows. Для автозапуска кликните по иконке «Startup».

Кнопка автозапуска программы вместе с Windows.
Панель мониторинга
Представлена двумя информационными элементами с полезными сведениями о режимах работы аппаратных компонентов графического ускорителя: частоты ядра и видеопамяти, напряжения, термических параметров, напряжения видеоядра.


Информационные элементы утилиты.
Ниже расположено «Окно мониторинга» – панель с временными графиками характеристик видеокарты: частота кадров, вычислительных элементов, загрузки ОЗУ и видеопамяти, центрального и графического процессоров, прочее (26 переменных).


Панель с временными графиками характеристик видеокарты
Можно отключить ненужные графики, изменить цвет кривой и названия (подписи), шрифт, размер для быстрого ориентирования. Для расширения количества активных графиков мониторинга подключают сторонние плагины (с AIDA64, HWiNFO). В Afterburner предусмотрена установка сквозных маркеров (левый клик с зажатой кнопкой Alt) в окне мониторинга.


Окно мониторинга.
Как пользоваться мониторингом в играх
Для исключения перегрева обязательно включите тревогу при достижении показателей термодатчика 80-85°C. Чтобы не пропустить момент перегрева, активируйте функцию проигрывания звука в качестве предупреждения.


Включение тревоги во избежание термического повреждения видеоадаптера.
Кроме температуры обращайте внимание на FPS – падение ниже 24 кадров приведёт к воспроизведению изображения рывками. Ситуация возможна, если графический ускоритель не справляется с нагрузкой, при сильном нагреве видеокарты. В последнем случае сбрасывает частоты для охлаждения. Когда устройство регулярно или шустро нагревается свыше 80-85° C, вылетают игры, стоит подумать о снижении рабочих частот на несколько процентов. Если повышали напряжение видеоядра – сбросить.
Бывает, что MSI Afterburner перестает отображать ОЭД в Counter-Strike: Global Offensive (CS: GO). Помогает запуск игры через лаунчер с параметрами «-allow_third_party_software». Попробуйте обновить Афтербернер. Подробнее о решении проблем с мониторингом читайте по ссылке.
Основные параметры
Назначение MSI Afterburner – разгон графической подсистемы путём повышения базовых частот и напряжения её компонентов. Делается это в основном окне перетаскиванием ползунков. Здесь доступны параметры:
| Core Voltage | Величина подаваемого питающего напряжения на ядро карты |
| Power Limit | Ограничение предельной потребляемой мощности |
| Temp. Limit | Пиковая температура, по достижению которой программа сбрасывает настройки |
| Core Clock | Частота графического процессора |
| Memory Clock | Частота графической памяти |
| Fan Speed | Частота вращения кулеров графической карты |
Часть параметров может быть неактивной. Чтобы узнать, как разблокировать управление в MSI Afterburner, например, Core Voltage, зайдите в настройки, активируйте пункт «Разблокировать управление напряжением» в Afterburner, примените параметры и перезапустите приложение.


Разблокировка управления напряжением» в Afterburner.
Важно. Подробнее о том, как разблокировать ползунки, читайте в публикации.
Настройки MSI Afterburner
Для вызова настроек кликните по пиктограмме шестерёнки или воспользуйтесь комбинацией Ctrl + S.
Основные
Вкладка с общими настройками интерфейса, поведения Afterburner и совместимости.


Общие настройки интерфейса.
Настройки кулера
Параметры автоматической регулировки оборотов вентилятора посредством изменения кривой. По горизонтали задаётся температура графического ядра, по вертикали – частота кулера в процентах от пиковой. Здесь указывается период обновления скорости вращения (по умолчанию – 5 секунд).


Настройки вращения кулера.
Настройка параметров мониторинга в MSI Afterburner
Включение-отключение графиков на панели мониторинга кликом по галочке возле их названия, настройка их внешнего вида, установка предельных значений. Здесь задаются пределы: минимальное и максимальное значения (например, температуры). При выходе параметров за которые сработает тревога, появится окно с предупреждением.


Настройка параметров мониторинга/
Подробнее о работе с инструментом мониторинга читайте в публикации по ссылке.
ОЭД – оверлейный экранный дисплей
Информационная панель со сведениями о фреймрейте в играх. Это частоты, температура, загруженность (оперативной и графической памяти, центрального и видео ядра).
Важно. Оверлей не работает без RTSS.


Оверлейный экранный дисплей
Кнопка «Дополнительно» откроет настройки RivaTuner Statistic Server – окно с параметрами наложения. Только в том случае, если RTSS установлен.


Настройки RivaTuner Statistic Server.
Настройки бенчмарка
Программирование клавиш для запуска и прекращения работы встроенного бенчмарка, просмотра результата тестов, переноса каталога для их хранения.


Программирование клавиш для запуска и прекращения работы встроенного бенчмарка/
Захват скриншотов, запись видео
В первой вкладке – параметры создания скриншотов в двухмерных и трехмерных приложениях: путь сохранения, формат, качество, горячие клавиши для срабатывания спуска.


Захват скриншотов.
В следующей вкладке настраивают параметры видеозахвата. В ней изменяют клавиши для запуска и остановки записи, указывают характеристики видеофайла: разрешение, способ (рабочий стол, 3D), формат видео, используемый для его хранения контейнер, частоту кадров. Ниже выбирают источник звука – Afterburner пишет только одну аудиодорожку.


Настройки захвата видео.
Профили сохранения разгона
Корректировка содержимого ячеек с шаблонами – настройками разгона, которых в Afterburner пять штук. Для активации каждого пресета можете задать глобальную комбинацию клавиш, привязать слот профиля с режимом работы видеокарты: 2D либо 3D.


Настройки интерфейса
В разделе отключают всплывающие подсказки, изменяют язык локализации, единицу измерения температуры, формат вывода времени. Ниже меняют сами темы (скины), уровень прозрачности окна Афтербернер.


Интерфейс программы так же можно настроить.
Как разогнать видеокарту nVidia
После того как приложение MSI Afterburner было подробно рассмотрено, мы переходим к инструкции по работе с ним.
Внимательно следите за тем, что делает автор, малейшее отклонение от приведенного алгоритма может способствовать выходу из строя вашего адаптера.
Перед тем как мы приступим к рассмотрению инструкции, обратите внимание на ряд органов управления MSI Afterburner.
Предел энергопотребления
Данный ползунок работает только в том случае, если ваша видеокарта поддерживает такую технологию. Суть регулятора заключается в настройке максимальной мощности, отдаваемой графическим адаптером. Например, мы можем установить его на 90%. Что это дает? Все просто – так мы страхуем чип от перегрева и выхода из строя при разгоне.


Предел температуры
Второй регулятор отвечает за корректировку предела температуры. Равно как и в первом случае мы можем установить максимальный предел нагрева, после которого температура будет ограничена путем снижения производительности.


Не забывайте о том, что существует такое понятие, как температурный гистерезис. То есть, нагрев идет с некоторым запозданием и вам нужно повышать его постепенно.
Частота ядра
Это параметр, который непосредственно влияет на сам разгон. Как с ним работать мы поговорим немного ниже.


Внимание: если программа сбрасывает частоты, значит, что-то вы делаете не так.
Частота памяти (Memory Clock)
Параметр устанавливает частоту видеопамяти, что, соответственно, влияет на ее производительность, приводя к планомерному повышению ФПС в игре.


Внимание: если программа не видит вашу видеокарту и никакие устройства недоступны, попробуйте перезагрузить софт.
Скорость кулера (Fan Speed)
Один из важнейших параметров в MSI Afterburner. Именно интенсивность работы охлаждающей системы влияет на качественный разгон. Устанавливайте ползунок таким образом, чтобы температура на чипе адаптера на превышала рекомендуемые значения.


Неправильное использование данного параметра может привести к мгновенной порче вашей видеокарты. Будьте осторожны, рекомендуем использовать автоматический режим!
Профили настроек
Мы можем создать несколько конфигураций работы нашей видеокарты и сохранить каждый из них по отдельности в собственный профиль. Это может пригодиться, например, для разных приложений или игр.


Настройки программы хранятся в каталоге пользователя Windows.
Кнопка возврата к параметрам по умолчанию
Данная функция обязательно пригодится каждому новичку в разгоне видеокарты. Если вы что-то настроили не так и не знаете, как сбросить все настройки на первоначальные позиции, просто жмите обозначенную кнопку и наслаждайтесь стоковыми параметрами.


Кнопка «Применить»
Данная виртуальная клавиша применяет любые внесенные при помощи ползунков изменения. Ее нужно нажимать каждый раз после того, как мы что-либо поменяли.


Процедура разгона графического адаптера в MSI Afterburner
Итак, вступительной информации нам хватит. Приступаем непосредственно к разгону:
- Скачайте и установите программу FurMark. Ее мы будем использовать для тестирования стабильности видеокарты и проверки частоты кадров. Запустите тест на не разогнанном адаптере, для того чтобы увидеть номинальную производительность.


В переводе слово Afterburner звучит как дожигатель, так что будьте осторожны!
- В нашем случае это 68 FPS. Запоминаем и переходим к увеличению производительности.


- Примерно на 10 единиц добавляем частоту графического адаптера.


- Жмем кнопку «Применить изменения».


- Снова запускаем тест и видим, что количество кадров в секунду выросло на 1. Что ж, продолжаем «баловаться» с настройками.


- Добавляем еще немного частоту чипа и применяем изменения.


- Запускаем прогон в FurMark и видим, что прирост составил уже 4 FPS.


Точно таким же образом понемногу добавляем и частоту памяти, в итоге добиваясь сочетания, при котором будет достигнута максимальная производительность, стабильность работы графического адаптера и отсутствие какого-либо перегрева.
Внимание: добавляйте частоту чипа и памяти понемногу, запоминая последние стабильные значения. Прогоняйте стресс-тест до конца, дабы временем проверить стабильность работы видеокарты.
Как включить мониторинг в игре
Итак, как пользоваться программой Gigabyte Afterburner вы уже знаете, но у нее есть еще одна полезная функция. Прямо в игре мы можем вывести специальный оверлей или счетчик, который будет отображать ряд полезных параметров. Делается это так:
- Переходим к настройкам программы.


- Переключаемся на вкладку «Мониторинг», затем выбираем параметры, которые должны отображаться, и активируем функцию, о. В завершение жмем «ОК».


- Заходим в игру и видим наши показатели в ее верхнем левом углу.


- Путем настройки приложения мы можем добавлять множество других параметров, включая даже графики фреймтайма.


Теперь вы знаете, как включить мониторинг в игре на MSI Afterburning.
Как разблокировать Core Voltage
По умолчанию регулировка напряжения ядра заблокирована и не активна, при этом ползунки не двигаются. Чтобы это исправить перейдите в настройки и во вкладке «Основные» установите флажок напротив отмеченного пункта.


Если программа не сохраняет настройки, попробуйте запустить ее от имени администратора.
Сохранение настроек Afterburner по профилям
Приложение может хранить до пяти профилей с разными настройками разгона и параметрами работы вентилятора (из раздела «Основные параметры»):
Внимание. Для разрешения редактирования профилей нажмите на кнопку с иконкой замка над ячейками.
- Разгоните видеокарту – разблокируйте и перетащите ползунки в нужные положения.
- Примените новую конфигурацию.
- Кликните правой клавишей по пиктограмме для сохранения настроек в ячейку.


Сохранение настроек разгона. - Она подсветится красным цветом, в панели мониторинга появится соответствующее уведомление.


- Активируют настройки в реальном времени левым кликом, очищают ячейки правым щелчком.
Как включить управление вентиляторами
- Если не активен ползунок Fan Speed, кликните по пиктограмме шестерёнки или зажмите Ctrl + S во вкладке «Кулер», поставьте галочку возле единственной опции и сохраняйте изменения.


Включение программного пользовательского авторежима. - Вследствие появится график, где можно задать частоту оборотов вентилятора в зависимости от показателей термодатчика графического ядра. От формы кривой зависит эффективность охлаждения и шум видеокарты.
- Для придания кривой прямоугольного вида дважды кликните по графику левой кнопкой мыши.


Что делать, если ползунок Fan Speed неактивен (не работает)
Для разблокировки программного управления:
- Кликните по кнопке «Auto» (правее от названия).


Быстрый способ решения проблемы. - Откройте настройки кликом по шестерёнке, посетите вкладку «Кулер» и активируйте «Включить программный пользовательский…».


То же самое через настройки Afterburner.
Другой способ
- Завершите работу приложения.
- Откройте файл Profiles\MSIAfterburner.cfg в каталоге программы Афтербернер через текстовый редактор (Блокнот, Notepad++).
- Значение переменной «SwAutoFanControl» (75-я строчка) поменяйте на «1» и сохраните изменения комбинацией Ctrl + S.


Продвинутый текстовый редактор отображает номера строк.
Опция Fan Speed останется неактивной, если вентилятор подключен к плате штекером с тремя проводами (управляющие сигналы отправляются по четвёртому), чип не оснащён микросхемой для регулировки частоты вентилятора.
Важно! Если инструкции не помогут, загляните в корпус системного блока, если к охлаждению ведёт три проводника – вмешаться в работу вентилятора не получится.


Внешний вид разъёмов с тремя и четырьмя контактами.
Горячие клавиши
По умолчанию большинство действий за комбинациями клавиш не закреплено. Привязывают горячие клавиши к действиям в настройках:
- Кликните по пустой ячейке «Нет».
- Зажмите свободную комбинацию кнопок на клавиатуре (не системных, незадействованных в других программах во избежание конфликтов).
- Применяйте изменения.


Среди системных горячих клавиш:
| Ctrl + S | Открывает настройки |
| Ctrl + M | Вызов панели мониторинга |
| Ctrl + L | Запрет и включение модификации профилей |
| Ctrl + I | Вывод системной информации |
Как выключить мониторинг в Afterburner
- Отключается отображение ненужных показателей в настройках мониторинга: щёлкните по параметру, снимите флажок «Показать в ОЭД» и примените изменения.


Алгоритм отключения одного или нескольких показателей. - Все параметры уберёт с экрана комбинация горячих клавиш, указанных во вкладке ОЭД.


Первая комбинация поочерёдно показывает и прячет, третья – только скрывает.
Второй вариант выключения мониторинга
Перенесите переключатель RTSS «Show On-Screen Display» в положение «OFF» – «Отключено».


Спрятать панель с помощью Statistics Server.
Вопросы и ответы
Где искать настройку температуры процессора?
Afterburner отображает данные термодатчиков графического и центрального процессоров. Для просмотра текущего значения два раза щёлкните по панели мониторинга внизу окна или зажмите Ctrl + M. «Температура ГП» графического ядра выводится в первых строчках, для просмотра интенсивности нагрева ядер центрального процессора (отдельный график для каждого) пролистайте список вниз.