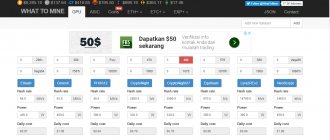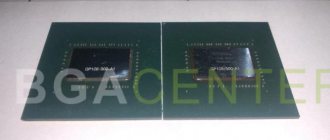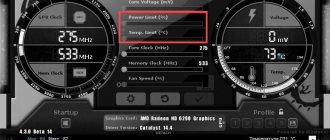Разгон видеокарты RX 580 в фирменной утилите от AMD Adrenaline 2020.
Разгонять будем частоту процессора и память. Попробуем найти максимальный разумный предел при котором карта останется тихой и не горячей. Проверим как гонится Polaris.
Данный разгон идентичен для всех видеокарт семейства Polaris. Это и RX470, RX480, RX570, RX580. Если вам интересен майнинг на RX580, читайте на нашем сайте.
Прежде чем разгонять видеокарту RX580, рекомендую посмотреть андервольтинг видеокарты RX 580.
Зачем нужен разгон видеокарты?
Наша задача заключается в том, что бы найти максимальные частоты по чипу и по памяти, при которых видеокарта останется в тепловом диапазоне 70 градусов, а обороты кулера не будут выше 30%, или 1400-1600 оборотов для Sapphire RX 580 NITRO+. Либо не выше 1.2 вольта для стабилизации частот.
Если у вас карта другого вендера, ориентируйтесь на свои обороты, но температура не должна выходить за 75 градусов, как и вольтаж.
В целом, будем разгонять видеокарту для повышения производительности в играх.
⇡#Выводы
После того как AMD в 2013 году превратила часть серии Radeon HD 7000 в Radeon 200, а часть Radeon 200 — в Radeon 300, появление очередного «переименованного» модельного ряда не выглядит чем-то необычным. Вот и Radeon RX 580 не дает ощутимого прироста производительности в сравнении с Radeon RX 480, но полностью удовлетворяет требованиям к быстродействию и энергоэффективности в 2017 году. Этот ускоритель отлично подойдет всем тем, кто хочет играть в современные игры на максимальных и высоких настройках качества графики в разрешении Full HD, но при этом не желает переплачивать за более быстрые варианты уровня GeForce GTX 1070 и GeForce GTX 1080.
Появление Radeon RX 580 не повлияло серьезно на расстановку сил между AMD и NVIDIA в среднем ценовом сегменте — борьба с 6-гигабайтной версией GeForce GTX 1060 продолжается. В одних играх быстрее оказывается ускоритель NVIDIA, в других — видеокарта AMD, но в целом полученные результаты дают мне возможность поставить между этими адаптерами знак равенства. Значит, выбирайте среди конкретных моделей, которые есть в магазине вашего города и которые лучше оптимизированы под ваши любимые игры.
Флагманский вариант Radeon RX 580 от ASUS выглядит весьма привлекательной покупкой. В сравнении с ROG Strix Radeon RX 480 видеокарта получила обновленный кулер. Технология прямого контакта теплотрубок с чипом больше не используется, а сам радиатор заметно увеличился в размерах. В итоге ROG Strix Radeon RX 580 эффективно справляется с охлаждением графического процессора, даже несмотря на несколько возросший уровень TDP. Работает адаптер при этом достаточно тихо. К тому же у ROG Strix Radeon RX 580 присутствуют оригинальные «фишки». Например, наличие двух коннекторов для подключения корпусных вентиляторов действительно пригодится при сборке игрового ПК.
Разгон RX 580 в Adrenaline 2020. Пошаговая инструкция
Разгона графического чипа
Запускаем Adrenaline 2022, заходим во вкладку «Производительность», подраздел «Настройки».
Да, когда вы впервые войдете в раздел настроек, Adrenaline 2020 выдаст вам предупреждающее окно, которое нужно принять.

Лицензионное соглашение пользователя (EULA)
Управления настройками делаем вручную.
Включаем расширенное управление и видим 8 режимов частот в мегагерцах.
Напряжение так же ставим вручную и видим для каждой частоты своя шкала напряжения в миливольтах.


Adrenaline 2020 — Производительность — Настройки
Как повышать частоты чипа и подбирать напряжение?
Я поднимал частоты по 10MHz, и запускал тест FurMark на 2-3 минуты.
Когда вы дойдете до той частоты при которой заводского напряжения уже будет недостаточно, поднимите напряжение на 10 мВ, и снова запустите тест в FurMark.
И так по 10 миливольт пока не будет стабильно работать FurMark.
Все значения записывайте до начала теста, при сбое в работе карты, система поставит заводские значения которые идут по умолчанию.
При прохождении теста в FurMark выведите окно программы GPU-Z от TechPowerUp, нужна вкладка Sensors. В ней внимательно смотрите частоту процессора, температуру, обороты кулера, вольтаж.


GPU-Z
После стабилизации в FurMark, обязательно запускайте игру. Я запускал бенчмарк Shadow Of The Tomb Raider. Как правило для стабилизации игры после Furmark, нужно будет поднять вольтаж еще на 10 или 20 милливольт. У вас может быть по другому.
Тестируем rx 580 vs gtx 1060 3gb в играх.
Разгона памяти
Для разгона памяти я воспользовался ползунком частоты памяти, а вольтаж оставил на усмотрения карты в автоматическом режиме.
Интузеасты гонять память и до 2500 MHz, но я ограничился прибавкой в 250 MHz и стабильной работой.
После разгона памяти так же проделываем тесты. Память можно гнать в ручном режиме, как и частоту процессора, алгоритм аналогичный.
Порядок установки видеокарт и драйверов для майнинга
Итак, решение майнить принято, карта куплена и установлена на борт ПК или фермы. Для того, чтобы настройка RX 580 для майнинга прошла полноценно и легко, нужно разобраться в целях выполняемых операций и подготовить все необходимое.
Разгон – это увеличение частоты работы памяти и процессора карты. Чтобы этого добиться, придется также вручную откорректировать тайминги памяти, иначе эффективность работы будет недостаточна. Для работы понадобится следующий набор программ:
- MSI Afterburner понадобится нам для коррекции значений частоты ядра и работы памяти. Кроме того, этим программным комплексом можно регулировать подачу напряжения, а следовательно, влиять на энергопотребление устройства.
- ATI Этот пакет нужен для того, чтобы прошить видеокарту измененным файлом БИОСа.
- Polaris BIOS Editor. Этот инструмент нужен для редактирования файла БИОСа и выставления таймингов.


Установив все необходимые пакеты программ, приступаем к работе.
Если прошивка RX 580 под майнинг была выполнена с ошибкой и карта перестала работать, ее всегда можно вернуть в исходное состояние, закачав в нее стоковый БИОС. Этот файл можно сохранить в ATI Flash перед началом работы. А если забыли это сделать, остается возможость скачать заводской БИОС с сайта компании-производителя.
Безопасный предел разгона видеокарты RX 580
Нормальным разгоном Polaris 20 можно считать любую частоту выше 1450 MHz. Хорошие экземпляры чипов вполне способны взять 1500 MHz c вольтажом в районе 1.2 вольта (1200 милливольт). Все что выше, я бы считал уже небезопасным разгоном который потребует от вас повышенного вольтажа для стабилизации, более 2000 оборотов кулера для охлаждения видеокарты, что создаст очень сильный шум. Карта будет работать на приделе и жизненный цикл такой карты может закончится очень быстро.
Если конечно вы не оверлокер.
Правильная настройка программы MSI Afterburner
Особенности использования программы msi afterburner


MSI Afterburner — многофункциональная программа для управления видеокартой. Она работает с графическими картами от AMD и NVIDIA, позволяет делать разгон, включать функции мониторинга данных в играх и не только. В рамках данной публикации рассмотрим вопрос «как настроить MSI Afterburner» для правильной работы видеокарты.
Настройка программы
Важно! Для полноценной работы программы не убирайте галочки с RivaTuner Statistics Server. Устанавливайте в комплекте с MSI Afterburner
Основные настройки MSI Afterburner открываются нажатием на шестеренку. При первом запуске, в меню доступно 7 вкладок:
- Основные и Мониторинг.
- Захват Скриншотов и .
- Профили и Интерфейс.
- ОЭД.
Для начала, во вкладке «Основные» выставите:
- «Синхронизировать настройки одинаковых ГП», если на вашем ПК стоит две графических карты.
- «Разблокировать мониторинг напряжения», чтобы получить доступ к использованию ползунка, регулирующего напряжение (Core Voltage).
- «Запускать вместе с Windows», для интеграции некоторых функций и возможности запуска вместе с операционной системой.
Нажмите ОК и перезагрузите программу.
Работа с кулером
В программе можно изменять скорость вращения кулеров, которая зависит от температуры нагрева видеокарты. К сожалению, данная функция доступна только для стационарных ПК. Откройте в свойствах вкладку «Кулер». Менять параметры можно с помощью перетаскивания точек на графике.
Выставление FPS в игре
Для настройки режима мониторинга, во вкладке «Мониторинг» выделите нажатием выставите значения «частота кадров» и нажмите «Показывать в Оверлейном Экранном Дисплее». Кроме этого, вы можете выводить другие параметры, аналогичным способом. В игре на экране будут выведены необходимые данные мониторинга.
В этой вкладке можно выставить горячие клавиши и задать дополнительные настройки отображения текста на экране в компьютерных играх.
При нажатии кнопки «Дополнительно», отображается новое окно с настройками.
Сохранение скриншотов игры
Во вкладке «захват скриншотов» можно настроить клавишу, которой будет произведено сохранение. В строке «Захват скриншотов» клацните указателем мыши и нажмите на клавишу или комбинацию клавиш. В дальнейшем, нажатие на указанные клавиши сохранит отпечаток изображения с экрана. Также вы можете подтянуть папку, в которую будут сохраняться скриншоты.
Захват видео
Аналогичным образом можно захватывать видео. Присвойте клавишу запуска записи видео. Кроме того, вы можете выставить персональные настройки записи.
Работа с профилями
Вкладка профили позволяет сохранять ваши настройки под определенный слот. Всего их пять. Настроив функции под определенные ситуации и сохранив их в разные слоты, можно комбинацией клавиш их менять:
- Нажмите на главном экране «Profile», сохранить и выберите слот.
- Затем, во вкладке «Слот» можете назначить комбинацию клавиш для быстрого вызова.
Подведем итог разгона видеокарты
Давайте подведем итог, я разогнал видеокарту RX 580 до 1500Mhz с вольтажом 1190 милливольт, частоту память поднял до 2250 MHz, вольтаж не трогал, он подбирается картой автоматически, ограничение электро потребления поднял на 20%, и немного поднял обороты кулера, все изменения на скриншоте ниже.
Именно при таких настройках, у меня нет проблем в FurMark, играх, 3Dmark Time Spy.
Мои значения которые работают стабильно:


Результаты разгона видеокарты RX580 в Adrenaline 2020
Давайте посмотрим на результат правильного разгона видеокарты RX 580 в Adrenalin 2022:
Разгон RX 580. Результат:
Разгон видеокарты RX 580
Энергопотребление
Для снижения потребления энергии важно настроить работу устройства на даунвольтинг. Это способ разгона, в котором уменьшается напряжение на ядро, чтобы снизить общее энергопотребление.
Даунвольтинг сочетается с Dual майнингом, и никак не помешает работе. Ниже размещено видео по настройке таймингов и даунвольта для Sapphire 580 и 570.
Если используется ферма из 6 GPU, то энергопотребление в любом случае будет около 0.9 – 1 Квт. У каждой модели затраты на электричество будут отличатся, но различия несущественны. И эту проблему никак не исправить, придётся жертвовать либо мощностью, либо потреблением энергии. Таков главный недостаток этой серии.
Краткое знакомство с интерфейсом MSI Afterburner
Разгон видеокарты выполняется с помощью ползунков на главном экране программы MSI Afterburner. Здесь доступны следующие опции:
Core Voltage (mV) – напряжение графического чипа (GPU). Повышение напряжения может повысить стабильность работы видеокарты после разгона. Но, повышение напряжения также повышает нагрев и увеличивает риск повреждения GPU. Поэтому данный параметр лучше оставить как есть, более того на многих видеокартах он вообще не доступен. Power Limit (%) – ограничение потребления энергии видеокартой. Повышение данного параметра улучшает стабильность работы видеокарты после разгона. Изменение данного параметра относительно безопасно, поэтому при разгоне его всего выставляют на максимум. Core Clock (MHz) – тактовая частота графического чипа (GPU). Основный параметр для разгона. Повышается небольшими шагами с регулярным тестированием на стабильность. Temp.Limit (C) – максимальная температура графического чипа видеокарты. Потенциально опасный параметр, поэтому его лучше оставить как есть. Memory Clock (MHz) – тактовая частота видеопамяти
Второй по важности параметр для разгона видеокарты. Также повышается небольшими шагами с регулярным тестированием на стабильность. Fan Speed (%) – скорость вращения кулеров видеокарты
О настройке данного параметра на сайте есть отдельная статья.
Чтобы изменить какой-либо параметр достаточно переместить ползунок и нажать на кнопку «Apply».


В правой части окна программы MSI Afterburner можно видеть огромный список графиков, которые в реальном времени отображают состояние видеокарты. Здесь можно наблюдать за температурой графического чипа, уровнем нагрузки, энергопотреблением, скоростью кулеров и т. д.