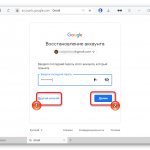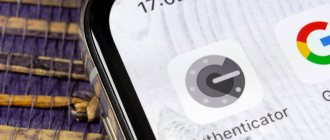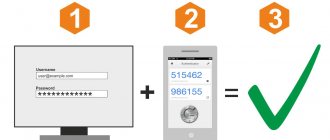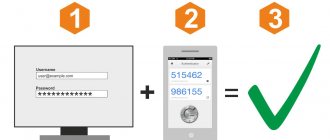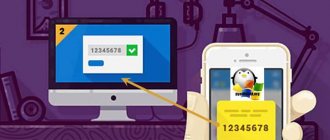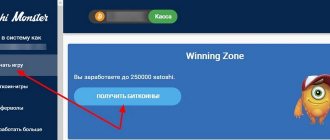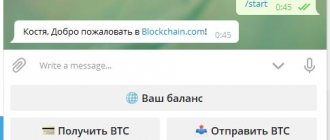Первое, что мы собираемся сделать, это выяснить, в чем заключается использование Google Authenticator и что он может нам предложить. Затем мы объясним, как мы должны активировать двухэтапную проверку в нашей учетной записи Google, мы также увидим, как загрузить приложение и настроить его. Наконец, мы увидим, как изменится режим входа в систему после активации аутентификации 2FA на нашем компьютере.
Contents [show]
- Что дает нам Google Authenticator
- Активируйте двухэтапную аутентификацию для своих аккаунтов
- Выберите Google Authenticator в качестве аутентификатора
- Изменить логин с проверкой 2FA
Что такое Google Authenticator, как он работает
Google Authenticator – приложение, генерирующее проверочные идентификационные коды. Создано с целью повышения безопасности аккаунтов, которыми пользуются владельцы смартфонов для доступа к любимым сайтам.
В классическом случае вход в аккаунт для авторизации на сайте осуществляется по логину и паролю, с Google authenticator – по логину, паролю и коду, который генерируется каждые несколько секунд на устройстве. При этом для получения кода не требуется подключение к мобильной сети или интернету.
Что такое 2FA?
Двухфакторная аутентификация или 2fa code — это метод добавления дополнительного уровня безопасности для ваших онлайн-аккаунтов. Обязательно настраивайте 2FA для своих аккаунтов на крипто биржах, чтобы предотвратить их взлом.
Google Authenticator — это программное обеспечение, которое реализует двухэтапные сервисы проверки с использованием алгоритма одноразовых паролей TOTP (Time-based One-time Password Algorithm – алгоритм, основанный на времени) и алгоритма одноразовых паролей на основе HMAC, для аутентификации пользователей мобильных приложений Google.
Google Authenticator генерирует одноразовый пароль из шести-восьми цифр каждые несколько секунд. Пользователи, которые включили двухэтапную аутентификацию, должны ввести сгенерированный код вместе со своим именем пользователя и паролем, чтобы войти в службы Google. Это программное обеспечение предназначено не только для служб и приложений Google, оно также может быть реализовано на сторонних веб-сайтах и в приложениях.
Google Authenticator — это бесплатный, быстрый и один из самых надежных сервисов. Он доступен как для пользователей Android (Google Play), так и для пользователей IOS (App Store).
Большинство людей используют пароли в качестве единственного протокола проверки своих учетных записей в Интернете.
Если пароль, который они установили, является достаточно надежным, то вероятность взлома меньше.
Однако это не относится к большинству пользователей. Поскольку многие из нас, как правило, забывают пароли, мы устанавливаем пароли, которые легко запомнить. К сожалению, такие пароли очень легко взломать хакерам. Чтобы предотвратить эту ситуацию, рекомендуется добавить 2FA.
Обычно Вы просто вводите свое имя пользователя и пароль для входа в учетную запись. Включив 2FA, Вы будете запрашивать дополнительный ключ безопасности при каждом входе в систему.
Это может быть одноразовый пароль (OTP), подтверждение по электронной почте или проверка подлинности по SMS.
Добавив этот дополнительный уровень проверки, Вы значительно улучшите безопасность своего аккаунта.
Как включить двухфакторную аутентификацию на Android
- Google Authenticator из Play Market, установите на телефон;
- Запустите Google Authenticator, нажмите на кнопку Начать;
- Выберите опцию “Сканировать QR-код» или «Ввести ключ настройки».
- Ключ к Google Authenticator необходимо получить через настройки, а только потом ввести его в приложении.
- Зайдите в «Настройки», выберите «Аккаунт Гугл».
- Перейдите в раздел «Безопасность», затем – в «Двухэтапная аутентификация».
- На новой странице выберите «Начать».
- Введите пароль от аккаунта, подтвердив, что он ваш.
- Отправьте на свой телефон уведомление. Нажмите «Да».
- Выберите способ, которым хотите получать коды (ключи).
- Укажите ключ в приложении.
Альтернативные приложения двухфакторной аутентификации
Альтернативой google authenticator является утилита Authy, у нее очень удобный интерфейс. Кроме мобильных устройств Authy, можно установить на Windows, macOS или Chrome.
Скачать и установить Authy можно по официальным ссылкам:
- Authy для iOS (iPhone, iPad) — https://apps.apple.com/
- Authy для Android (андроид) — https://play.google.com/
- Authy для Android компьютера (Windows, Mac, Linux) — https://authy.com/download/
Также, для генерации одноразовых кодов, используются приложения:
- Duo Mobile;
- FreeOTP;
- Microsoft Authenticator;
- Яндекс.Ключ.
Если программа, создающая одноразовые цифровые пароли, в ваших глазах выглядит слишком эфемерным методом защиты аккаунта, и вы желаете заполучить что-то более реальное и сверхнадёжное , купите аппаратный токен стандарта U2F (Universal 2nd Factor), созданный FIDO Alliance. Так, вы сможете запереть аккаунт на замок и положить ключ в карман.
Более простая, но менее безопасная альтернатива двухэтапной авторизации это получение кода на адрес электронной почты или через СМС. Последний метод широко практикуется коммерческими банками и электронными платежными системами, например, Киви или Яндекс Деньги.
Потерян доступ к Google Authenticator: причины
Дополнительная безопасность – это хорошо. Но особенности функционирования программы играют злую шутку с пользователями. Коды генерируются и остаются на телефоне и не отправляются на серверы компании.
Если по каким-то причинам доступ к телефону и данным Google Authenticator будет утрачен, то попасть на сайты, в том числе в Гугл Плей Маркет для загрузки игр/приложений, будет невозможно. Под удар попадают те, кто
- потерял или сломал телефон,
- не предотвратил его кражу,
- вернул его к заводским настройкам?
- переустановил ОС.
Но выход есть, и сейчас мы рассмотрим основные способы решения проблемы. В основе всего лежит секретный ключ аутентификатора. В заисимости от того, есть он или нет, меняется вероятность того, возможно ли восстановление доступа к сайтам, приложениям, сервисам или нет.
Главный плюс
Самое важное преимущество, которое отмечают пользователи – это то, что приложение в состоянии защитить пользовательские аккаунты любых проектов, начиная от информационных и заканчивая денежными (включая криптовалютные). При этом коды активации и подтверждения будут устанавливаться на телефон и приложение автоматически. Они же постоянно меняют и генерируются внутри программы через разные отрезки времени. Помимо защиты, такой механизм также значительно помогает не забивать себе голову паролями.
Зачем делать резервную копию ключа
Секретный ключ (или, как вариант, QR-код) необходим на тот случай, если вы потеряли доступ к аккаунту. Используя этот ключ, вы сможете вернуть утраченный доступ к изменить настройки для последующего входа. Относиться к секретному ключу нужно с максимальной ответственностью – поскольку только он поможет в ситуации, когда двухфакторный вход невозможен.
Чтобы не пришлось осуществлять восстановление Google Authenticator в будущем, обязательно после установки и настройки приложения записывайте формирующиеся коды и ключи, включая резервные/сохраняйте QR-коды сайтов, которые посещаете, распечатывая их на принтере или фотографируя на смартфон/фотоаппарат.
Способ 1: Настройки учетной записи
Произвести восстановление Google Authenticator в случае утраты можно с помощью внутренних настроек учетной записи на специальной странице, также будет доступна возможность деактивации кодов из старого приложения, например, если смартфон был украден.
Шаг 1: Восстановление аккаунта
Чтобы внести изменения в настройки без доступа к старому аутентификатору, первым делом необходимо восстановить учетную запись Гугл, руководствуюсь соответствующей инструкцией у нас на сайте. Проще всего использовать для этих целей аварийные коды или подтверждение с помощью временного кода на номер телефона, но также может потребоваться и обращение в службу поддержки.
Подробнее: Как восстановить аккаунт Google

Шаг 2: Подключение приложения
- Откройте страницу с настройками учетной записи по нижепредставленной ссылке и переключитесь на вкладку «Безопасность». Здесь необходимо найти пункт «Двухэтапная аутентификация».
Перейти к настройкам аккаунта

Выполните подтверждение, используя действующий пароль от учетной записи.
- Пролистайте страницу вниз и в блоке «Приложение Authenticator» по необходимости воспользуйтесь кнопкой удаления. Это приведет к отключению ранее добавленного аутентификатора.


Чтобы добавить новое устройство, пролистайте окно еще ниже и в отмеченном нами разделе нажмите «Создать».
- Укажите разновидность телефона, который хотите использовать для подтверждения, и нажмите «Далее».
- После этого на странице появится QR-код, который необходимо просканировать с помощью камеры телефона.


В приложении для этого достаточно выбрать «Сканировать QR-код» на первой странице и навести камеру на экран компьютера таким образом, чтобы код находился внутри красной области.
- Если вам не удобно использовать такой метод подтверждения, используйте ссылку «Не удается отсканировать QR-код», чтобы получить текстовый вариант кода.


На смартфоне указать данный набор символов можно в разделе «Ввести ключ настройки», используя текстовое поле «Введите ключ». При этом в качестве «Названия аккаунта» необходимо указать адрес электронной почты и обязательно установить значение «По времени» в блоке «Тип ключа».
- Воспользуйтесь кнопкой «Добавить», чтобы применить данные, и, если все было указано верно, аутентификатор начнет создать временные коды для вашего аккаунта.
- Не забудьте обязательно вернуться к веб-сайту Google и в ранее используемом всплывающем окне на последнем этапе «Настройте приложение Authenticator» ввести код из только что активированного приложения.














При выполнении описанной процедуры не следует медлить, так как с некоторой периодичностью сайт Google в браузере повторно требует подтверждения с помощью пароля, при этом сбрасывая все внесенные, но несохраненные изменения.
Восстановление через резервный секретный ключ
Если у вас сохранилась копия секретного ключа, вы с легкостью восстановите аутентификатор. Для этого:
- Заново установите на телефон Authenticator
- Войдя в приложение приложение, нажмите на значок “плюс”.
- Появится запрос на ввод нового ключа, выберите пункт Enter a Setup Key.
- В текстовое поле добавьте сохраненный ранее ключ.
- Нажмите на кнопку Add, чтобы добавить ключ в базу и активировать приложение.
В результате, Authenticator отобразит коды и будет доступен для двухфакторной аутентификации на телефоне.
Зачем нужен?
Зачем нужно данное приложение и что оно делает?
Для начала использования необходимо скачать приложение, установить его и войти в него, используя учетные данные от аккаунта Гугл.
После этого приложение должно оставаться запущенным в фоновом режиме.
После входа на тот или иной сайт, приложение сгенерирует вам специальный код, который нужно будет ввести на этом сайте (в браузере появится специальное окно для ввода).
После введения кода вы автоматически аутентифицируетесь на сайте с данными аккаунта Гугл.
Сайт же сгенерирует некоторый цифровой ключ, который, также полностью автоматически, сохранится в скачанном вами приложении, и будет использоваться для всех последующих входов на этот сайт.
Из всего написанного выше видно, что такое приложение особенно пригодится тем, кто часто работает со многими сайтами, требующими регистрации для доступа к полному функционалу сервиса. Такое приложение позволяет не тратить время на постоянные регистрации и аутентификации, не запоминать множество паролей и логинов, но использовать, при этом, полный функционал любого сайта.
» srcset=»https://geek-nose.com/wp-content/uploads/2018/01/2-23.jpg 900w, https://geek-nose.com/wp-content/uploads/2018/01/2-23-650×365.jpg 650w, https://geek-nose.com/wp-content/uploads/2018/01/2-23-767×431.jpg 767w, https://geek-nose.com/wp-content/uploads/2018/01/2-23-516×290.jpg 516w, https://geek-nose.com/wp-content/uploads/2018/01/2-23-765×430.jpg 765w, https://geek-nose.com/wp-content/uploads/2018/01/2-23-244×137.jpg 244w» sizes=»(max-width: 900px) 100vw, 900px»>
Свяжитесь с техподдержкой сервиса, где используется 2FA
Если у вас нет секретного ключа (читайте об этом выше), двухфакторная аутентификация не будет работать, доступ ко всем аккаунтам с привязанной аутентификацией будет невозможен.
Так как это очень серьезная защита, Google дает не так много возможностей для восстановления ключа или QR-кода.
Теоретически, можно связаться со службой поддержки, где вы использовали аутентификатор Google, и подтвердить свою личность, чтобы отключить строгую защиту.
Вы можете лично обратиться в техническую поддержку каждого из них или написать администрации, подробно описав проблему и предоставив все возможные доказательства. Этот способ работает не всегда. Часть сайтов предоставляет возможность получения резервных кодов.
Вот алгоритм действий:
- Напишите службу поддержки.
- Могут потребовать подтверждение личности — вышлите документы.
- Сохраните ключ восстановления двухфакторной аутентификации.
Если вы сможете предоставить необходимую информацию по запросу техподдержки, у вас не возникнет проблем. Ваши учетные записи будут восстановлены после снятия двухфакторной защиты.
Возможно, придется потратить немного времени на составление запроса в службу поддержки или общения в чате.
Способ 3: Сторонние сервисы
Если аутентификатор использовался для отдельных приложений и представленные ранее рекомендации не помогают с восстановлением, единственное, что вы можете сделать – воспользоваться средствами нужных сервисов. В большинстве случаев для этого необходимо обратиться в техподдержку с предоставлением всех данных для подтверждения или использовать заранее сохраненные резервные коды. К сожалению, по этому вопросу мы не можем предоставить более точных советов.
Мы рады, что смогли помочь Вам в решении проблемы. Помимо этой статьи, на сайте еще 12646 инструкций. Добавьте сайт Lumpics.ru в закладки (CTRL+D) и мы точно еще пригодимся вам. Отблагодарите автора, поделитесь статьей в социальных сетях.
Опишите, что у вас не получилось. Наши специалисты постараются ответить максимально быстро.
Обращение в техподдержку Google
Далеко не всегда служба техподдержки Google отвечает индивидуально, но в исключительных случаях и при правильно составленном запросе можно ожидать помощи.
Что касается восстановления Google Authenticator, то нет точных подтверждений, что данная техника сработает, но советуем попробовать.
- Войдите в аккаунт Google, указав пользовательские данные.
- При запросе кода подтверждения нажмите на «Другие варианты».
- Перейдите в меню Справка > Связаться с Google.
- Далее необходимо подтвердить принадлежность к аккаунту, ответив на вопросы.
- Отправьте заполненную форму и ждите ответа Google.
Подробней о запросах в техподдержку Google читайте здесь.
Восстановление
Однако, такое приложение сохраняет сгенерированные сайтами коды только в своей памяти, то есть, ни на какие сервера данные не выгружаются.
Таким образом, они хранятся только на конкретном телефоне и только до тех пор, пока на нем установлено соответствующее приложение.
Понятно, что эти данные могут быть потеряны при удалении приложения, при откате всех настроек телефона к заводским параметрам, при поломке телефона, в результате которой потребуется переустановка операционной системы, при перепрошивке.
Также все сохраненные данные для доступов на сайты могут быть утрачены при физическом полном выходе из строя телефона или при его утере.
В этом случае вы полностью теряете доступ к аутентификационным данным на всех сайтах, на которых вы аутентифицировались с помощью приложения.
Проблема состоит в том, что зайти на сайт как-то иначе уже не получится (только если создавать новую учетную запись), вы не сможете просто ввести свои учетные данные Гугл, так как они не позволят вам зайти на сайт. Особенно серьезной проблемой это является в том случае, если пользователь уже выполнил достаточно много действий в этом аккаунте и необходимо получить доступ к информации в нем.
Однако некоторые способы возвращения доступа к кодам все-таки предусмотрены.
» srcset=»https://geek-nose.com/wp-content/uploads/2018/01/3-27.png 1960w, https://geek-nose.com/wp-content/uploads/2018/01/3-27-290×150.png 290w, https://geek-nose.com/wp-content/uploads/2018/01/3-27-650×339.png 650w, https://geek-nose.com/wp-content/uploads/2018/01/3-27-767×400.png 767w, https://geek-nose.com/wp-content/uploads/2018/01/3-27-556×290.png 556w, https://geek-nose.com/wp-content/uploads/2018/01/3-27-765×398.png 765w, https://geek-nose.com/wp-content/uploads/2018/01/3-27-244×127.png 244w» sizes=»(max-width: 1960px) 100vw, 1960px»>
Защита от кражи аутентификатора и ключей
Это нужно сделать, если телефон украли. При худшем раскладе, с помощью гугл-аккаунта ворованного телефона злоумышленники могут спокойно посетить все сайты, куда вы заходили. Хотя и восстановить ключ каждого сайта не получится.
Что делать, чтобы защитить сервисы и приложения от несанкционированного доступа через украденный телефон:
- Зайдите в Гугл-аккаунт с компьютера или другого телефона;
- Откройте «Пароли приложений». Напротив тех, к которым нужно запретить доступ выберите «Удалить».
- Теперь создайте новые пароли.
Сброс защиты при входе в аккаунт 1xbet, если нет доступа к смартфону
В 1xbet двойная аутентификация возможна только по приложению Google Authenticator. Не предусмотрен вход с помощью СМС или секретных одноразовых входов.


Даже если вы окажетесь заграницей вне зоны вашей сети, вы сможете войти в свой аккаунт при условии, что смартфон есть у вас и он подключен к интернету. Если же смартфон будет внезапно утерян вместе с приложением входа, то обойти защиту не получится, к сожалению. Здесь следует обратиться за помощью в поддержку сервиса.
Включение двухэтапной аутентификации на новом устройстве
Перенести все настройки доступа на новый телефон можно при условии, что у вас есть резервный код, сгенерированный ранее в Google Authenticator. Для этого войдите в аккаунт и запустите браузер на компьютере. Далее выполните 3 шага:
- Выполните инсталляцию Google Authenticator;
- Измените настройки аутентификации;
- Проверьте телефон.
- Чтобы изменить настройки, откройте страницу Гугл Аккаунт на компьютере.
- Авторизуйтесь с указанием резервного кода.
- Перейдите в раздел «Безопасность» и выберите «Вход в аккаунт».
- Нажмите «2-х этапная аутентификация».
- Проверьте вспомогательные номера в разделе «Голосовое сообщение».
- В разделе «Google Authenticator » нажмите «Изменить номер».
- Выберите свое устройство.
- Запустите приложение на телефоне и выберите «Сканировать штрих-код».
- Сделайте фото с экрана компьютера.
- Получите код и введите его на компьютере.
- Сохраните изменения.
Способ снять защиту в ВК, если нет доступа к мобильному телефону
Аналогичная система действует и в социальной сети ВКонтакте. Есть возможность войти с помощью СМС на телефон, специального приложения и секретных кодов. Таким образом при включении двойной авторизации рекомендуется также использовать и ещё один дополнительный способ для снятия двойной защиты, который можно будет использовать на случай потери смартфона. И это нужно сделать заранее.
Давайте рассмотрим это, если у вас нет доступа к вашему телефону:
- Войдите в свой аккаунт ВК, нажмите вверху справа на ваше фото, а затем на «Настройки«.


- Зайдите в раздел «Безопасность«.


- Здесь вы увидите способы входа с помощью двухфакторной аутентификации. В первой строке будет указан привязанный номер телефона.


- Во второй строке «Резервные коды» можно нажать на ссылку «Показать список» и увидеть коды. Вы увидите 10 кодов, каждый из которых действует только один раз (перед этим потребуется ввести пароль). С их помощью можно войти в свой профиль с двойной защитной аутентификацией, не имя смартфона под рукой.


- Третья строка — «Приложение для генерации кодов«. Здесь можно подключить любое приложение для защиты. С его помощью можно отсканировать QR код и войти. Это удобно в тех случаях, когда доступ к смартфону есть, но нет возможности получить на него СМС-сообщение, например, в случае нахождения вне зоны доступа сети.


Если вы не можете получить СМС на смартфон и войти с помощью приложения, то остаётся только написать сообщение с описанием этой проблемы в поддержку ВК по этой ссылке . Вероятность успеха в этом случае не большая и она повышается, если в профиле у вас указаны актуальные данные — имя и фамилия, дата рождения, фото и другие. Поэтому о возможности входа в случае внезапной потери доступа к смартфону лучше позаботиться заранее.
Это может быть полезным: Как узнать с кем переписывается человек в ВК без доступа к телефону.
Восстановление Google Authenticator на другом телефоне
Если секретный ключ или QR-код для аутентификации не был предварительно сохранен в надежном месте, восстановить доступ в Google Authenticator невозможно. Тем не менее, обратиться в службу поддержки имеет смысл.
Если вам нужно перенести аутентификатор на другой телефон, используйте специальные приложения, которые умеют как сохранять резервную копию, так и восстанавливать настройки на другом мобильном устройстве – в частностим на новом телефоне. Среди таких приложений отметим две самые надежные:
- TOTP Authenticator (iOS and Android).
- Authy (iOS and Android)
Основное предназначение данных утилит – создание резервной копии кодов, настроек аккаунта для хранения внутри устройства или переноса на другое.
Как перенести аутентификатор на другой телефон:
- Скопируйте файл com.google.android.apps.authenticator2 из папки data/data в надежное место в памяти телефона.
- Найдите файл баз данных под названием com.google.android.apps.authenticator2/database/database.
- Откройте этот файл в просмотрщике SQLite database viewer – он встроен в утилиту Root Explorer.
- Выберите accounts – отобразятся все доступные аккаунты и соответствующие секретные коды напротив них.
- Откройте приложение Google Authenticator и выберите пункт Enter a provided key (Ввести предоставленный ключ).
- Скопируйте код для нужного аккаунта.
Способ 2: Перенос аутентификатора
Последние версии мобильного приложения Google Authenticator, вне зависимости от платформы, предоставляют возможность импорта аутентификатора на другое устройство. Таким образом, если вы готовитесь к переходу на другой телефон, проще всего выполнить именно перенос, нежели восстановление в будущем.
Шаг 1: Подготовка данных
- Запустите приложение и на главной странице в правом верхнем углу коснитесь значка с тремя вертикальными точками. Из данного списка необходимо выбрать «Перенести аккаунты».
- В разделе «Перенос аккаунтов» воспользуйтесь пунктом «Экспорт аккаунтов» и на открывшемся экране установите галочки рядом с учетными записями, которые нужно перенести.


После этого на экране появится QR-код, содержащий информацию для переноса данных о выделенных аккаунтах на новое устройство.




Шаг 2: Импорт данных
- Чтобы произвести перенос, теперь на другом телефоне откройте Google Authenticator, разверните меню с тремя точками в правом верхнем углу и выберите «Перенести аккаунты».
- Коснитесь пункта «Импорт аккаунтов» и в разделе «Возьмите свое старое устройство» воспользуйтесь кнопкой «Отсканировать QR-код». Чтобы произвести импорт, достаточно будет навести камеру на область с QR-кодом на экране ранее используемого телефона.




При успешном сканировании и дополнительном подтверждении произойдет импорт данных. Впоследствии можете использовать новое устройство для получения временных кодов.
Как восстановить аутентификатор, если смартфон с приложением недоступен
Если у вас больше нет доступа к смартфону, на котором установлен аутентификатор, попробуйте вспомнить: возможно, вы все еще залогинены на одном из ваших устройств в тот аккаунт, к которому пытаетесь получить доступ? Дальнейшие действия зависят от ответа на этот вопрос.
Восстанавливаем аутентификатор, если доступ к аккаунту есть на каком-то другом устройстве
Если вы все еще залогинены на одном из ваших устройств в аккаунт, в который пытаетесь войти на другом, то исправить положение будет несложно. В этом случае попробуйте зайти в настройки и сбросить аутентификатор, то есть привязать его к новому приложению. Обычно соответствующий пункт можно найти где-нибудь на вкладке «Безопасность». Например, с аккаунтами Google и «Яндекс» такой вариант сработает, даже если вы залогинены всего в одном из приложений этих компаний — скажем, в YouTube или «Яндекс.Навигаторе».
Статья в тему: Как сбросить гугл аккаунт на huawei y6 2019
Иногда в тех же настройках можно посмотреть секретный ключ или QR-код аутентификатора — некоторые сервисы (но далеко не все) это позволяют. В таком случае вам останется просто ввести эти данные в приложение-аутентификатор на новом устройстве.
К сожалению, этот способ срабатывает не всегда, даже если вы все еще залогинены в аккаунт на одном из устройств. Проблема в том, что не у всех сервисов совпадает набор настроек в веб-версии и в мобильном приложении — нужной опции там, где вы залогинены, может просто не быть.
Как восстановить аунтентификатор, если доступа к аккаунту нет
Если вы уже не залогинены в аккаунт и смартфон с приложением-аутентификатором вы потеряли, сбросили к заводским настройкам или у вас его украли — в общем, у вас так или иначе больше нет к нему доступа, — то восстановить аутентификатор не получится. Как и в том случае, когда описанный выше способ не сработал.
Все, что вам остается, это воспользоваться процедурой восстановления доступа к учетной записи. Если речь идет об аккаунте в одном из крупных публичных сервисов — Google, «Яндекс», Facebook, Instagram, Mail.ru, «ВКонтакте» и так далее — и ваша учетная запись привязана к почте или телефону, то вы сможете восстановить доступ, воспользовавшись альтернативным способом подтверждения.
Для этого начните входить в аккаунт, укажите логин и пароль, а на том этапе, когда обычно требуется ввод одноразового кода из приложения-аутентификатора, поищите ссылку с названием вроде «Другие способы подтверждения».
После этого выберите удобный вам вариант — обычно сервисы поддерживают доставку кода в SMS, голосовым звонком или на электронную почту — и дождитесь получения кода. Скорее всего, это не займет много времени, и уже совсем скоро вы сможете войти в аккаунт.
Статья в тему: Как войти в аккаунт гугл по номеру телефона
Если из-за утраты аутентификатора вы потеряли доступ к аккаунту в корпоративном или в небольшом публичном сервисе, у которого нет удобной страницы автоматического восстановления доступа, то вам следует связаться с локальным администратором или службой поддержки. Придется описать ситуацию и, скорее всего, тем или иным образом подтвердить, что вы — настоящий владелец аккаунта.
После того как вы наконец сможете войти в аккаунт, привяжите аутентификацию к приложению на новом смартфоне. Ну а чтобы не проходить все вышеописанные процедуры в следующий раз, когда смартфон с аутентификатором потеряется, будет разумно прямо сразу создать резервную копию.
Восстановление пароля Google с двухфакторной аутентификацией
В Google чрезвычайно либерально относятся к тому, что именно может выступать дополнительным фактором. Вот список:


Твой телефон или планшет на Android, в котором добавлена твоя учетная запись
- Только если ты можешь его разблокировать (биометрикой, паролем и прочим)
- Push-уведомления достаточно просто подтвердить без каких-либо кодов
- Аутентификация проводится через сервер (а точнее, через сервисы GCM)
Статья в тему: Как удалить аккаунт в плей маркете и создать новый
Доверенный телефонный номер
- В отличие от Apple, Google не считает телефонную аутентификацию безопасной. Соответственно, наличие хотя бы одного доверенного телефонного номера не является обязательным требованием
- Можно зарегистрировать несколько доверенных номеров
Приложение Authenticator
- Работает офлайн
- Стандартный протокол TOTP
- Приложений этого класса существует множество для любых, даже самых экзотических платформ. Они совместимы между собой
- Приложения выпускают компании Google, Microsoft, Xiaomi и множество независимых разработчиков. Повторюсь, все они выполняют свою функцию в том числе для учетных записей Google
- Все экземпляры приложений-аутентификаторов инициализируются одним и тем же QR-кодом. Соответственно, коды, генерируемые всеми экземплярами по протоколу TOTP, будут одинаковы в каждый момент времени
- Один и тот же QR-код можно использовать для инициализации множества экземпляров аутентификаторов на разных платформах
- Отзыв одного скомпрометированного аутентификатора в настройках Google Account автоматически отзывает и все остальные экземпляры аутентификаторов, инициализированные тем же QR-кодом
Другие интересные варианты
- Список одноразовых кодов: его можно распечатать и сохранить в безопасном месте
- Аппаратные ключи (FIDO U2F или встроенные в смартфон)
- Браузер (подразумевается Chrome, но работают в этом качестве и другие), с которого ты зашел в учетную запись Google, если ты не отметил во время входа, что заходишь с публичного компьютера
Если утрачен второй фактор для входа в Google Account
В Google понимают, что доступ к 2FA может быть утрачен точно так же, как и пароль. В компании написали на эту тему подробную статью «Проблемы при использовании двухэтапной аутентификации», которая начинается с пункта «Мой телефон потерялся или был украден». В целом нам не расскажут ничего особо интересного: большинство предложений сводится к тому, чтобы воспользоваться одним из множества дополнительных факторов аутентификации, которые все еще могли остаться в твоем распоряжении. Пожалуй, интерес представляет лишь вариант войти в настройки Google Account из браузера на компьютере, в котором ты когда-то вошел в учетную запись Google, и прямо оттуда двухфакторную аутентификацию временно отключить или, к примеру, сгенерировать с десяток свежих резервных кодов. Впрочем, с учетом того, насколько либерально относится Google к дополнительным средствам аутентификации, можно заранее озаботиться тем, чтобы завести дополнительные.
Статья в тему: Как обойти гугл аккаунт на хонор 9 лайт
Если же ни один из дополнительных факторов тебе не доступен, то единственный оставшийся вариант — автоматизированная процедура восстановления доступа к аккаунту. Мы неоднократно тестировали работу этой функции и, как и в случае с Apple, пришли к выводу, что ее успешное использование — вопрос исключительно удачи, а не чего-либо еще. Иногда нам удавалось получить доступ к аккаунту, но нередко наши попытки заканчивались тем, что Google просто блокировал аккаунт и требовал сменить пароль. Кстати, попытка восстановить доступ к аккаунту провалится с очень высокой вероятностью, если ты попробуешь это проделать, находясь в заграничной поездке. А вот из дома, с собственного IP, у тебя есть шансы.
Двухфакторная аутентификация, детские аккаунты и Family Link
Так же как и Apple, Google рекомендует создавать отдельные учетные записи для детей, в том числе для детей, не достигших тринадцати лет. Так же как и в экосистеме Apple, ты можешь добавить ребенка в семейную группу, что позволит ребенку пользоваться купленными тобой приложениями — впрочем, только теми, которые ты оплатил после 2 июля 2016 года. (К примеру, купленный мной в незапамятные времена лаунчер Nova в моей семейной группе недоступен.)
Если ребенок использует планшет или телефон с Android, то его учетной записью можно управлять с помощью приложения Google Family Link (кстати, функциональность Family Link доступна и на платформе iOS через одноименное приложение). Google Family Link во многом похож на «Экранное время» Apple и выполняет схожие функции. Впрочем, в Google нет ряда ограничений (например, учетную запись ребенка можно свободно добавлять и удалять независимо от возраста), зато есть другие (например, при активации Family Link приложение YouTube автоматически становится недоступным на устройстве ребенка, не достигшего тринадцати лет).
Статья в тему: Как в бравл старс перейти на другой аккаунт
Нас же Family Link интересует в первую очередь тем, как в нем обрабатывается двухфакторная аутентификация — а она есть. Для того чтобы настроить устройство ребенка, тебе потребуется ввести как пароль от аккаунта ребенка, так и пароль одного из родителей: вот он, второй фактор аутентификации.
Дети могут забыть свой пароль (пользоваться этим паролем им не приходится, так что подобное случается сплошь и рядом). Соответственно, процедура смены забытого детского пароля упрощена до предела: родителю достаточно открыть приложение Family Link и прямо на главном экране тапнуть на команду «изменить пароль». После этого пароль детского аккаунта можно поменять. Весь процесс занимает секунды.
Что произойдет, если ребенок потеряет устройство? Ты просто настроишь новый смартфон или планшет на Android, используя пароль от детского аккаунта (актуальный или свежеустановленный) и — в качестве второго фактора — пароль от собственного аккаунта Google. Как видим, никакой драмы; возможности потерять доступ к учетной записи просто нет.
Кстати, интересный момент. Когда ребенку исполнится тринадцать, он может проявить самостоятельность и выйти из-под контроля Family Link. После этого у него появится возможность настроить собственные способы двухфакторной аутентификации.
Украли смартфон: Google Authenticator


Когда с кражей смирились, переходим к настройке Google Authenticator.
- Снова идем в настройки аккаунта, пролистываем вниз до раздела «Безопасность и вход», и кликаем по «Двухэтапная аутентификация».
- Сервис попросит снова ввести пароль. Далее настраиваем вход через СМС.


- После этого Google вышлет код, вводим его и попадаем в настройки. Здесь пролистываем вниз и находим Google Authenticator.
- Нажимаем «Настроить», скачиваем приложение на новый смартфон.
- Сканируем QR-код, который сгенерирует сервис и вводим код из приложения.
После этого, верификация будет подключена. Здесь же можно переносить данные Google Authenticator на другие устройства.
- Есть ли баланс на аккаунте. Если есть, придется перечислить все криптовалюты;
- Когда был зарегистрирован аккаунт;
- Предоставить историю операций на криптобирже;
- Предоставить документ, удостоверяющий личность;
- Также понадобится письменное заверение, что почтовый ящик пользователя на самом деле зарегистрирован и используется на криптобирже KuCoin;
Основной способ
Нужно понимать, что Гуглом не предусмотрено абсолютно никаких способов восстановления данных из приложения.
Такая ситуация складывается потому, что пароли не передаются на сервера разработчика с целью повышения безопасности использования приложения.
Но такая высокая надежность и безопасность создает проблему.
Вам придется решать вопрос с каждым сайтом в индивидуальном порядке.
Необходимо будет написать письмо в Техническую поддержку сайта или его Администрации, в котором описать проблему.
В некоторых случаях для этого может потребоваться создать новый пустой аккаунт.
Ряд сайтов могут сразу предоставить вам резервный код, с помощью которого вы, применяя Google Authenticator, сможете зайти на сайт. Но некоторые сервисы могут требовать от вас доказательства, что вы тот самый пользователь. В этом случае вам могут потребоваться скрины с этого сайта, когда вы еще пользовались аккаунтом, к которому утратили доступ, скрины из аккаунта Гугл и т. д., также Администрация может потребовать и какие-то еще доказательства.
Однако некоторые сервисы отказывают в предоставлении резервного кода несмотря на любые доказательства.
Чаще всего так происходит с сайтами, на которых вводятся данные кредитных карт или проводятся какие либо платежи иным способом.
» srcset=»https://geek-nose.com/wp-content/uploads/2018/01/4-26.png 1005w, https://geek-nose.com/wp-content/uploads/2018/01/4-26-650×448.png 650w, https://geek-nose.com/wp-content/uploads/2018/01/4-26-767×528.png 767w, https://geek-nose.com/wp-content/uploads/2018/01/4-26-421×290.png 421w, https://geek-nose.com/wp-content/uploads/2018/01/4-26-765×526.png 765w, https://geek-nose.com/wp-content/uploads/2018/01/4-26-244×168.png 244w» sizes=»(max-width: 1005px) 100vw, 1005px»>
Вам это может быть интересно:
Как разблокировать iPhone (Айфон): 4 простых способа
Что лучше iPhone (Айфон) или Sаmsung (Самсунг): обзор двух моделей разных поколений
Айфон (iPhone) не включается на зарядке что делать: подробная инструкция
8 популярных беспроводных зарядок для айфона
Как восстановить Google Chrome
- Восстановление работы браузера после удаления
- Браузер установлен, но не запускается
- Возобновление ранее закрытых вкладок
- Восстановление настроек браузера по умолчанию
Ваш браузер Google Chrome по какой-то причине перестал правильно работать, либо не запускается вообще? Восстановить работу браузера можно различными способами. Но для каждой необходимо узнать причину сбоя.
Конечно, есть универсальный способ решить все проблемы разом – полная переустановка программы. Однако не всем и не всегда он может быть полезен.