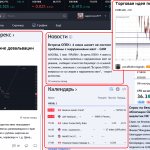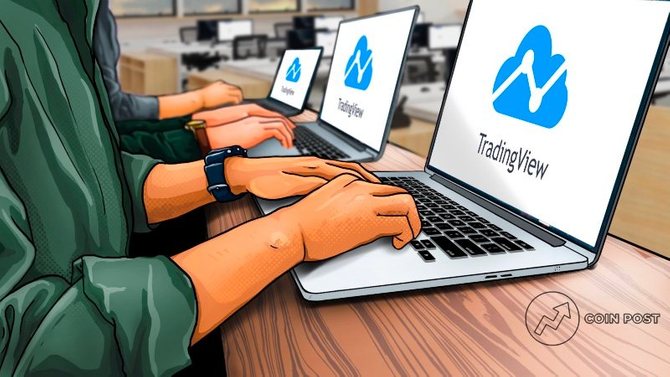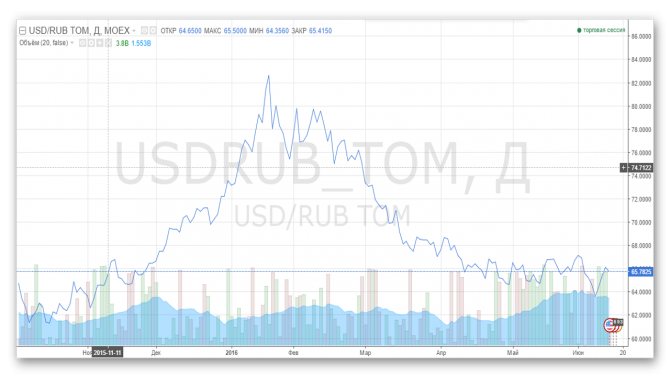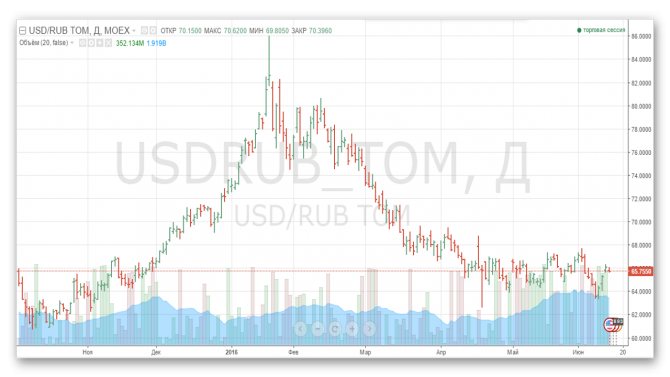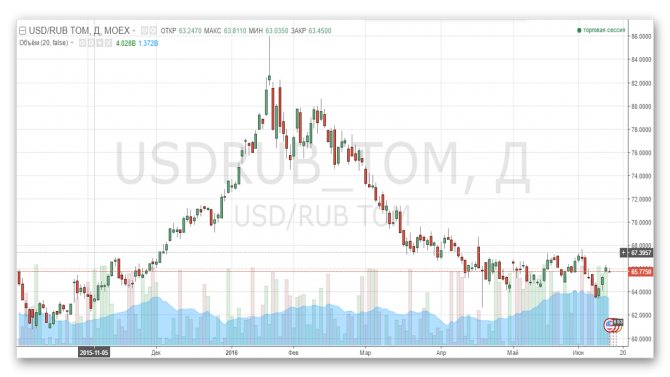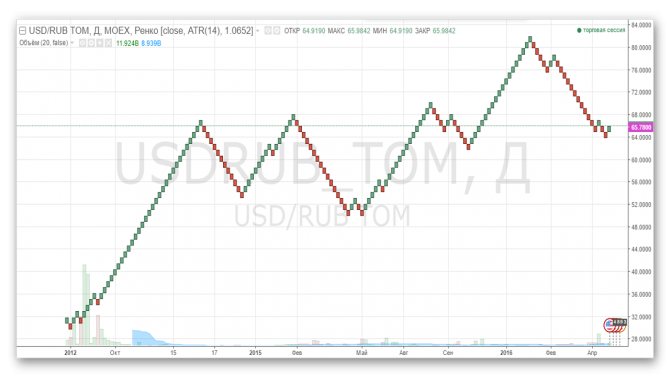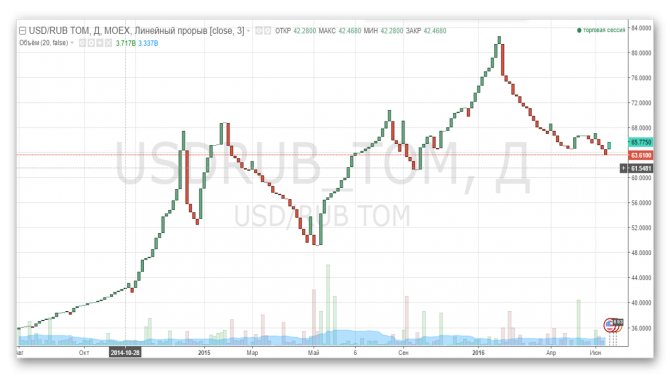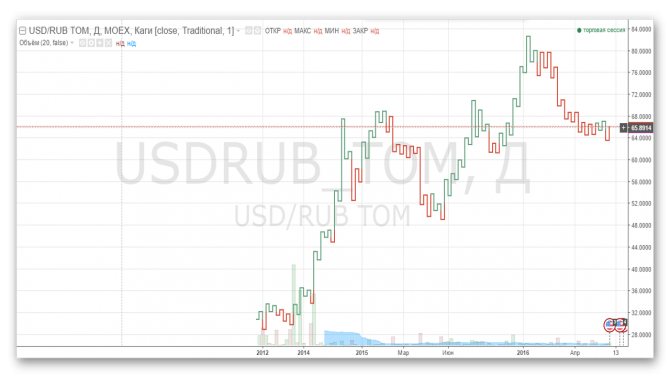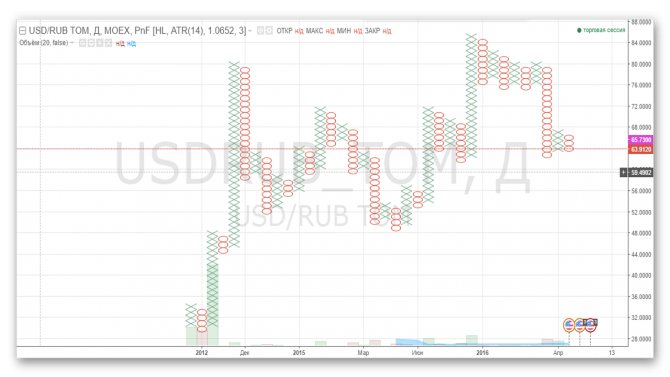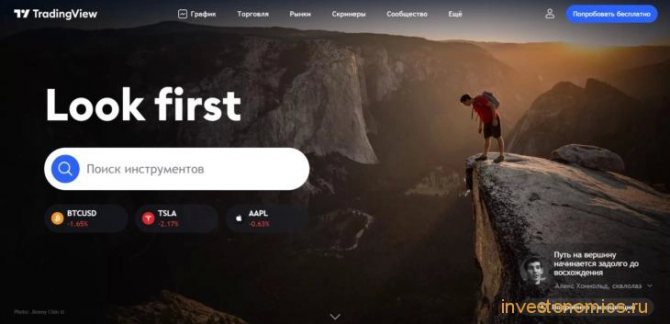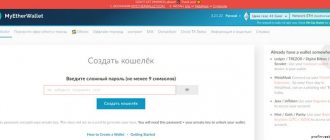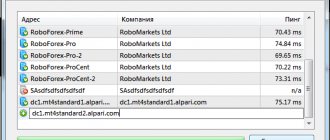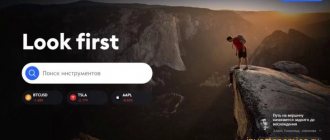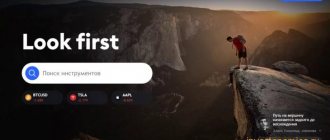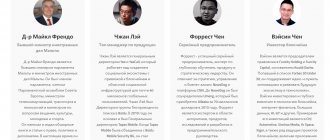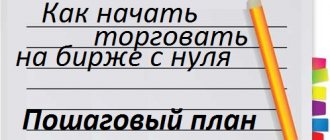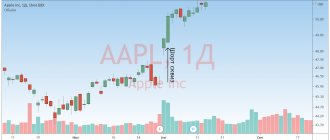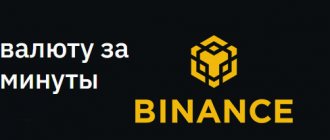Профессиональным трейдерам давно известно, что в торговле бинарными опционами приоритетней использовать сторонний живой график, например, от сервиса Трейдингвью (TradingView), нежели брокерский. Индустрия бинарных опционов только в начале своего развития, и брокерские платформы сильно отстают от Форекс терминалов и специализированных графических сервисов. У лидирующих бинарных компаний уже созданы терминалы с различными видами графиков, с возможностью графических построений и небольшим набором индикаторов. Но все они уступают лучшему живому графику для любого трейдера – Трейдингвью (TradingView).
Официальный сайт Трейдингвью –
Что такое TradingView?
TradingView — это одна из ведущих на сегодняшний день браузерных платформ для построения графиков, которая имеет широкий спектр параметров для настройки.
Брокеры часто ограничивают трейдеров в выборе торговой платформы. Их собственное программное обеспечение бывает неудобным и ограниченным в возможностях.
TradingView дает трейдерам возможность максимально персонализировать свои графики. Кроме того, TradingView также является социальной платформой. У вас есть возможность присоединиться к дискуссиям, следить за сделками других трейдеров, а также читать множество других материалов, постоянно создаваемых сообществом.
Профессиональная версия TradingView обходится не так дешево. Но для серьезных трейдеров, которые хотят использовать лучшее программное обеспечение, это может стать неплохой инвестицией.
И что в результате?
Многим кажется, что в таком океане информации можно утонуть, но если разобраться, как пользоваться TradingView, то про любой MetaTrader и прочее «торговое» ПО хочется забыть. Даже если вы работаете с бинарными опционами или фондовыми активами, сервис предоставит вам честную и самую актуальную информацию. Можно выбрать котировки конкретного брокера – если он сотрудничает с данным сервисом = и работать с реальными сделками, причем даже параллельно со стандартным MT5.
Живой график TradingView создан не просто программерами-энтузиастами, а именно трейдерами для трейдеров, чтобы сделать каждого из нас более эффективным и понятным. Подключайтесь и зарабатывайте!
Почему я должен использовать TradingView?
Большинство брокеров зарабатывают, когда трейдеры теряют деньги. Это факт. С их точки зрения нет никакого стимула предоставлять трейдерам удобную торговую платформу, которая бы имела самые современные инструменты и обладала бы расширенной функциональностью. Это только бы улучшило торговые показатели трейдеров и привело бы к снижению прибыли брокеров. Конечно, не все брокеры действуют подобным образом, но для многих из них подобная бизнес модель вполне рабочая.
C другой стороны, прибыль компаний, которые создают платформы для построения графиков основана на том, чтобы предоставить трейдерам максимальное количество полезных инструментов для анализа графиков. Чем лучше и удобней будет работа с графиками, тем большее количество пользователей будут пользоваться данной платформой.
Брокеры, которые работают по принципу кухни, сосредоточены на получении прибыли, генерируемой с убытков трейдеров. Онлайн платформы направлены на то, чтобы предоставить трейдерам наилучший опыт построения и использования графиков. Как трейдер, вы, очевидно, хотите зарабатывать деньги. Пользовались бы вы программным обеспечением вашего брокера, если бы знали, что оно мешает вам зарабатывать деньги? Скорее всего, нет.
TradingView поможет вам подняться на следующий уровень торговли, предлагая множество инструментовдля построения графиков и технического анализа. По этим и многим другим причинам, я считаю, что TradingView — это одна из лучших графических платформ, доступных в настоящее время трейдерам.
Как создать аккаунт на TradingView?
Для создания учетной записи вы можете просто перейти по этой ссылке и нажать на кнопку «Регистрация» в правом верхнем углу. Введите имя пользователя, электронный адрес, пароль, и все готово! Вы успешно создали бесплатную учетную запись на TradingView.
Бесплатный аккаунт дает вам доступ к следующим функциям:
- Просмотр графиков.
- Три индикатора на график.
- Возможность сохранять один график.
- Один шаблон для индикаторов.
- Один расширенный список наблюдения.
- Один расчет индикатора по другому индикатору.
Использование бесплатного аккаунта означает, что вы будете время от времени видеть рекламу. Однако она не слишком навязчива.
TradingView предлагает четыре типа учетных записей:
- Бесплатный аккаунт.
- Про аккаунт.
- Про+ аккаунт.
- Премиум аккаунт.
Если вы перейдете по этой ссылке и немного прокрутите вниз, вы увидите подробное сравнение возможностей всех четырех типов аккаунтов.
На этой же странице вы сможете подписаться на бесплатную пробную версию, которой вы сможете пользоваться в течение одного месяца. Помните, что бесплатная пробная версия автоматически обновится до платной подписки, как только она закончится. Поэтому вам придется вручную деактивировать подписку до конца пробного периода.
FAQ
Можно ли использовать TradingView бесплатно?
Да, можно, но ограниченное время. Бесплатный пробный период на TradingView длится 30 дней.
TradingView работает в реальном времени?
Да, с TradingView вы получаете прямой доступ ко всем основным фондовым и криптовалютным биржам, глобальным валютным парам, мировым индексам и многому другому с любого устройства, в любом месте и в режиме реального времени.
Можно ли торговать прямо на трейдингвью?
Да, но TradingView поддерживает ограниченное количество брокеров (по ссылке можно узнать, какие именно).
Обзор интерфейса
Прежде чем мы приступим к изучению интерфейса, вот краткий совет. Вы можете отменить все, что вы сделаете на графике, используя сочетание клавиш CTRL+Z. Вы также можете использовать стрелку отмены на верхней панели инструментов. Поэтому если вы что-то поменяли, вы можете немедленно отменить это.
На изображении выше я обозначил основные разделы платформы:
- Это верхняя панель инструментов, где вы сможете найти такие вещи, как таймфреймы, настройка отображения графика, индикаторы, оповещения и т. д.
- Левая сторона станет вашим наиболее часто используемым разделом на TradingView. Здесь размещены все инструменты, которые вы можете разместить на графике.
- Это основная область графика, где вы сможете использовать индикаторы и инструменты рисования.
- Здесь вы можете найти свои торговые иструменты, списки наблюдения, а также некоторые другие удобные функции, такие как оповещения, экономический календарь и социальные возможности.
- Нижняя панель инструментов в основном используется для заметок и тестирования.
У меня что-то не работает, делаю все по документации
Реальный кейс, обратился фрилансер с проектом, проект был старый, он его переписывал. По итогу просто была старая версия библиотеки. Проверяйте версию.
Другая ситуация, когда пытаются вызвать методы у еще незагруженного графика, отслеживайте состояние через onChartReady. Если нет под капотом реактивности, чтобы отследить загрузку графика, используйте паттерн Observer.
widget.onChartReady(function() { // It’s now safe to call any other methods of the widget });
Главная область
Если вы никогда ранее не использовали TradingView, вероятно сейчас вам все кажется слишком непривычным и неудобным. Однако интерфейс платформы можно с легкостью настроить на свой вкус. Для этого щелкните правой кнопкой мыши в главной области и выберите пункт «Настройки…». Откроется новое окно, где вы сможете изменить все параметры:
Вы можете настроить отображение линии цены, настроить цветовую схему, переключиться со светлой темы на темную и т. д. Я настоятельно рекомендую выделить некоторое время для настройки отображения ваших графиков. Это ваше персональное торговое пространство, поэтому вы должны сделать его максимально удобным для себя.
Если вы хотите начать с чистого листа и удалить с графика все индикаторы и инструменты для рисования, щелкните правой кнопкой мыши в главной области графика и выберите «Удалить все инструменты рисования» или же «Удалить все индикаторы». Это удалит все с ваших графиков, кроме свечей.
Контекстное меню, вызываемое правой кнопкой мыши, содержит множество функций, которые вам пригодятся. Одной из таких функций является функция «Сбросить состояние графика». Если вы изменили масштаб своего графика, вы можете вернуться к масштабу по умолчанию, а также к текущей свече.
Еще одна удобная функция в контекстном меню — это функция «Добавить оповещение». Она позволяет вам создать оповещение по текущей цене в месте, где вы кликнули правой кнопкой мыши. Откроется новое окно, в котором вы сможете изменить все параметры по своему вкусу.
Как видите, TradingView позволяет настроить отправку оповещений по электронной почте или по SMS.
Также с помощью щелчка правой кнопкой мыши вы добавить текущий инструмент в свой список наблюдения. Для этого нажмите «Добавить XXX в список котировок».
Аналитика – всем, много и подробно
Кроме привычных форм аналитики – прогнозы, сигналы, обзоры, торговые планы, новости – сервис предлагает уникальные механизмы такие как «Скиннер» торговых активов или создание синтетических графиков.
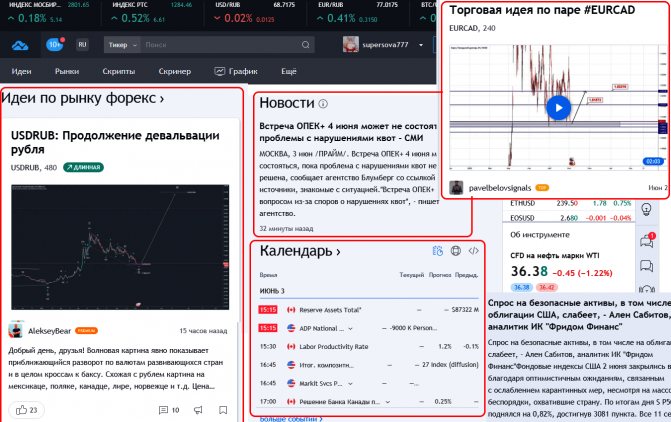
«Скиннер» отслеживает текущую динамику по индивидуальному списку активов, выбранных пользователем:
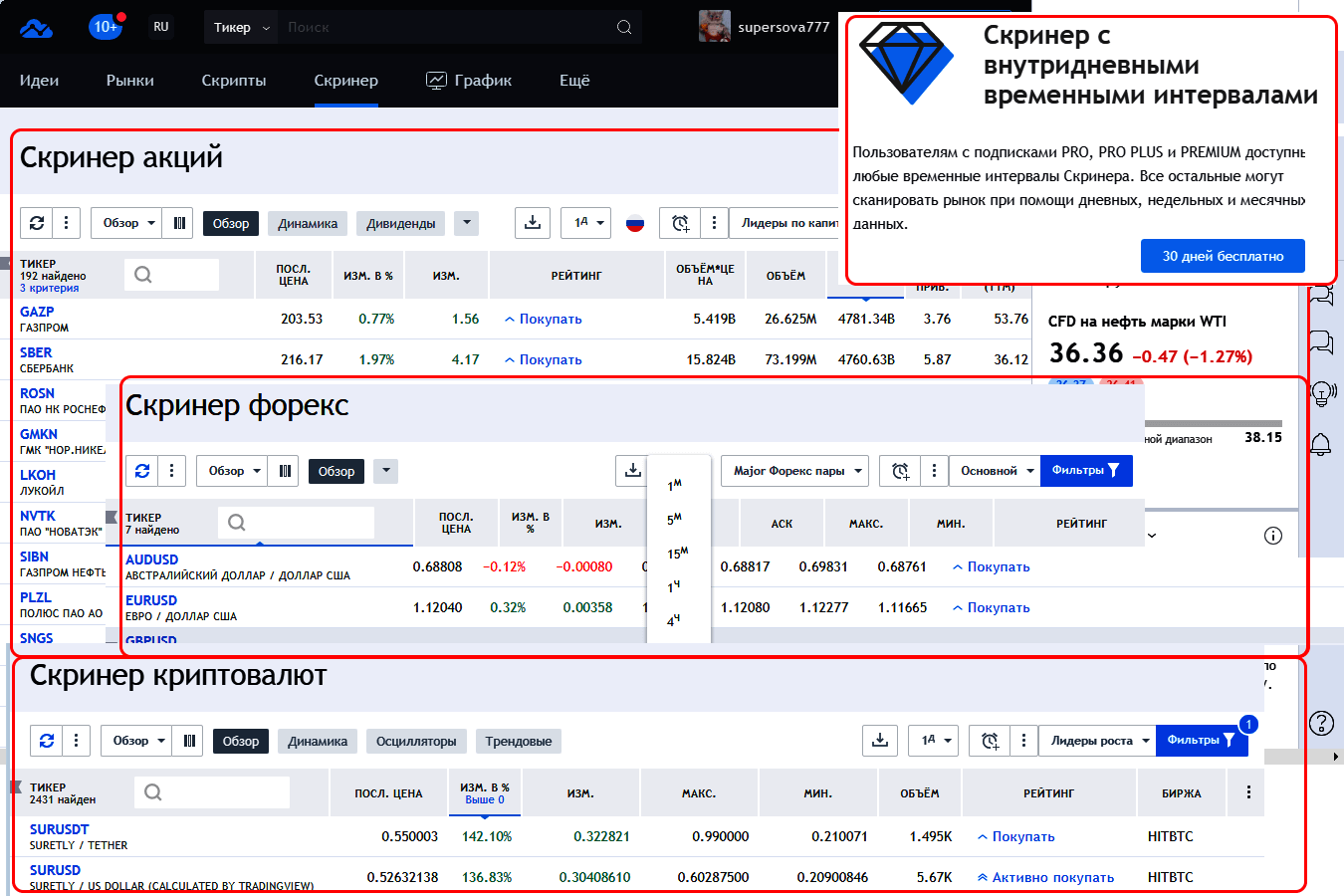
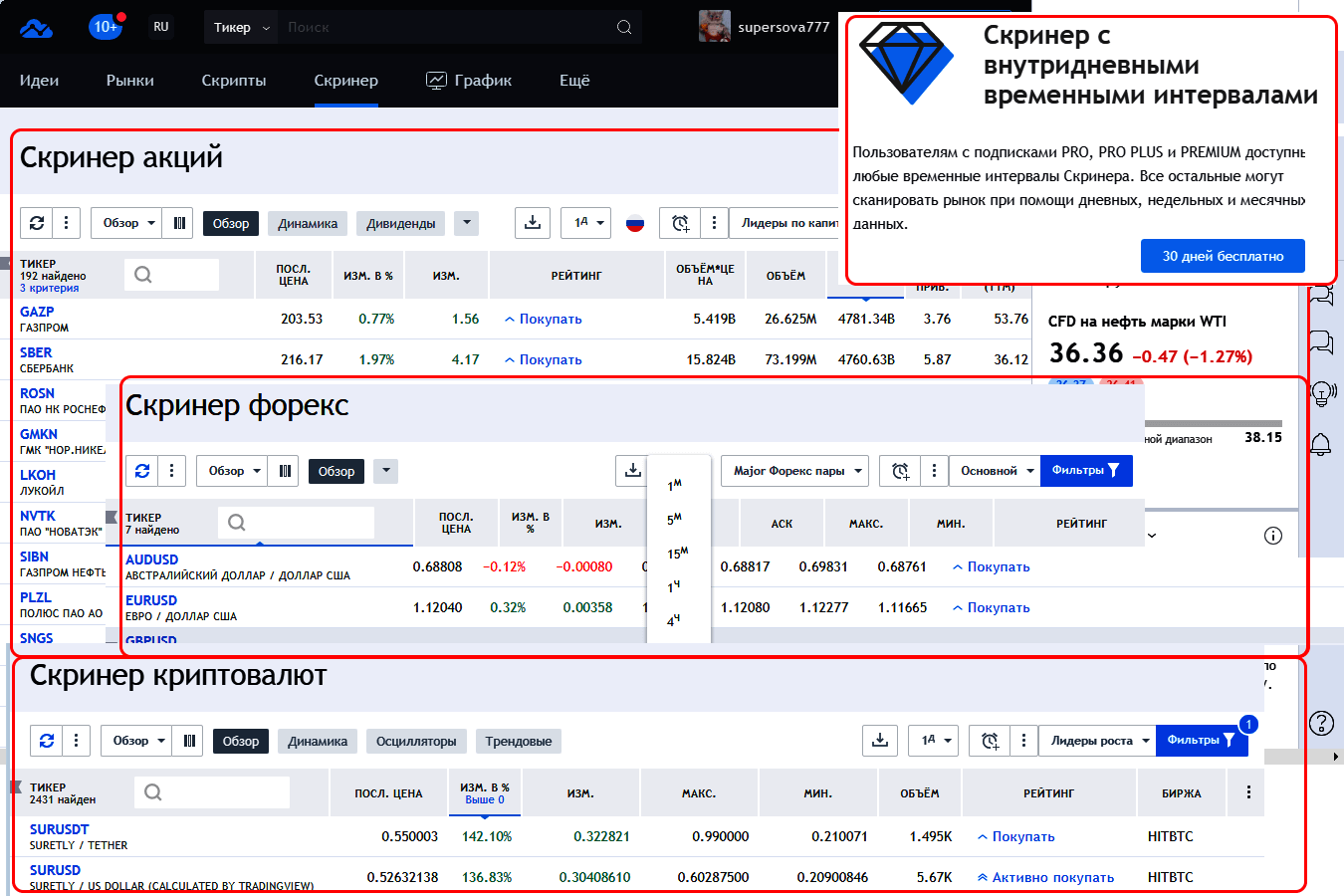
Информация участников соцсети группируется по направлениям – активам или методам анализа, и каждый может создать удобную для себя схему.
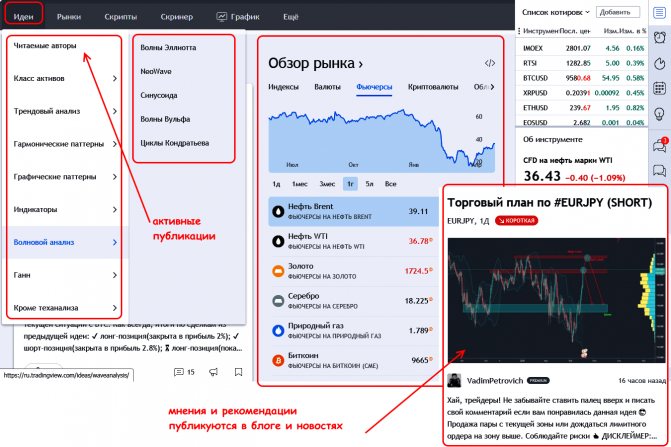
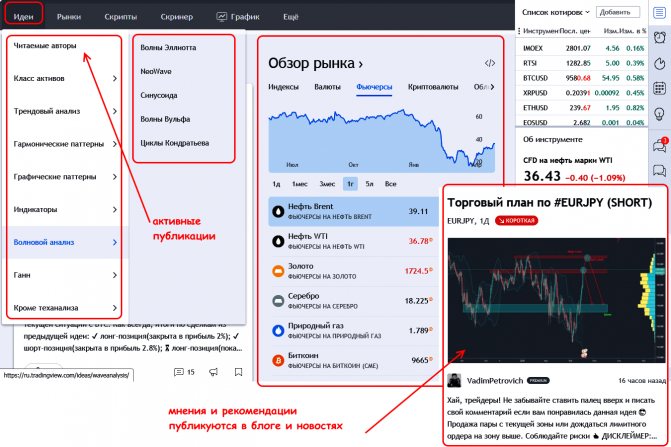
Верхняя панель инструментов
На верхней панели TradingView размещено довольно много полезных инструментов, но есть и те, которые вам не понадобятся.
- Вы можете выбрать любой удобный для вас таймфрейм. Когда вы наводите курсор на разные таймфреймы, справа появляется звезда. Нажав на эту звезду, вы пометите данный таймфрейм как избранный. Он будет помещен в верхней части вашего графика. Это поможет вам быстро переключаться между разными таймфреймами.
- Здесь настраивается формат отображения графиков. Вы можете выбрать бары, свечи, а также более экзотические форматы, к примеру графики Ренко.
- Эта кнопка содержит список всех возможных индикаторов. Справа есть встроенный список. Просто введите имя индикатора, и появятся все индикаторы с данным именем. Вы можете добавить несколько индикаторов на свой график.
- Кнопка шаблона индикаторов, с помощью которой вы сможете сохранить выбранный вами набор индикаторов, а также быстро добавлять нужные индикаторы одним щелчком мыши.
- Кнопка для создания оповещений. Однако проще всего будет щелкнуть правой кнопкой мыши в главном окне графика на том уровне цены, где вы хотите создать нужное вам оповещение. Если вы предпочитаете использовать кнопку, вам придется вводить всю необходимую информацию самостоятельно.
- Кнопка, которая выглядит как квадрат, является макетом вашего главного окна. Эта функция доступна только для платных подписчиков. Если вы нажмете на эту кнопку, вы сможете разделить главное окно на несколько. Это позволит вам сравнивать различные торговые инструменты в одном окне.
- Следующая кнопка одна из самых полезных. Она позволяет сохранять настройки вашего графика. Любая настройка, сделанная вами, может быть сохранена с помощью этой функции. Индикаторы, инструменты рисования, избранное — все это останется сохраненным. Ваши графики автоматически сохраняются, даже когда вы закрываете браузер. Эта кнопка позволяет вам иметь несколько шаблонов для разных целей. Например, вам могут потребоваться разные шаблоны для торговли валютами и акцими. Если вы нажмете «Загрузить график» в выпадающем меню, вы увидите все шаблоны, между которыми вы сможете легко переключаться. Всегда полезно сохранить хотя бы один шаблон отображения ваших графиков.
- Кнопка «Свойства графика» открывает окно со всеми параметрами настройки.
- Полноэкранная кнопка переводит график в полноэкранный режим. Чтобы выйти из полноэкранного режима, нажмите Escape.
Значок камеры позволяет сделать снимок экрана. При нажатии на эту кнопку сразу же сгенерируется URL-адрес изображения вашего графика, которым вы сможете поделиться.
Кнопка «Опубликовать» относится к социальным функциям TradingView.
Графический анализ


Важной частью платформы являются инструменты графического анализа. От списка разных шаблонов у бывалого технаря захватывает дух. Кроме длинного списка самых распространенных, есть множество экзотических инстурментов, вроде спирали Фибоначчи и синусоидных циклов. Первое, к слову, является аппроксимацией логарифмической спирали, так называемой “Золотой спирали”.


Поклонников Ганна также не обделили, доступны инструменты: веер, коробка и квадрат Ганна.


Традиционные паттерны использовать очень легко. Каждая из ключевых точек точка подписана, и даже людям обладающим одним распространенным недугом будет крайне сложно перепутать право и лево.


Собственно, весь упор стоит на простоту использования. Количество кликов, необходимое для установки паттерна на график никогда не превышает количество точек самой фигуры.
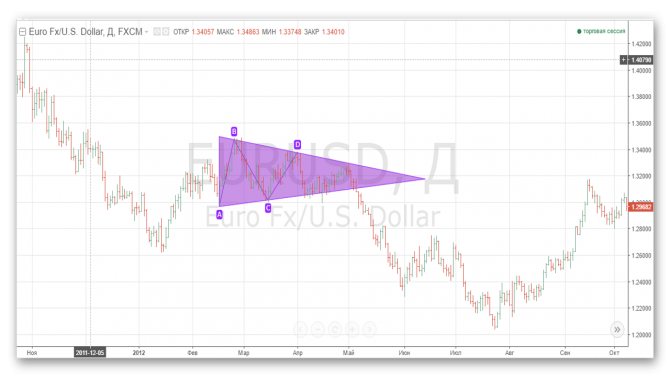
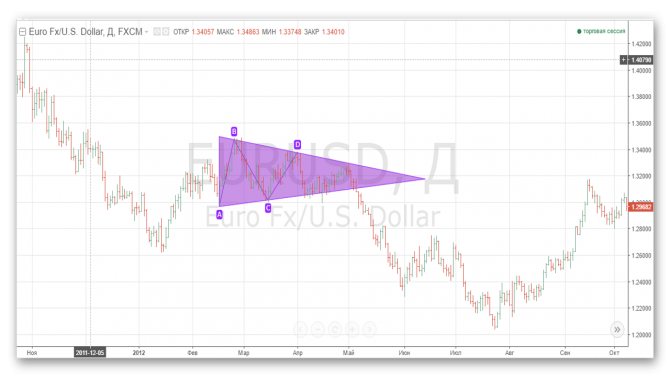
Правая панель инструментов
Правая панель инструментов содержит множество функций, которые для вас могут оказаться необязательными, особенно если вы начинающий трейдер. Рассмотрим наиболее полезные функции.
В окне «Об инструменте» содержится некоторая информация о вашем текущем инструменте. Окно «Новости» покажет вам последние новости. Вы можете изменить размеры областей «Об инструменте» и «Новости» по своему вкусу. Если вы вообще не хотите видеть эти поля, вы можете перетащить их вниз, и они целиком скроются с вашего экрана.
Над этими двумя полями вы найдете список наблюдения (Watchlist). Здесь вы можете управлять инструментами, за которыми хотите следить.
Список наблюдения может быть настроен несколькими способами. Вы можете добавить или удалить любые инструменты, а также изменить их порядок. Чтобы добавить инструмент, начните вводить его символы в поле «Добавить инструмент» в правом верхнем углу. К примеру, если вы введете BTC, появится длинный список доступных пар биткоинов.
Вы можете сделать этот список короче, выбрав нужный вам рынок. На вкладке форекс вы найдете все валютные пары. Есть также вкладка криптовалют, акций, индексов, фьючерсов и CFD. Также вы можете выбрать поставщика котировок.
Правая панель инструментов имеет возможность сохранять ваши списки наблюдения. Если вы нажмете на маленькую кнопку справа от поля «Добавить символ», вы найдете опции для создания, сохранения и загрузки списка наблюдения.
Это меню также содержит ваши сохраненные списки наблюдения для быстрого и удобного переключения.
Слева от валютных пар есть значок выбора цветного флага. Это поможет вам еще больше организовать ваши инструменты. К примеру, вы можете отметить инструменты, которыми сейчас торгуете.
Рассмотрим кнопки, которые находятся справа от списка просмотра.
- Кнопка просмотра вашего списка.
- Список ваших оповещений.
- «Окно данных», которое показывает все данные про текущий торговый инструмент.
- «Лидеры рынка» относится к фондовому рынку и показывает лидеров роста.
- Кнопка календаря, в котором собраны все экономические события на эту неделю.
- «Мои идеи» служит для записи ваших идей и создания заметок.
- Следующий раздел представляет собой социальные функции платформы TradingView.
- В самом низу находится раздел помощи.
Подключение данных
В базовом варианте используются тестовые данные. Далее необходимо подключить свой провайдер данных, используя одно из двух решений: JS API или UDF. Напрямую «скормить» массив данных не получится. Мы расмотрим JSAPI, UDF подключается аналогично, с отличием в указании конечной точки на сервере, откуда будет получать данные.
- JS API — подключение на стороне клиента
- UDF — подключение на серверной части
Основное отличие JSAPI от UDF, в отсутствии возможности для UDF добавить WebSocket подключение. При указании конечной точки на сервере, вы выставляете интервал для каждого запроса: datafeed: new Datafeeds.UDFCompatibleDatafeed(‘https://localhost:3000/datafeed’, 1000)
Документация
TradingView JS API adapter
Чтобы настроить адаптер, нужно понимать, что каждый хук выполняется последовательно и для отладки лучше добавить вывод в консоль информации о запуске хука console.log(‘[<�название хука>]: Method call’).
Последовательность запуска: onReady => resolveSymbol => getBars => subscribeBars => unsubscribeBars.
Если вы меняете таймфрейм, символ, вызывается хук unsubscribeBars, который обращается к вашей функции, которая сбрасывает WebSocket подключение с провайдером данных. Если вы не используете subscribeBars, то и unsubscribeBars вам не нужен. getServerTime хук не обязательный, но если вам требуется использовать время сервера, подключайте его.
Если провайдер данных не отдает объемы, то можете указать в хуке resolveSymbol — has_no_volume: true.
export default { // Инициализация настроек, должна отдаваться АСИНХРОННО onReady: (callback) => { console.log(‘[onReady]: Method call’); // setTimeout(() => callback(<���������������������������������������������������������������������������������������������������������������������������������������������������������������������������������������������������������������������������������������������������������������������������������������������������������������������������������������������������������������������������������������������������������������������������������������������������������������������������������������������������������
��гда провайдер данных не позволяет запрашивать данные напрямую с клиента, например биржа Binance, поэтому запрос можно прокидывать через прокси.
Документация JS API | Рабочий пример
TradingView UDF adapter
UDF адаптер актуален, когда данные запрашиваются со своего сервера. В конструкторе клиента нужно указать datafeed: new Datafeeds.UDFCompatibleDatafeed(‘https://localhost:3000/datafeed’, 1000)
// пример оформления плагина для **Fastify** // main.js const app = Fastify() app.register(import(‘./modules/tradingview’), {}) // tradingview.js const plugin = async (app, options) => { // проверяем работу конечной точки app.get(‘/’, (req, res) => { res.code(200).header(‘Content-Type’, ‘text/plain’) .send(‘Welcome to UDF Adapter for TradingView. See ./config for more details.’) }) // время сервера app.get(‘/time’, (req, res) => { console.log(‘[time]: Method call’) const time = Math.floor(Date.now() / 1000) // In seconds res.code(200).header(‘Content-Type’, ‘text/plain’).send(time.toString()) }) // аналог onReady // https://github.com/tradingview/charting_library/wiki/UDF#data-feed-configuration-data app.get(‘/config’, (req, res) => { console.log(‘[config]: Method call’) }) // вызывается если: supports_group_request: true & supports_search: false app.get(‘/symbol_info’, async (req, res) => { console.log(‘[symbol_info]: Method call’) }) // вызывается если: supports_group_request: false & supports_search: true app.get(‘/symbols’, async (req, res) => { console.log(‘[symbol_info]: Method call’) const symbol = await getSymbols(req.query.symbol) return symbol }) // аналог getBars, запрашивает исторических данные app.get(‘/history’, async (req, res) => { console.log(‘[history]: Method call’) }) }
Документация UDF
Левая панель инструментов
Как уже упоминалось ранее, левая панель инструментов содержит инструменты для рисования. Здесь довольно много кнопок, и вы будете часто их использовать.
Любой инструмент рисования может быть вынесен на левую панель. Просто наведите курсор мыши на инструмент, который вы хотите добавить, и нажмите на звездочку.
- Самая первая кнопка — это кнопка вашего профиля, где вы можете изменить настройки своего профиля.
- Кнопка перекрестия. Она позволяет вам изменить курсор мыши на точку, стрелку или перекрестие — в зависимости от того, что вам больше нравится.
- Инструменты для рисования линий: горизонтальные линии для уровней, линии тренда, вертикальные линии, параллельные каналы.
- Инструменты Фибоначчи, линии Ганна, а также вилы Эндрюса.
- Рисование фигур.
- Инструмент для текстовых и визуальных заметок.
- Гармонические паттерны, графические фигуры, волны Эллиота.
- Эта кнопка дает вам доступ к «Длинной позиции» и «Короткой позиции». Эти инструменты потрясающие. Они дают вам возможность визуально размещать на графике вашу точку входа, стоп-лосс и тейк-профит. Вдобавок ко всему этот инструмент сообщит вам количество пунктов в вашем стоп-лоссе и тейк-профите, а также соотношение риска к прибыли. Теперь вам не нужно тратить время на подсчет RR — он прямо перед вами.
- Значки для различных обозначений на графике.
- Кнопка линейки — также удобный инструмент. Это позволяет вам измерить количество пунктов и временных отрезков в определенной области.
- Кнопка масштаба.
- Магнит позволяет вам притягивать различные объекты к ближайшим ценам.
- Оставаться в режиме рисования.
- Зафиксировать все объекты.
- Скрыть все объекты рисования.
- В нижней части левой панели инструментов находится кнопка удаления. С помощью нее вы можете быстро удалить все инструменты рисования, а также удалить все индикаторы или убрать вообще все с вашего графика.
- Кнопка отображения ваших избранных инструментов.
- Список используемых вами инструментов, который открывается в отдельном окне.
Это может занять некоторое время, прежде чем вы запомните, где находится каждая из кнопок и что она делает. Не забывайте, что любой из выбранных вами инструментов может быть добавлен на панель избранного.
Не отображается график, даже с тестовыми данными
Для решения нужно подключить виджет и глобально указать доступ к бибилиотеке.
Подключение виджета
// для Nodejs import { widget } from ‘../public/charting_library/charting_library.min’ const widget = new widget({ })
Доступ к библиотеке
Указать глобальный путь к папке charting_library в опциях виджета library_path: ‘/charting_library/’
Глобальный путь будет отличаться от используемых модулей. В моем случае используется Vuejs с указанием в vue.config.js => publicPath: ‘/’. Структура папок: /public/index.html, /public/charting_library/ и настройки виджета, которые указаны выше.
Документация
Нижняя панель инструментов
На нижней панели есть несколько полезных вещей. Вы также можете изменить размер этой области, если вам не нужны эти данные.
Сначала идут различные отрезки времени. Это быстрый способ посмотреть на выбранный вами инструмент в течение определенного промежутка времени. Например, если вы нажмете «Все», вы увидите движение инструмента за все время. В зависимости от того, какой промежуток времени вы выбираете, временные отрезки также будут меняться. Это будет удобно для тех из вас, кто любит торговать на больших таймфреймах. Вы сможете увидеть, как менялась цена инструмента за определенный промежуток времени.
Далее идет кнопка «Перейти…». Она позволяет быстро перейти к определенной дате и времени.
Настройка часового пояса. Вы можете изменить часовой пояс на тот, который вам нужен. В самом начале часовой пояс будет автоматически настроен на то место, где вы сейчас находитесь.
Рядом находятся параметры вертикальной оси на графике.
Скринер акция позволяет вам быстро фильтровать нужные для вас акции.
Текстовые заметки дают вам возможность оставлять заметки для ваших инструментов.
И наконец разберем торговую панель. Вы можете выбрать «Paper Trading», которая представляет собой демо-счет в TradingView. Вы также можете подключить учетную запись своего брокера, для этого вам нужно будет нажать на шестеренку справа и кликнуть «Выбрать другого брокера». Правда количество брокеров сильно ограничено.
Основные возможности Трейдингвью
Возможности Трейдингвью
Несмотря на то, что у большинства торговых площадок имеются свои графики, отображающие ситуацию по торговым парам внутренних рынков, чаще всего их возможности существенно ограничены. В лучшем случае они могут предложить небольшой набор технических индикаторов и возможность кастомизации таймфрейма.
Но, поскольку для полноценного анализа рынков этого явно недостаточно, выбор многих трейдеров падает на сервис Трейдингвью, в арсенале которого, кроме уже перечисленных моментов, имеются:
Актуальные графики огромного количества торговых площадок и рынков.
Широкий набор инструментов анализа.
Сотни технических индикаторов, как классических, так и авторских, разработанных пользователями платформы.
Возможность сохранения нарисованных на графиках элементов.
Торговые рекомендации, основанные на анализе популярных индикаторов.
Скринеры акций, криптовалют и других активов.
Инструменты для тестирования торговых стратегий.
Настраиваемые оповещения о событиях на рынке.
Торговая панель, позволяющая совершать сделки на биржах, не покидая интерфейс платформы.
Обновляемая в реальном времени новостная лента.
Виджеты для сайтов.
Приведённый список далеко не полон, но содержит наиболее популярные инструменты платформы Трейдингвью, которые мы сейчас и рассмотрим.
MetaTrader или Tradingview?
MetaTrader 4 — самая распространенная платформа среди трейдеров форекс. Она бесплатна, она быстро грузится, для нее написано множество индикаторов и советников. Однако в ней есть свои ограничения и неудобства.
К примеру:
- Неудобство использования трендовых линий.
- Вы можете потерять все свои данные, если с вашей системой что-то случится.
- У вас есть доступ к ограниченному количеству рынков.
- Вы можете использовать демо-счет только на протяжении 30 дней.
- Отсутствует техническая поддержка.
Рассмотрим каждый пункт поподробней.
Неудобство использования трендовых линий
Если вы используете MetaTrader 4 достаточно долгое время, тогда вы знаете, что трендовые линии на вашем графике столь же ненадежны, как и ваши средства у брокера форекс с регистрацией на Каймановых островах — вы никогда не знаете, есть ли он там или нет.
Представьте, что вы часами рисовали трендовые линии на своих графиках. В следующий момент, когда вы переключаетесь на более низкий таймфрейм, ваши линии тренда смещается в сторону.
Если ваш торговый подход требует использования трендовых линий, то платформа MetaTrader 4 будет для вас слишком неудобна.
Вы можете потерять все свои данные, если с вашей системой что-то случится
Платформа MetaTrader должна быть установлена на вашем локальном устройстве. Это означает, что если ваш компьютер выйдет из строя, все ваши данные потеряются, в том числе все ваши настройки. Также вы можете столкнуться с трудностями, если вам придется переустановить Windows.
Кроме того, если вы захотите торговать, находясь за границей, для вас это может оказаться проблемой, если у себя дома вы торгуете со стационарного компьютера. Не говорите, что вы можете торговать с помощью телефона или планшета. Это несерьезно.
Таким образом, в какой-то момент вам придется заново отрегулировать все ваши настройки графиков, что может оказаться достаточно неудобным. Особенно, если вы торгуете с помощью несколько платформ MetaTrader одновременно и наблюдаете за множеством инструментов.
У вас есть доступ к ограниченному количеству рынков
Изначально платформа MetaTrader создавалась для трейдеров форекс. До сих пор предлагаемые торговые инструменты чаще всего ограничиваются валютными парами. Однако некоторые брокеры могут предлагать торговлю и CFD, предоставляя вам возможность торговать индексами и некоторыми популярными акциями. Но в основном все ограничивается только рынком форекс.
Если вы являетесь последователем трендовой торговли (как и я), вам потребуется следить за множеством инструментов, включая валюты, индексы, акции. MetaTrader в этом плане является серьезным ограничением. Вам придется открывать различные брокерские счета, чтобы получить доступ к полному спектру рынков.
Если вы торгуете акциями, опционами или фьючерсами, MetaTrader будет вообще вам не доступен. Я бы сказал, что использовать платформу MT4 имеет смысл только тогда, когда вы являетесь трейдером форекс или готовы торговать ограниченным количеством CFD.
Вы можете использовать демо-счет только на протяжении 30 дней
Если вы зарегистрируете реальный счет в MetaTrader, вы сможете пользоваться торговой платформой неограниченное количество времени. Однако если вы открываете демо-счет, вам придется снова регистрироваться спустя 30 дней.
Каждые 30 дней вы будете получать сообщение «неверный аккаунт», и вам нужно будет заново регистрировать свои данные. Со временем это раздражает.
Вы не можете винить в этом ограничении брокера: с помощью этого способа он пытается заставить вас открыть реальный счет, к тому же он не хочет давать вам просто так пользоваться его котировками и торговой платформой.
Так что если вы хотите использовать платформу MetaTrader для отслеживания нескольких рынков, будьте готовы столкнуться с этой проблемой.
Отсутствует техническая поддержка
Очевидно, что в MetaTrader существуют определенные ограничения, но знаете, что неприятней всего? Если вы обнаружите какие-либо проблемы или ошибки в работе платформы, не ожидайте, что они будут решены — этого не случится.
Почему? MT4 — это бесплатная платформа. Кто заплатит команде поддержки, чтобы отвечать на ваши вопросы или решать ваши проблемы? Никто. Поэтому с какими проблемами вы бы ни столкнулись, примите, что с ними придется смирится.
Чем мне нравится TradingView?
У TradingView нет проблем с линиями тренда как в MetaTrader.
Все ваши настройки автоматически сохраняются в облаке, поэтому вы никогда не потеряете свои данные, даже если ваш компьютер выйдет из строя. Все на лету синхронизируется между компьютером, ноутбуком и мобильным телефоном. Это обеспечивает надежную и бесперебойную работу.
У вас есть доступ к огромному количеству рынков: форекс, акции, сырьевые товары, товары сельского хозяйства, индексы, облигации, металлы, криптовалюты и т. д. Это является идеальным для трейдеров, которые всегда находятся в поисках сильного тренда (таких, как я).
Вам не нужно заново регистрировать учетную запись каждые 30 дней, потому что срок ее действия никогда не закончится.
Команда поддержки отвечает на ваши вопросы и исправляет обнаруженные вами ошибки.
TradingView имеет множество полезных функций, которые наверняка улучшат ваш опыт торговли.
Вы можете прочесть мое руководство по TradingView и освоится с интерфейсом платформы всего за 20 минут.
TradingView имеет удобную функцию оповещений
Если вы являетесь свинг или позиционный трейдером, большую часть времени вы проводите вне рынка, ожидая подходящих торговых возможностей или хорошую точку входа.
Обычно вам приходится постоянно проверять свои графики, чтобы увидеть, появились ли подходящие торговые условия. Но иногда на рынке могут произойти внезапные события, и цена быстро достигнет вашего уровня. Но вы пропускаете это движение из-за того, что в данный момент не смотрите на графики.
Однако вы можете создать оповещение, которое сообщит вам, когда цена достигнет нужной вам точки входа.
Для этого:
- Наведите курсор мыши на нужный вам уровень.
- Кликните правой кнопкой мыши и нажмите «Добавить оповещение».
После того, как вы все настроите, вы будете получать оповещения по электронной почте или SMS, когда цена достигнет вашего уровня. Теперь вы никогда не пропустите нужную точку входа.
TradingView дает вам возможность пользоваться нестандартными индикаторами
Существует множество торговых индикаторов, и иногда трейдеры платят деньги за особые индикаторы, которых нет в открытом доступе.
TradingView разработал язык программирования под названием «Pine Script», где пользователи могут разрабатывать свои собственные индикаторы и загружать их в TradingView.
Это означает, что вы можете найти практически любые торговые индикаторы в одном месте и пользоваться ими совершенно бесплатно.
В отличие от MetaTrader, где вам придется искать индикаторы на форумах или специальных веб-сайтах, TradingView хранит все индикаторы в одном месте, что сэкономит вам массу времени.
Для этого вы просто:
- Нажимаете на кнопку «Индикаторы».
- Выбирайте нужный вам индикатор.
Здесь вы увидите несколько разделов с индикаторами:
- Встроенные — популярные индикаторы, встроенные в платформу TradingView (например, MACD, RSI, Стохастик и т. д.).
- Публичные — пользовательские индикаторы, созданные пользователями TradingView.
- Мои скрипты — раздел, в котором вы можете создавать и настраивать свои собственные индикаторы.
- Профиль объема — инструмент анализа распределения цен внутри торгового объема.
- Магазин индикаторов — платные индикаторы с расширенными возможностями.
Вы можете использовать относительную силу инструмента для поиска торговых возможностей
Относительная сила инструмента показывает силу данного инструмента относительно других инструментов.
К примеру, сила евро определяется по его котировкам к доллару, фунту, йене. Сила акции определяется по ее отношению к индексу.
Это информация может оказаться для вас чрезвычайно полезной. К примеру, вы можете с большей уверенностью открывать длинную позицию по инструменту, который является более сильным. Относительно сильный инструмент имеет тенденцию двигаться в вашу пользу, совершая лишь небольшие откаты. Это означает, что ваша торговая установка будет иметь больше шансов на успех.
Вот как можно определить относительную силу в Tradingview:
- Нажмите на кнопку «Сравнить» на верхней панели.
- Выберите соответствующий инструмент (сектор или индекс).
К примеру, если я определяю относительную силу евро, я делаю сравнение с EUR/USD, EUR/CAD, EUR/JPY, EUR/AUD и т. д. Если я смотрю на европейскую акцию, я сравниваю ее с индексом DAX.
Вы можете использовать нестандартные таймфреймы
В большинстве торговых платформ представлено ограниченное количество таймфреймов. Чаще всего вы можете выбирать только между: M1, W1, D1, H4, H1, M30, M15, M5, M1.
Но что делать, если вам нужны необычные таймфреймы, вроде 7-часовых?
TradingView позволяет настраивать таймфреймы любым удобным для вас способом — будь то 7 минут, 7 часов, 7 дней, 7 недель или даже 7 месяцев.
Вот как это можно сделать:
- Нажмите на таймфреймы.
- Введите нужное число и выберите между минутами, часами, днями, неделями, месяцами.
Также вы можете расположить различные таймфреймы в отдельных окнах рядом друг с другом. Это особенно полезно для внутридневных трейдеров, которые хотят знать, что происходит в данный момент с ценой на более старшем таймфрейме.
Экономический календарь прямо перед вами
Как часто вы терпели убытки в трейдинге из-за того, что не знали, когда выходит важная новость или отчетность компании? Это неприятно. Я сам постоянно теряю из-за этого деньги.
Поэтому обратите внимание на экономический календарь TradingView:
- Нажмите на кнопку «Экономический календарь» на правой панели.
- Нажмите на кнопку «Глобуса» и отфильтруйте ваши новости.
- Также вы можете выбрать показ только самых важных новостей.
Ниже расположен календарь отчетности:
Также все новости отображаются в нижней части графика, поэтому они вас никогда не застанут врасплох.
Если по каким-то причинам вы не видите значка новостей, вы можете:
- Щелкнуть правой кнопкой мыши и выбрать пункт «Настройки».
- Перейти на вкладку «События и оповещения»
- Установите флажок «Показывать экономические события на графике»
Вы увидите что-то вроде:
Когда новые свечи приближаются к символам событий внизу графика, это означает, что скоро ожидается выход новостей.
Одноко есть одно «Но»
Многие функции в TradingView, в том числе и некоторые, которые были описаны в этой статье, платные. Вам придется приобрести подписку, чтобы начать ими пользоваться.
Как насчет бесплатного аккаунта на TradingView? Конечно, вы можете использовать и его, однако вы столкнетесь с определенными ограничениям. Однако для вас они могут оказаться совсем некритичными.
Разработчиков можно понять: им нужен денежный поток для поддержания разработки платформы, оплаты серверов, технической поддержки и т. д.
Социальная сеть и коммуникация
Все началось с функции «Идея» − в любой момент пользователь может реализовать и поделиться своим мнением/сигналом/советом всего нажатием нескольких кнопок. Участники, которые на вас «подписаны», получат уведомление и прочтут рекомендации. Просмотреть реал-чарт или публикацию коллеги можно в один клик. Можно создать новый блог, новость, проект; Поддерживается полноценная коммуникация со всеми популярными соцсетями.
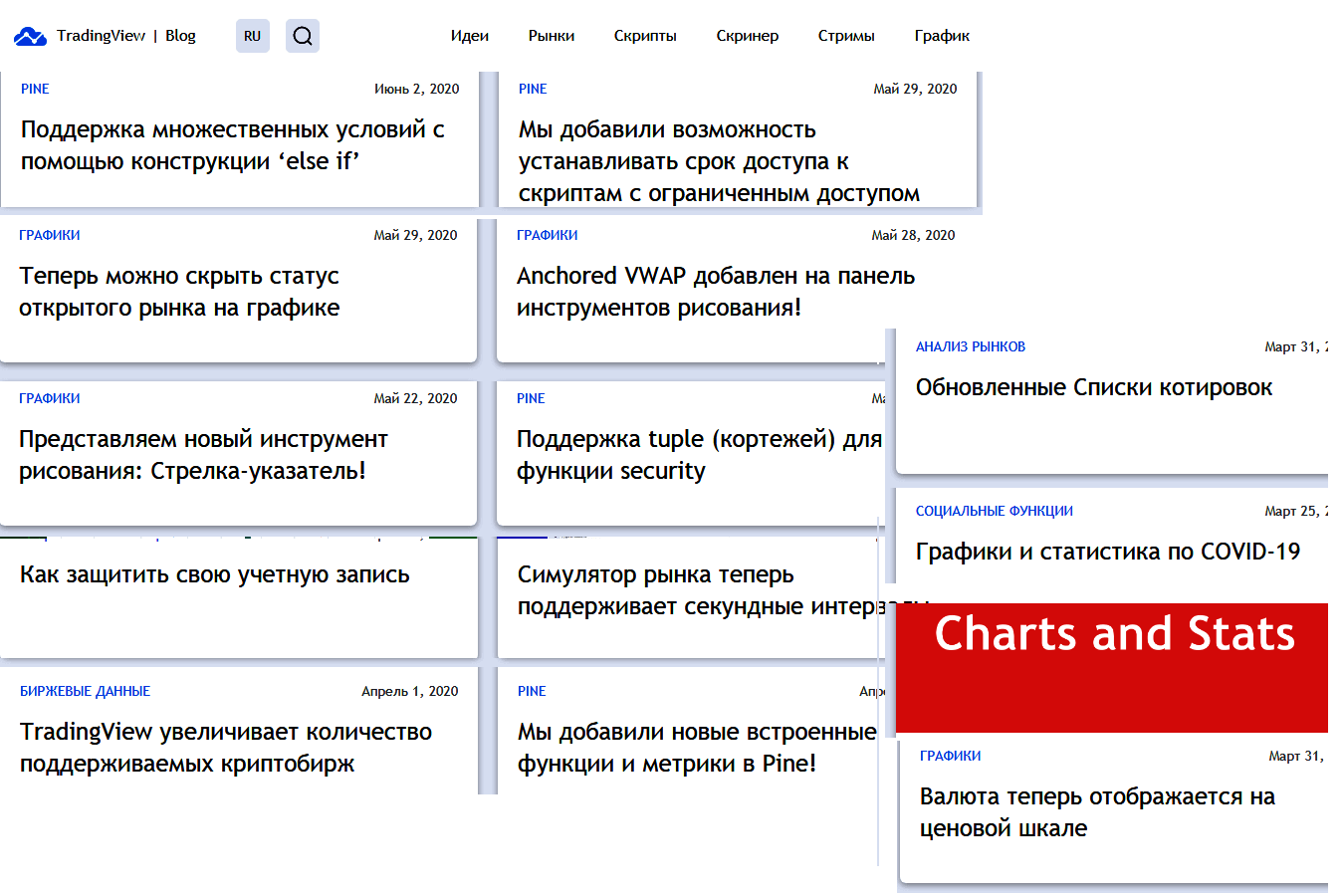
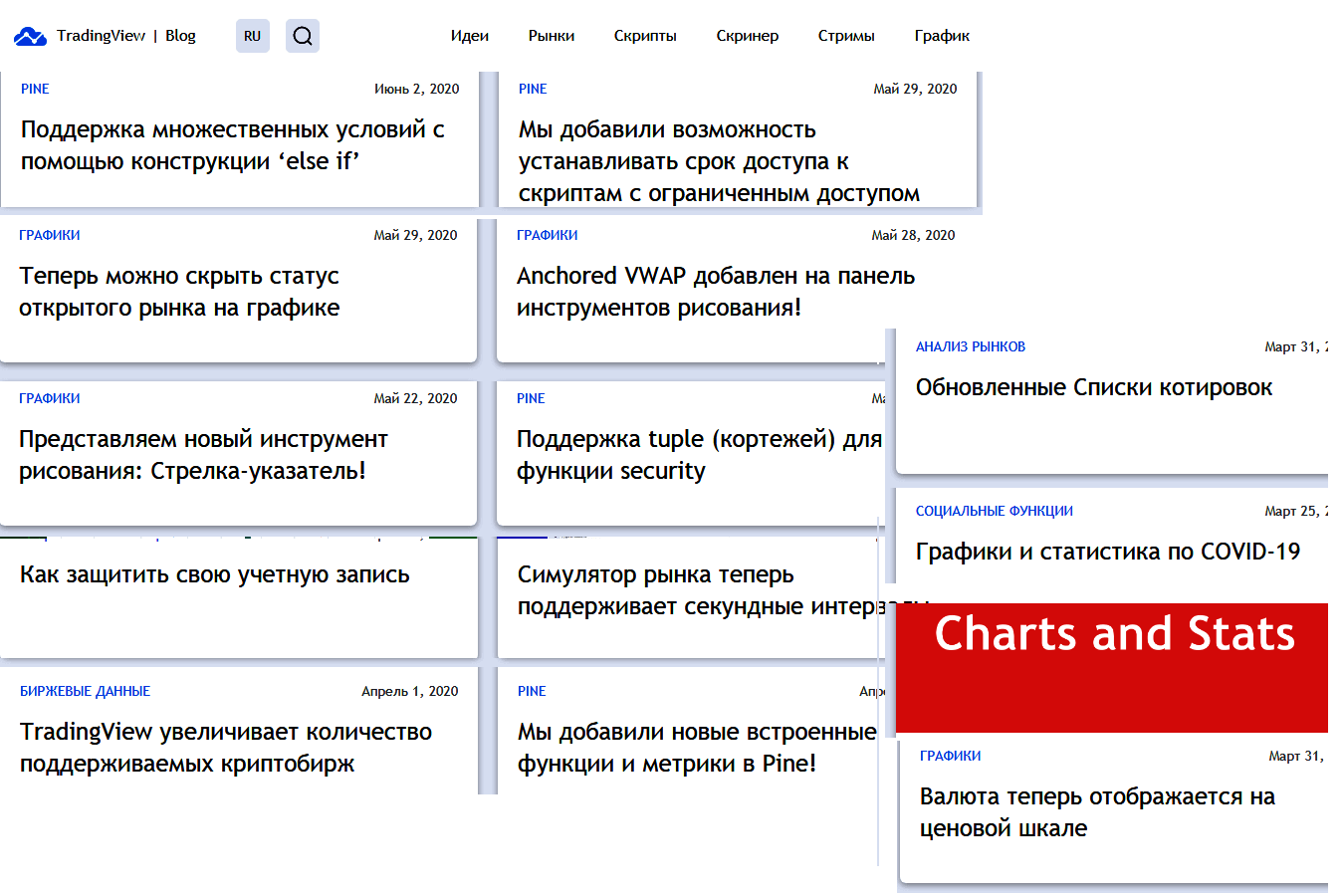
Любую свою или чужую торговую идею, вы можете сразу «увидеть на рынке» с помощью функции «Мои Идеи»/«Лента Идей»: на графике появится множество разноцветных точек: зеленая – рост, красная – падение цены, желтая – флет. Причем любой прогноз тоже можно проверить, через симулятор рынка. Попробуйте!
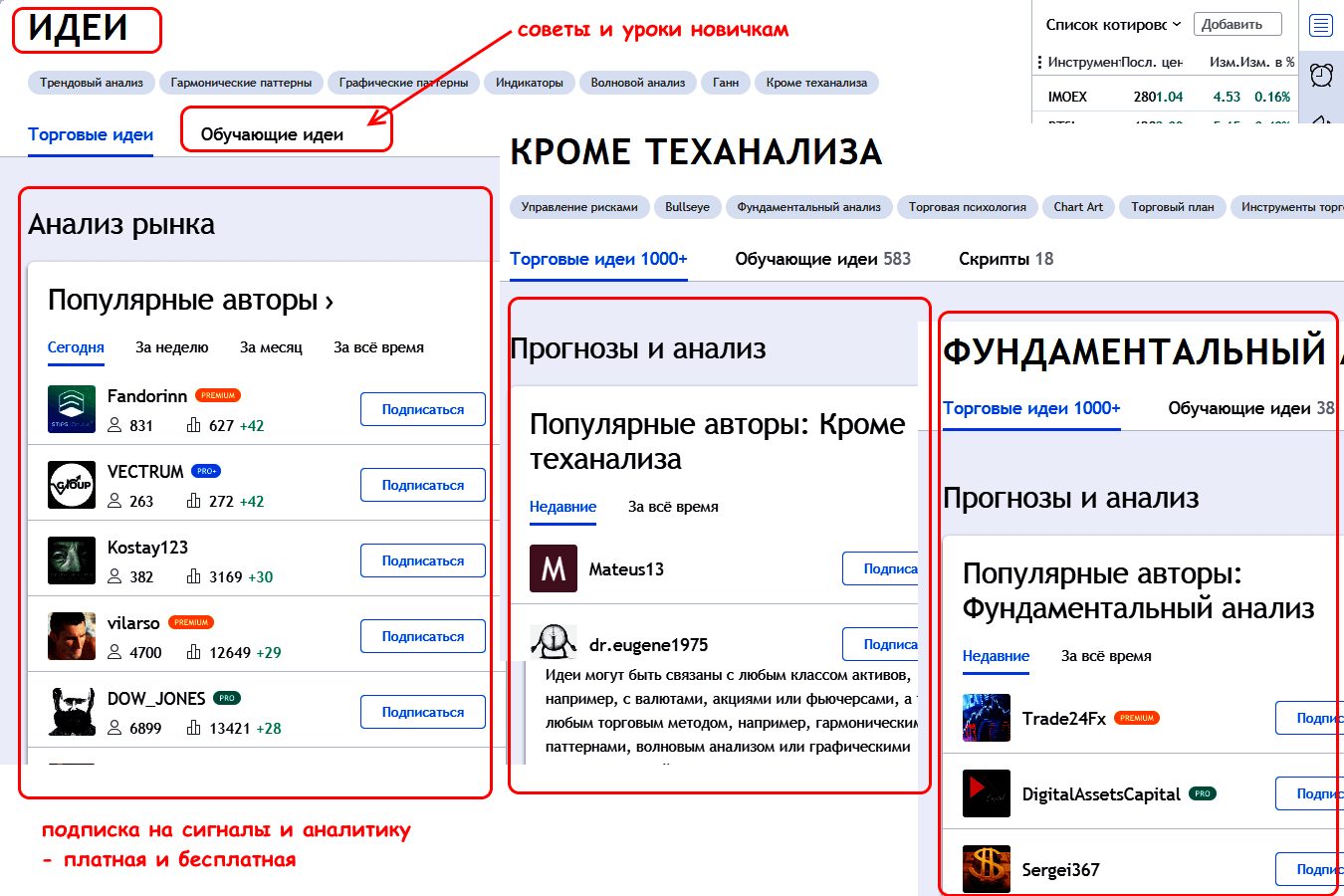
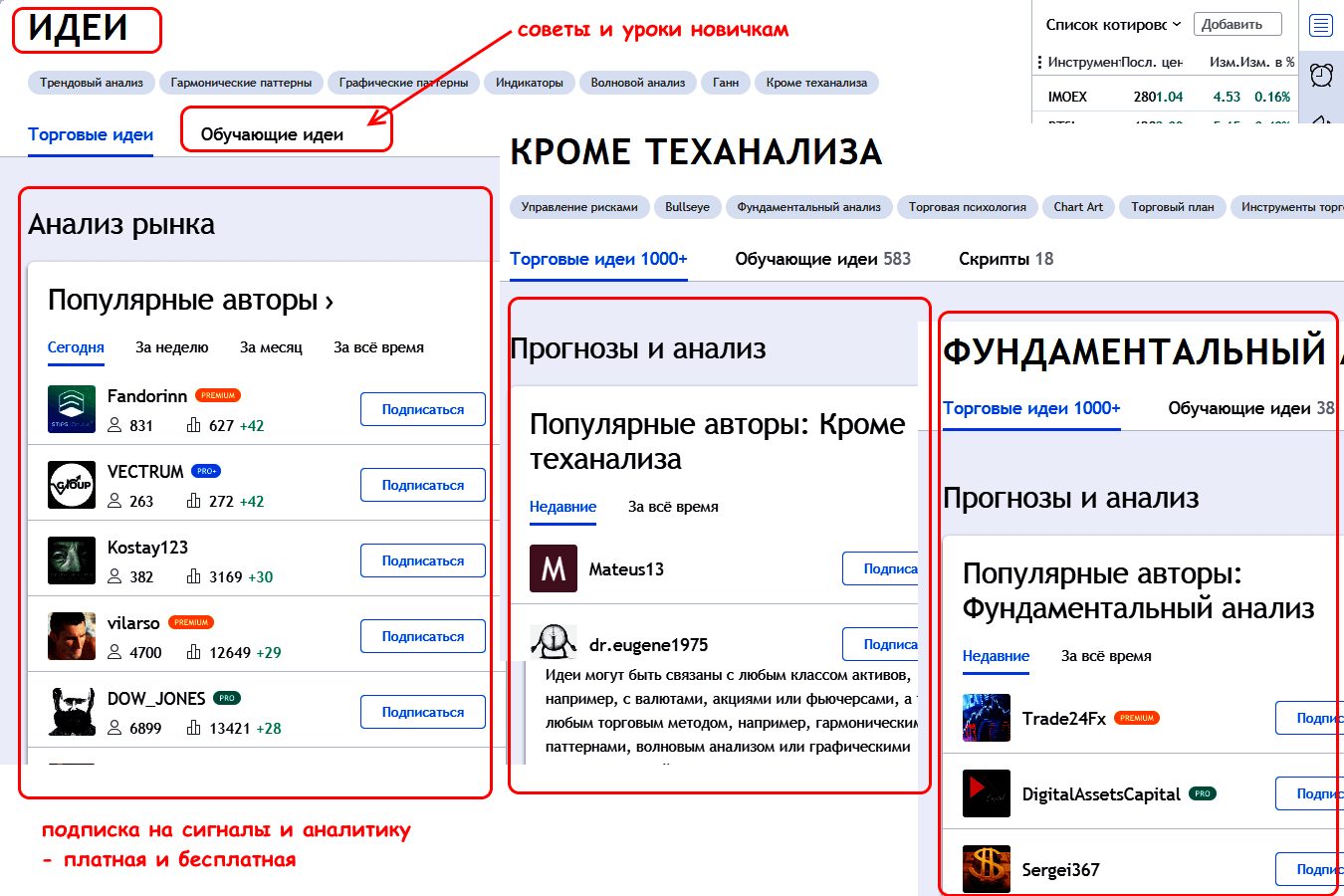
Любой график/тест/видео можно опубликовать для обсуждения – это позволяет использовать чужие идеи и мнения. Такой материал легко интегрируется в любой сетевой ресурс (как настроить блог, форум, соцсеть – читайте на сайте). Бесплатный виджет может использовать любой желающий. Более того, сегодня доступ в систему TradingView считается показателем профессионализма и высокого качества информации для любого сетевого ресурса, например, такие информационные «монстры» как investing.com или Финам.
Подойдет ли вам платформа TradingView?
TradingView не подойдет для вас, если:
- Вы торгуете опционы.
- У вас небольшой депозит.
- Вы скальпер.
Вы торгуете опционы
Платформа TradingView не предназначена для трейдеров, торгующего опционы, потому что она не предоставляет инструментов для анализа опционов.
У вас небольшой депозит
Если размер вашего депозита меньше 1000 долларов, подписка на TradingView для вас точно не имеет смысла. Годовая подписка на данный момент обойдется в 155 долларов, что составит 15% от вашего торгового счета в 1000 долларов.
Это означает, что вы должны зарабатывать хотя бы 15% в год, чтобы компенсировать это вложение. Поэтому лучше используйте бесплатную версию платформы или оставайтесь на MetaTrader.
Вы скальпер
Для скальпера важна скорость, потому что вам придется принимать торговые решения за доли секунды. Однако TradingView не работает настолько быстро в отличие от некоторых других платформ, предназначенных специально для скальперов.
Кастомизация дизайна
По умолчанию доступны две темы: theme: «Light» || «Dark». Также можно использовать собственные цветовые решение. Со временем столкнетесь с проблемой, когда цвета поменялись везде, кроме header_widget (верхний блок с кнопками поиска, сравнения и пр.), его нужно менять через .css.
В опциях виджета нужно указать: custom_css_url: ‘/tradingview.css’, где / — абсолютный путь от вашего index.html. С контентом:
.chart-controls-bar { border-top: none !important; } .chart-page, .group-wWM3zP_M- { background: transparent !important; } .pane-separator { display: none !important; }
Документация
Кто может использовать TradingView?
TradingView подойдет для вас, если:
- У вас достаточный размер депозита.
- Вы одновременно торгуете на разных рынках.
- Вы свинг трейдер или позиционный трейдер.
У вас достаточный размер депозита
Тогда годовая подписка на платформу TradingView будет для вас отличной инвестицией. Но для этого вам потребуется иметь депозит в размере хотя бы в 5000 долларов. Тогда подписка обойдется вам всего лишь в несколько процентов годовых.
Вы одновременно торгуете на разных рынках
TradingView предоставляет графики и инструменты по форексу, акциям, фьючерсам, индексам и т. д.
Поэтому если вы торгуете на многих рынках, TradingView значительно облегчит вашу жизнь, потому что теперь вам потребуется всего лишь одна платформа для анализа графиков.
Вы свинг трейдер или позиционный трейдер
Свинг трейдеры и позиционные трейдеры полагаются в основном на технический анализ для принятия торговых решений. И TradingView предлагает одну из лучших платформ на рынке для построения графиков и технического анализа. Также TradingView вполне подойдет и для внутридневных трейдеров.