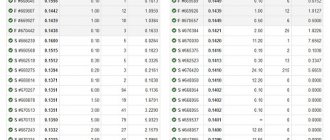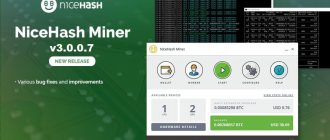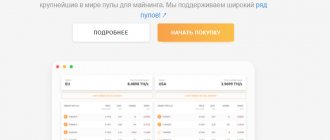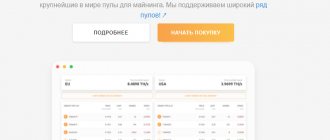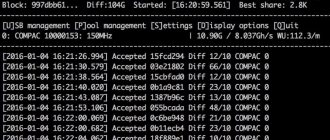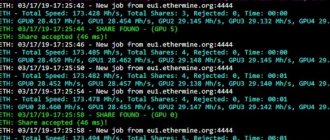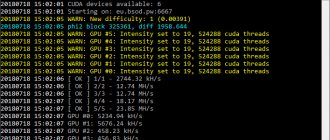Итак, вы занялись майнингом? Скачали все программы для работы, скачали nicehash miner, запустили его, и он не видит видеокарту и процессор? Что делать? Все пропало?
В данной статье мы разберем такие проблемы:
- nicehash miner не видит видеокарту;
- nicehash miner не видит процессор;
- nicehash miner не видит видеокарту и процессор.
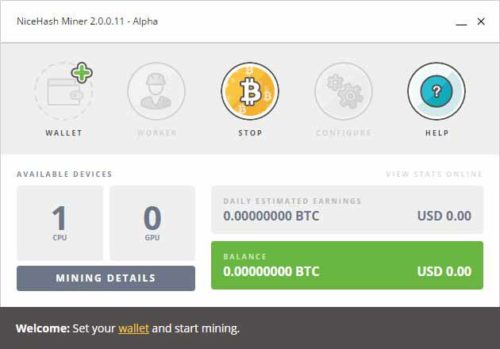
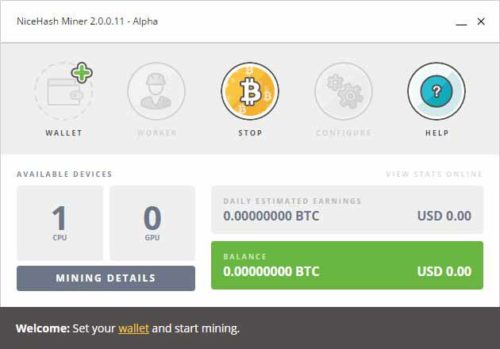
Давайте разберемся из-за чего это все может произойти, от куда такие проблемы и ошибки.
Руководство по устранению ошибок: видеокарта не распознается?
В этом посте мы объясним возможные причины того, почему ваша видеокарта может не распознаваться операционной сисястой, манерами NiceHash Miner или другими.
Существует три уровня распознавания.
- Первый уровень распознавания — системой,
- Второй уровень распознавания — Windows,
- Третий уровень распознавания — майнер NiceHash Miner или любой другой
Если один из уровней распознавания не выполнен, следующий уровень также не сможет распознать оборудование.
Также существует 3 возможных этапа возникновения ошибки успешного распознавания видеокарты:
- Видеокарта не распознается системой
- Видеокарта не распознается Windows
- Видеокарта не распознается NiceHash Miner или любым другим
Мы объясним, почему случаются некоторые ошибки и как их решить ниже. Обратите внимание, что это общая инструкция по устранению ошибок, ваша проблема может быть совершенно другой. Всегда думайте нестандартно при решении проблем. Приглашаем вас присоединиться к нашему серверу Discord, где другие майнеры помогают друг другу.
Если ничего не помогло
Допустим, что немного времени назад у вас все работало корректно, от вас потребуется немного махинаций со старой версией, чтобы деактивировать изменение алгоритмов в более новых версия NiceHash Miner.
- Скачиваем версию NiceHash Miner 4.0.1 или более раннюю;
- Скачиваем и устанавливаем последнюю версию NiceHash Miner в другую директорию (т.е. в другую папку);
- Переходим в папку bin старой версии, находим файл ccminer-xx-xx-xx-xx.exe и копируем его в соответствующую директорию обновленной программы;
- Находим тут же файл exeи удаляем его;
- Переименовываем скопированный ранее файл ccminer-xx-xx-xx-xx.exe на ccminer_tpruvot.exe;
- Запускаем Nicehash Miner, в окне Бенчмарка убираем галочку с алгоритма blake256r8vnl;
- После этого проводим тест оборудования.
После всех этих действий NiceHash Miner должен обнаружить ваш карты или процессор.
Если и после этих действий оборудование не появилось, то проверьте разрядность вашей операционной системы. Новые версии найсхеш майнера поддерживают только 64 битную систему.
Как узнать разрядность вашей системы, вы можете узнать в этой инструкции.
Если у вас разрядность не 64 битная, вам придется установить старую версию майнера для заработка.
Надеемся, что данная статья вам помогла!
Если остались вопросы, задавайте их в комментарии, будем искать на них ответы.
Майнер не видит видеокарту
Добычей криптовалют занимается большое количество людей из разных стран мира. Среди них есть и уже ставшие профессионалами в этом деле майнеры, имеющие большое количество специализированного оборудования, и новички, которые майнят в качестве хобби или для обеспечения себя небольшим дополнительным заработком.
Однако все они иногда сталкиваются с одними и теми же проблемами. И если с частью из них можно справиться легко и быстро, то с другими разобраться самостоятельно попросту не получается. Одна из популярных проблем заключается в том, что программа для майнинга не видит видеокарты. Причин такого ее поведения может быть несколько.
Почему майнер не видит видеокарту
Как показывает статистика, чаще всего таким вопросом задаются пользователи, применяющие программу NiceHash. Однако проблема возникает и при использовании другого ПО. Точного алгоритма решения этого вопроса, одинакового для всех случаев, нет. Однако есть ряд причин, из-за которых программа для майнинга не видит карты чаще всего.
– Устаревшие драйвера. Возможно, после их обновления проблема исчезнет. Для скачивания драйверов их нужно найти на официальном сайте производителя вашей видеокарты.
– Старая версия ПО. Если вы пользуетесь старой версией майнера, то рекомендуем ее обновить. Ведь разработчики постоянно работают над устранением ошибок и совместимостью своего продукта с разным оборудованием.
– Неподходящая ОС. Иногда материнка не видит четвертую карту при майнинге из-за того, что используется 32-битная операционная система. В таком случае нужно установить 64-битный
Зачастую устранение этих факторов позволяет нормализовать работу всего оборудования.
Nicehash майнер не видит вторую видеокарту
Чаще всего с рассматриваемой проблемой сталкиваются применяющие именно это ПО пользователи. Дело в том, что после выхода версии 1.4.0.2, оно перестало «видеть» оборудование, вычислительная мощность которого ниже 2.1, хотя в официальной информации от разработчика таких сведений нет.
Поэтому если ваша программа для майнинга не видит одну видеокарту, то можно начать использовать старую версию Nicehash майнера. Но есть и другой способ. Вы можете заменить файл ccminer_tpruvot.exe на более старый, покопавшись в программных файлах. Этот метод подходит для тех, кто разбирается в программном обеспечении и способен редактировать его под свои нужды.
Если ваше ПО не видит четвертую видеокарту при майнинге, или любую другую — то поочередно проверьте все описанные выше методы, и один из наверняка вам поможет!
Биржевой робот помогает зарабатывать от 50% в год


Площадка Найсхеш — место, где многие новички познакомились с майнингом и методами извлечения выгоды из собственного оборудования. Освоившись, люди выбирают удобный режим работы:
- Одни предпочитают покупать hash и майнить криптовалюты через поддерживаемые пулы; Другие хотят сдавать мощности в аренду через бесплатный майнер Nicehash.
Приложение от компании автоматически выбирает выгодные направления майнинга. Добыча происходит на процессорах, видеокартах Nvidia, Sapphire AMD, на алгоритмах SHA256, Scrypt, Keccak, CryptoNight и десятках других.
Видеокарта не распознается системой
После загрузки рига, система инициализирует целую кучу процессов. Одним из них будет инициализация дискретных видеокарт.
Общие симптомы нераспознавания видеокарты системой следующие:
- Неисправная видеокарта
- Плохие райзеры
- Неправильное подключение видеокарты
- Отключенное декодирование 4G в BIOS
Простейшим способом убедиться, что видеокарта распознается системой является подключение к ней монитора и ожидание экрана загрузки BIOS. Если вы его видите, видеокарта работает.
Вы можете легко проверить, работает ли USB-райзер видеокарты, посмотрев на вентиляторы видеокарты. Если они совсем не крутятся при загрузке, вероятнее всего, USB-райзер неисправен.
Если вы используете 4 видеокарты или более, но распознаются менее 4 видеокарт, а при подключении более 4 видеокарт, они не распознаются, проблема может быть связана с отключенной настройкой декодирования 4G в BIOS.
Видеокарта не распознается Windows (ОС)
После загрузки системы и распознавания видеокарты системой, настает черед операционной системы. В нашем случае это будет Windows.
Когда Windows загружается, он также загружает драйверы видеокарты, если они установлены. Если нет, Windows установит DCH-драйверы по умолчанию, если интернет подключен. С этими драйверами все в порядке, но все же мы рекомендуем воспользоваться этим руководством для правильной установки драйверов видеокарты.
Вы можете проверить, распознается ли видеокарта Windows, с помощью этих шагов:
- Нажмите правой кнопки мыши на кнопке «Пуск» вWindows, которая находится в левом нижнем углу
- Нажмите на «Диспетчер устройств»
- Найдите Видеоадаптеры
Если вы видите, что ваша видеокарта отображается, как это показано на изображении ниже, видеокарта работает правильно.
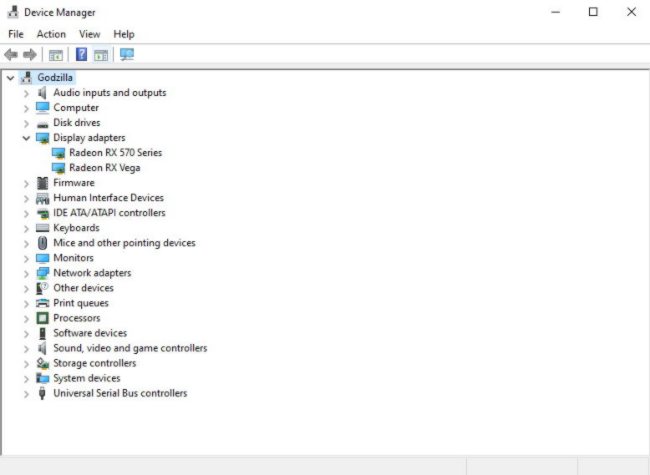
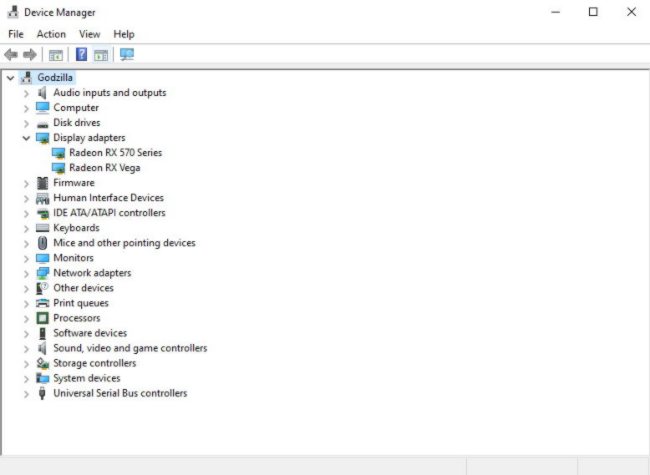
Если вы видите значок «!» (Код 4 3) возле названия видеокарты, это означает проблему с драйверами видеокарты или с USB-райзером.
Первым делом, переустановите драйвер видеокарты с помощью этого руководства. Если это не поможет, попробуйте заменить USB-райзер.
Видеокарта не распознается майнерами
Этот тип проблемы возникает при использовании старых моделей видеокарт, например, NVIDIA GT 630. Минимальная версия CUDA, требуемая для работы видеокарт NVIDIA — 3.0. Эта проблема также может возникнуть при использовании видеокарт, которые не являются дискретными. Мобильные видеокарты (видеокарты на ноутбуках) не поддерживаются.
Замечание: ваша видеокарта должна иметь как минимум 3 Гб видеопамяти (VRAM), в противном случае майнинг на ней не будет возможен.
Общим симптомом нераспознавания видеокарты NiceHash Miner является то, что видеокарта отображается как нормально работающая в Диспетчере устройств > Видеоадаптеры, но не отображается в NiceHash Miner.
Убедитесь, что ваша видеокарта поддерживает версию CUDA 3.0 или выше ( только для видеокарт NVIDIA). Вы можете сделать это, выполнив эти шаги:
отключить встроенное оборудование, чтобы исключить его конфликты с внешней видеокартой; обновить пакеты драйверов и программное обеспечение до последних версий.
Прежде всего, следует обратить внимание на производительность установленного оборудования. Nicehash 2 требует достаточно мощного процессора и видеокарты. Если их производительность не соответствует минимальным требованиям, программа не обнаруживает подходящее оборудование и выдает ошибку.
Причины данных проблем
Как правило, видеокарты Nvidia, AMD и процессоры Intel, Xeon, AMD не появляются или не обнаруживаются из-за того, что у них маленькая вычислительная способность, как считает NiceHash. Данные проблемы возникают при следующих обстоятельствах:
- устарели драйвера или отсутствуют вообще;
- устарели комплектующие;
- не подходящая операционная система и другие возможные проблемы с совместимостью;
- и самая плачевная причина, что-то вышло из строя.


Чаще всего это случается с владельцами карт Nvidia с устаревшими драйверами. Начиная с версии 1.4.0.2, NiceHash Miner не видит видеокарты GPU с вычислительной способностью ниже 2.1, но в описании релиза указано, что данные GPU поддерживаются.
Решение проблемы с GPU и CPU
В зависимости от суммы инвестиций в оборудование для майнинга, он может стать неплохим источником дополнительного заработка или даже основным бизнесом, приносящим высокий стабильный доход. При этом процесс не требует затрат личного времени и сил. Достаточно купить, подключить и настроить оборудование, чтобы в дальнейшем система работала и деньги исправно поступали на ваш счет. Если ничего не помогло
Прежде всего, следует обратить внимание на производительность установленного оборудования.
- установите последние обновления Windows и драйверов карты;
- отключите SLI;
- на видеокартах 9хх и 750Ti отключите DSR-factors и оптимизацию производительности на панели управления Nvidia.
Стоит ли майнить на Nicehash? Как майнить на старых видеокартах.
Подробности Категория: Майнинг на видеокартах Опубликовано 24.06.2017 12:14 Автор: Вячеслав Админ
Приветствую Вас, меня зовут Роман, и с автором данного ресурса мы знакомы давно. Вот и мне довелось поделиться с Вами своим опытом в майнинге.
Эта статья для тех, кто хочет начать майнить за считанные минуты без каких-либо лишних движений! Заинтересовало? Тогда поехали по порядку. Я расскажу Вам, как я начал с нуля, имея только старый стационарный компьютер со старым железом. Думаю, такие могут найтись у многих! Жизнезно?
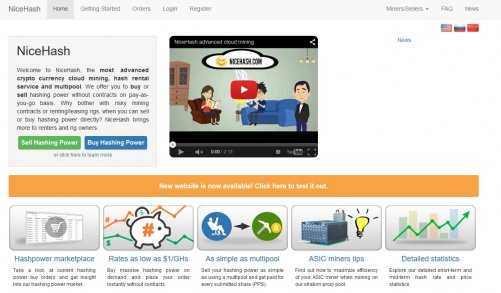
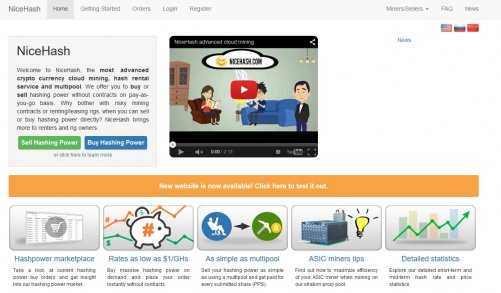
Если Вы уже слышали про майнинг, то наверняка уже хотели попробовать и задавались следущми вопросами:
- Можно ли майнить на старом железе?
- Как майнить на старой и слабой видеокарте?
- Возможен ли майнинг на старых видеокартах Nvidia?
- Какую криптовалюту майнить?
- Как начать майнить на Nicehash?
Так, по основным интересующим вопросам мы пробежались, а теперь разберемся во всём по порядку. Основные шаги к майнингу:
- Регистрация кошелька.
- Регистрация обменика.
- Скачиваем и распаковываем майнер.
- Запускаем майнер и добавляем кошелек.
- Начинаем майнить, Старт!
Теперь поподробней о каждом шаге.
Регистрация кошелька на бирже Exmo.
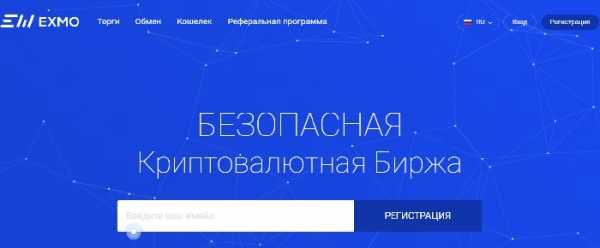
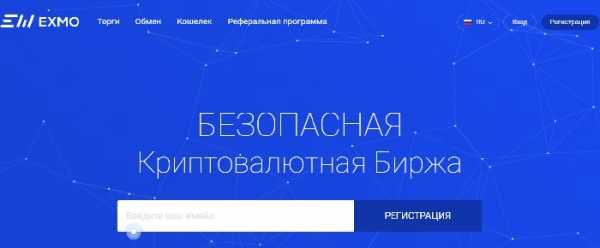
Это одна из лучших бирж криптовалюты, кошелек дается автоматически при регистрации на ней, а для этого нужно только указать адрес электронной почты.
Регистрация на обменике BaksMan.


Регистрируемся при помощи email. В данном обменнике мы можем с минимальной комиссией (0,2%) обменять криптовалюту на реальные деньги. Поддерживает такие монеты как Bitcoin, Etherium, Litecoin и другие. Вывести деньги можно на карты Сбербанка, ВТБ, а также Qiwi-кошелёк и др..
Скачать и установить Nicehash Miner.
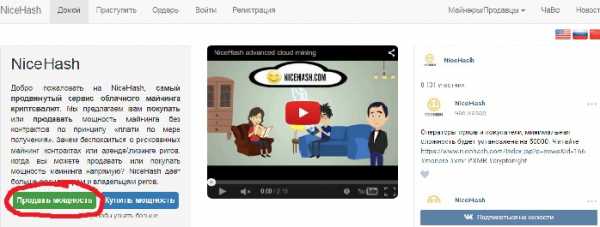
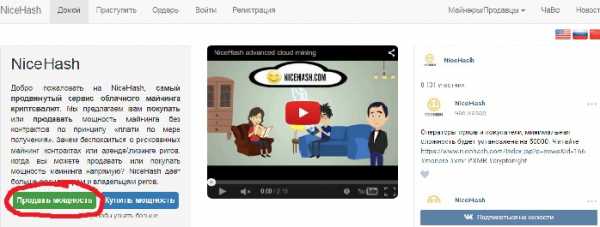
Скачиваем с nicehash.com наш майнер на любой Windows PC, запускаем и даем ему скачать майнеры под все алгоритмы, в сумме чуть больше 200+ мб.
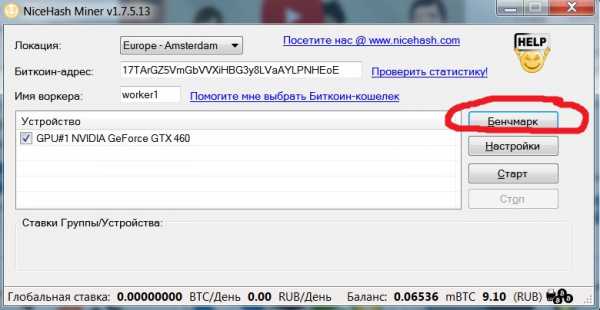
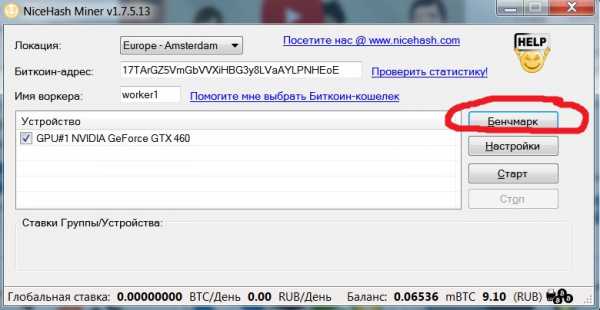
Следует сразу запустить “бенчмарк” — для автоматической проверки железа для майнинга той или иной крипты. Nicehash Miner работает с GPU — видеокарта и CPU — процессор ПК.
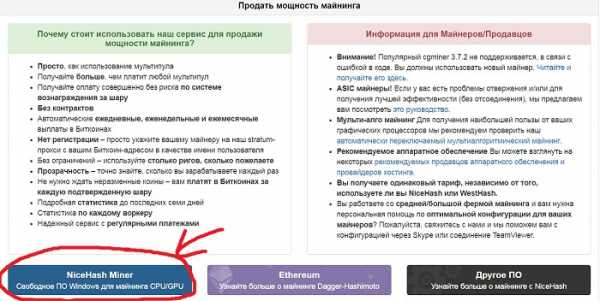
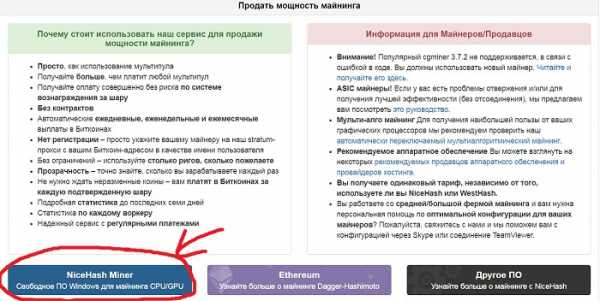
Скопировать кошелек Bitcoin с Exmo.
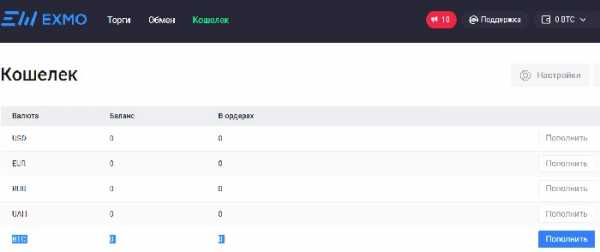
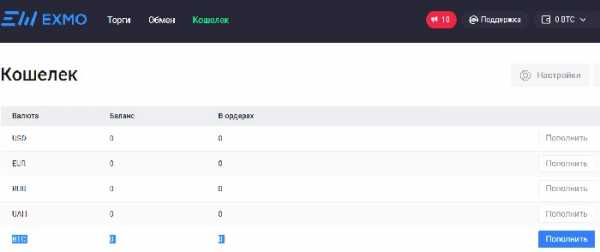
Все просто, заходим на Exmo, кликаем Кошелек, тут находим строчку Bitcoin и кнопку Пополнить, следом открылось окно Генератор кошелька, нажимаем кнопку Сгенерировать, потом — Скопировать полученную ссылку и вставляем в майнер в строку кошелька.
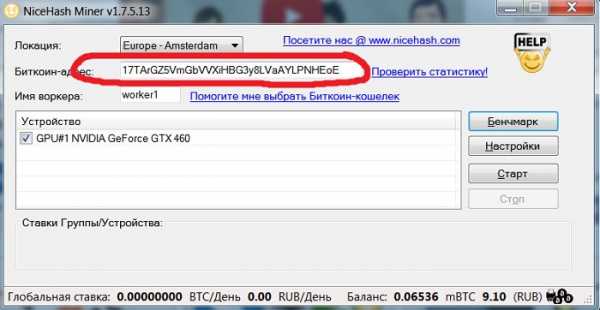
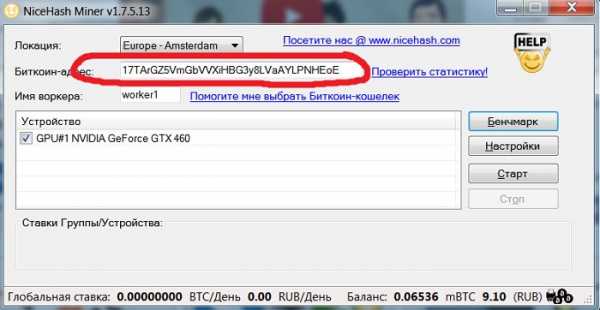
Самое простое, нажмите “Старт”, и майнер автоматически выберет выгодный алгоритм и монеты для профита под Ваше железо и начнет майнить.
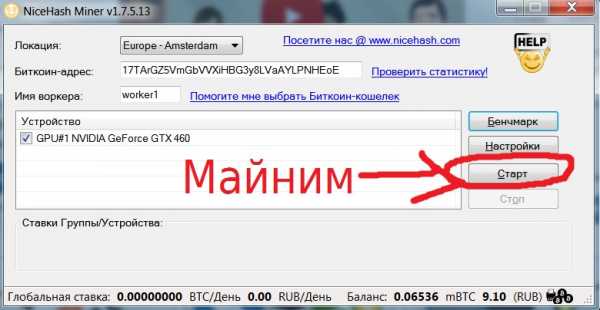
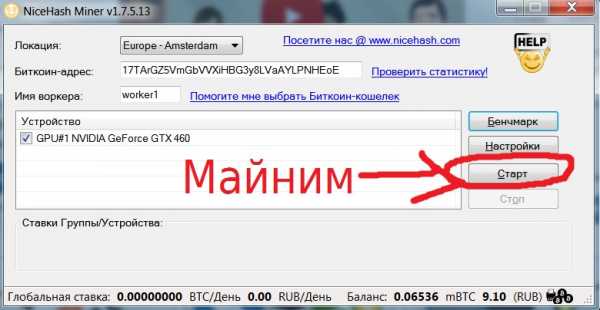
Как вы можете видеть, у меня подопытной была видеокарта от Nvidia GTX 460 на 768 mb! Для того чтобы она работала стабильно, я немного разогнал её, и следил, чтобы температура не поднималась выше 70 градусов. Мы видим, что Nicehash Miner запускает майнинг криптовалюты Decred, и моя карта выдает ~330 MH/S (выделено желтым и белым), что равняется на сегодняшний день 23.20 рублям в сутки (выделил красным). Конечно, показатели у всех будут разные, так же как и валюты.
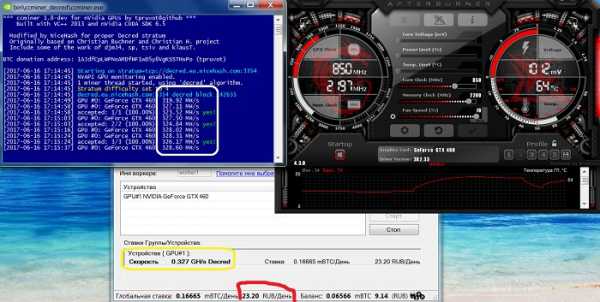
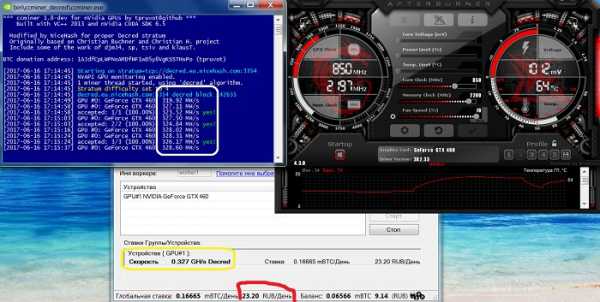
Готово, теперь мы подведем итоги. Стоит ли манить на Nicehash, и стоит ли майнить на старых видеокартах? Все зависит от ваших условий. Железо у всех разное — у кого старое, у кого свежее, электричество платное или бесплатное(на работе, например, или офисе) также у кого-то могут валяться без дела не совсем первобытные железки, которые можно использовать с выгодой, и масса других вариантов. Тут суть не меняется, Nicehash делает за Вас всю самую трудную работу: подбор прибыльной криптовалюты, автонастройки всех майнеров, автоматически меняет майнинг одной криптовалюты на другую в зависимости от курса и не требует вашего постоянного контроля, а это сейчас один из главных факторов!
На этом всё, дорогие читатели, надеюсь, статья была Вам полезна, желаю успехов и профита!
Про альтернативный способ добычи криптовалюты читайте в этом разделе.
Если у вас возникают вопросы по настройке майнинга, милости просим на наш форум, где вы можете найти все ответы, смело создавайте темы.
Спасибо автору можно отправлять сюда BTC 17TArGZ5VmGbVVXiHBG3y8LVaAYLPNHEoE
Крупнейшая криптовалютная биржа со множеством кошельков и молодых криптовалют Cryptopia, регистрируйтесь.
Какие драйвера ставить для майнинга криптовалюты на видеокартах Nvidia и AMD?


Если просто вставить видеокарту в разъем на материнской плате и запустить ПК, то она выведет изображение. Конечно, вы не сможете полноценно использовать графический ускоритель без установки драйвера, компьютер даже нельзя будет перевести в спящий режим, но картинка будет.
Но если вы собрали риг для добычи криптовалюты, то установка драйвера жизненно необходима, иначе оборудование будет зависать.
Для достижения высокой производительности при добычи криптовалют необходимо использовать самые производительные драйвера, а также правильно конфигурировать операционную систему.
«Красные» имеют больше проблем с настройкой рига, чем майнеры использующие продукцию компании Nvidia. Но, зато графические адаптеры компании AMD стоят дешевле, чем устройства того же уровня их конкурентов.
Обычно наибольшее количество проблем возникает при установке драйвера AMD и последующей его настройке для майнинга.
Перед тем как вы решите собирать ферму из видеокарт, сразу же заметим, что сейчас выгоднее вложить средства в сервисы облачного майнинга, где вы арендуете мощность тех же самых видеокарт и АСИКов, но они находятся в удаленном дата центре и обслуживаются специалистами данного сервиса, тем самым освобождая вас от решения кучи задач сопровождающих процесс добычи Ethereum на собственном оборудовании, подробнее про облачный майнинг читайте здесь.
Навигация по материалу:
Настройки для Claymore’s Miner
Ещё один популярный майнер для добычи Ethash-монет на видеокартах AMD и Nvidia — Claymore’s. У Claymore’s есть так называемый параметр -eres. Он заранее выделяет память видеокарты для определённого количества эпох.
Напомним, эпоха обозначает рост объёма DAG-файла. Увеличение показателя в Ethash-монетах происходит каждые 30 тысяч блоков, а сама процедура известна как “смена эпохи”.
Если eres установлен на 2, программное обеспечение выделит память видеокарты, достаточную для майнинга в нынешней и следующих двух эпохах. После этого нужно будет снова перераспределить память. Увы, для каждой процедуры выделения памяти требуется время. Поэтому видеокарты с большим объёмом памяти могут использовать высокие значения eres, чтобы его сэкономить. А вот для карт с небольшим объёмом памяти схема обратная: нужно устанавливать eres на 0, чтобы GPU не выделяла под майнинг больше памяти, чем необходимо в данный момент.
К сожалению, размер DAG-файла вырос настолько, что нам не удалось запустить Claymore’s майнер на Windows на 4GB картах ни при каких условиях, увы. Используйте только Linux и параметр -eres 0.
Итог: Claymore’s майнер на Windows для 4GB больше нельзя использовать, даже если применять хитрые настройки.
Драйвер от AMD для майнинга
Драйвера АМД для майнинга можно скачать на официальном сайте этой компании. Самые свежие пакеты для инсталляции доступны по адресу: https://support.amd.com/ru-ru/download
Перед скачиванием необходимо выбрать версию, соответствующую установленной операционной системе. При этом также нужно обращать внимание на ее разрядность (майнинг, доступен только на 64 разрядных версиях системы, поэтому нужно выбирать соответствующие драйвера).
В 2022 году была выпущена специальная версия драйвера АМД Кримсон, предназначенная для майнинга, которую можно скачать по адресу: https://support.amd.com/en-us/kb-articles/Pages/Radeon-Software-Crimson-ReLive-Edition-Beta-for-Blockchain-Compute-Release-Notes.aspx
Она не требует дополнительной настройки и позволяет производить майнинг сразу после установки, что довольно удобно. Данная версия драйвера актуальна и в 2022 году, но многие майнеры предпочитают устанавливать Win10-64Bit-Radeon-Software-Adrenalin-2019-Edition-19.8.2-Aug26, или другие версии прошлого года выпуска.
Если вы используете последние версии утилит Claymore’s Miner и Phoenix Miner, то установив августовские драйвера прошлого года, сможете получить максимальный хешрейт не перепрошивая BIOS видеокарт AMD. Но если у вас стоит Win10-64Bit-Crimson-ReLive-Beta-Blockchain, то модификация таймингов на лету не будет работать (по крайней мере в Phoenix Miner). Поэтому лучше установить рекомендованную версию драйвера. Ссылка на загрузку: https://www.amd.com/en/support/kb/release-notes/rn-rad-win-19-8-2.
Важно! При использовании новых видеокарт AMD серий ХТ и Navi необходимо учитывать, что драйвера выпуска Adrenalin 2022 Edition еще очень «сырые». Для Windows 8 отдельных драйверов не выпускается, вообще, можете использовать драйвера семерки, но нет особого смысла возится с данной OS.
При использовании оборудования от фирмы АМД рекомендуется установить Windows 7 или 10.
Как правильно установить драйвер при сборке фермы?
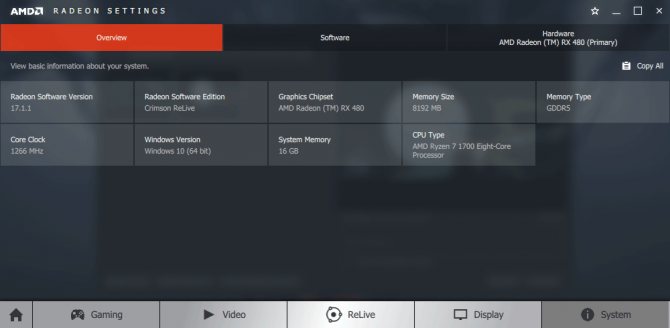
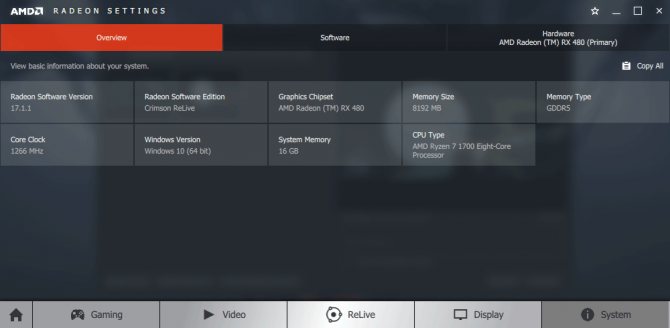
Если вы ставите драйвер на чистую операционную систему, то просто скачайте его и запустите установку, дальше программа все сделает сама. Если у вас уже были установлены более старые версии AMD Radeon драйвера для майнинга необходимо полностью удалить старые драйвера.
Для этого лучше использовать штатную утилиту AMDCleanupUtility.exe для очистки системы. Простая деинсталляция через операционную систему не полностью удаляет все файлы, поэтому впоследствии при майнинге могут возникать сбои.
Эта утилита по умолчанию находится в папке с драйверами АМД по пути C:\ProgramFiles\Amd\CIM\Bin64. Кроме того, она доступна для скачивания на сайте АМД по адресу https://support.amd.com/en-us/kb-articles/Pages/AMD-Clean-Uninstall-Utility.aspx. Кроме того, можно использовать программу Display Driver Uninstaller (DDU), которую можно скачать по адресу https://github.com/Wagnard/display-drivers-uninstaller.
- После деинсталляции необходимо произвести перезагрузку и запустить установочный файл драйверов АМД. При этом нужно будет выбрать место, куда разархивируют новые драйвера (по умолчанию это папка C:\AMD), а затем пройти стандартную процедуру инсталляции.
- Если вы не деинсталлировали до этого драйвера, то необходимо выбрать выборочную установку, а в следующем окне выбрать пункт «Чистая установка». Набор устанавливаемых компонентов можно не менять. Самым главным из всех компонентов является драйвер дисплея AMD, его установка является обязательной.
Но если вы не уверенны, что справитесь с этой задачей, лучше просто удалите старый драйвер и поставьте новую версию. По завершении обязательно пропатчите драйвер с помощью утилиты atikmdag-patcher. Иначе могут возникнуть сбои при запуске рига.
В зависимости от устанавливаемой версии драйвера и операционной системы процедура установки имеет небольшие отличия. Как правило, после установки драйверов необходимо перезагрузить компьютер, после чего правильность установки драйверов можно проверить в диспетчере устройств.
Общие рекомендации
Используя карты на Radeon серии 500-го нового поколения ASUS RX560, RX550, RX570, RX580 учитывайте, что AMD RX конфликтуют с драйверами 17.12.2, установленными при автообновлении:
- нужно поставить комплект Radeon Software Crimson ReLive 17.11.4 или 17.10.1, предварительно удалив новое ПО через Диспетчер устройств; для выбора и загрузки драйверов перейдите на официальный сайт Nvidia.com; чтобы проверить, какие установлены карты на вашем ПК и поддерживается ли оборудование, переключитесь на рускоязычную версию сайта и найдите следующие страницы через поиск:
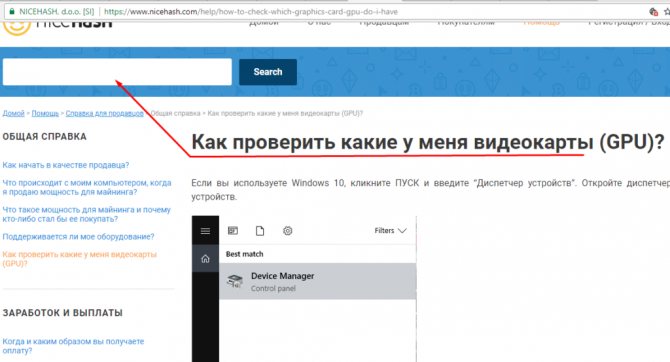
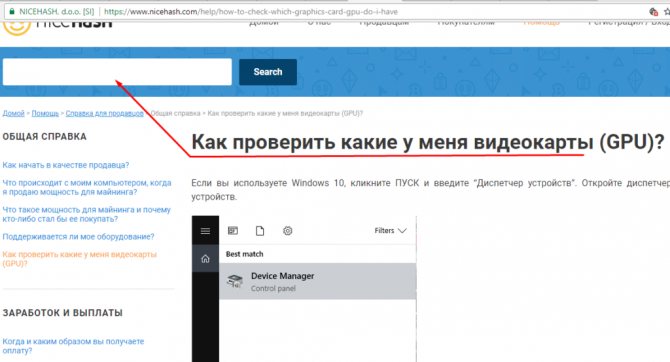
Если ваша GPU ниже 2.1, то майнер её просто не увидит. Ранее действующий способ перенести файл ccminer***exe версии 1.4.0.1 в директорию обновлённого майнера — неактуален, сейчас доступны 1.8.1.10 для AMD и 2.0.1.9 для NVIDIA, поэтому очень старую карту приспособить не получится.
Драйвер от Nvidia для майнинга


Установка драйверов Nvidia для майнинга более проста, чем драйверов для АМД. Обычно достаточно скачать последнюю версию драйверов с официального сайта по адресу https://www.nvidia.ru/Download/index.aspx?lang=ru и установить их, после чего производить тонкую настройку системы для майнинга с помощью утилит для разгона видеокарт.
При скачивании драйверов с сайта Nvidia лучше воспользоваться ручным поиском необходимого драйвера, заполнив форму с указанием типа видеокарты, серии, операционной системы и языка установщика.
Как правильно установить драйвер для GTX версии?
Для правильной установки драйверов NVIDIA нужно полностью удалить имеющиеся предыдущие версии. Для этого можно произвести их деинсталляцию через панель управления в разделе добавления и удаления программ, где необходимо произвести удаление NVIDIA Windows Display Drivers.